El navegador Web Microsoft Edge parece que está decidió a plantar cara a los gigantes Google Chrome y Firefox y para ello se han incorporado un gran número de opciones y funciones nuevas que elevan las prestaciones de Edge al nivel de sus rivales. Evidentemente una de las funciones más básicas de este y de todos los navegadores Web es la posibilidad de configurar el motor de búsqueda que deseas utilizar en tus búsquedas realizadas.

También te puede interesar: Como Importar a Microsoft Edge los marcadores y favoritos de Chrome o Firefox. (Navegador Web)
Seguramente al igual que la inmensa mayoría de internautas, hará uso del motor de búsqueda Google, sin embargo otros navegadores además de permitir el uso del motor de búsqueda que desees, también permiten realizar una búsqueda de cualquier término haciendo uso de la opción conocida como Buscar en Google. Esta opción básicamente lo que te permitirá será seleccionar un término, palabra o texto de cualquier página de Internet, y mediante el clic derecho de tu ratón desplegar un menú contextual en el cual podrás seleccionar la opción Buscar en Google.
Al seleccionar esta opción lo que harás es que las palabras o palabras seleccionadas sean buscadas automáticamente en el motor de búsqueda Google. El inconveniente es que aunque Microsoft Edge añade nuevas funciones, está en concreto aún no está disponible, al menos de manera oficial.
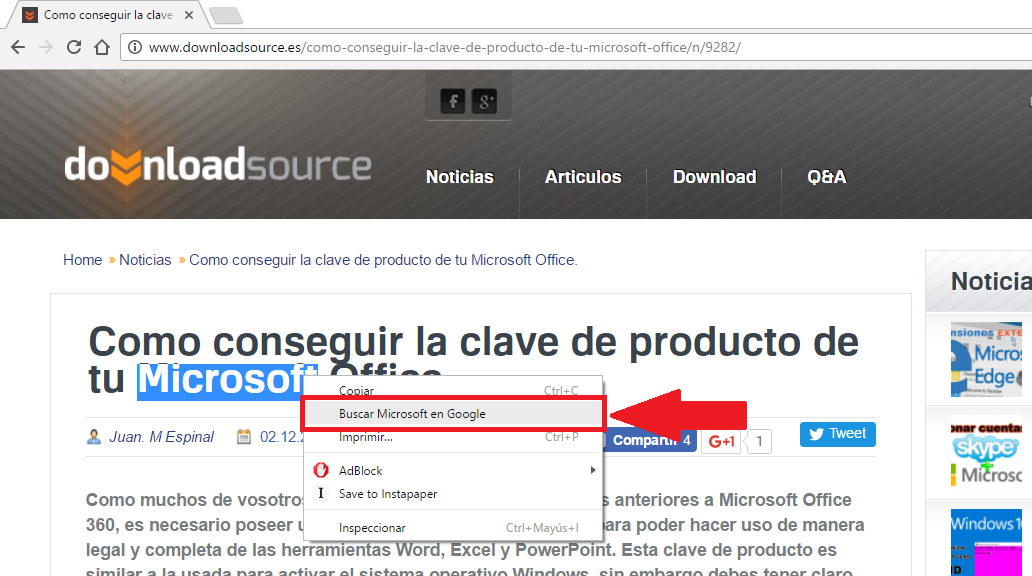
Dicho esto, a continuación queremos mostraros como poder añadir la opción Buscar en Google al menú contextual en el navegador Microsoft Edge:
Instalar la opción Buscar en Google en el menú contextual de Micrsoft Edge.
Para traer la opción de Buscar en Google deberemos instalar una extensión en nuestro navegador Edge. La cosa es que esta extensión de momento no se encuentra aún disponible en la Tienda Oficial de Windows por lo que la tendremos que instalar manualmente así como configurar nuestro navegador para que podamos instalar aplicaciones de fuera de la tienda de Windows.
Esto es posible activando las opciones de desarrollador de nuestro navegador Microsoft Edge. Si aún no sabes cómo realizar esta configuración, en el siguiente enlace se muestra cómo hacerlo paso a paso: Como configurar Microsoft Edge para instalar extensiones externas (Navegador Web)
Una vez que nuestro navegador Edge está configurado correctamente deberemos descargar e instalar la extensión Buscar en Google. Para realizar la descarga solo tendrás que hacer clic en el siguiente enlace: Descarga gratis la extensión Buscar en Google para Microsoft Edge.
Una vez descargado verás un archivo ZIP el cual deberás descomprimir, esto hará que se muestre una carpeta con una subcarpeta en su interior. Esta carpeta tiene el nombre de Google Search y será precisamente la que tendremos que utilizar para instalarla en nuestro navegador Edge.
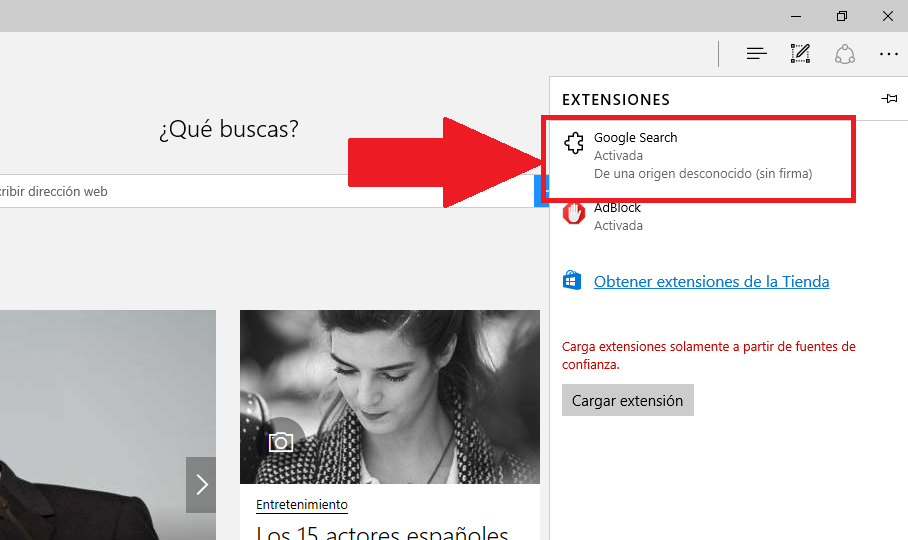
Una vez que esté instalada tal y como se indica en el tutorial anteriormente indicado, veras como cuando selecciones texto en cualquier sitio Web visitado en Edge y hacer clic con el botón derecho, podrás observar como en el menú se muestra la opción Search With Google (Buscar en Google).
Al hacer clic en dicha opción, la búsqueda del término seleccionado se realizará en una pestaña nueva y con el motor de búsqueda Google. Esto ocurrirá incluso si el motor de búsqueda general usado en tu navegador Microsoft Edge es uno diferente al de Google.
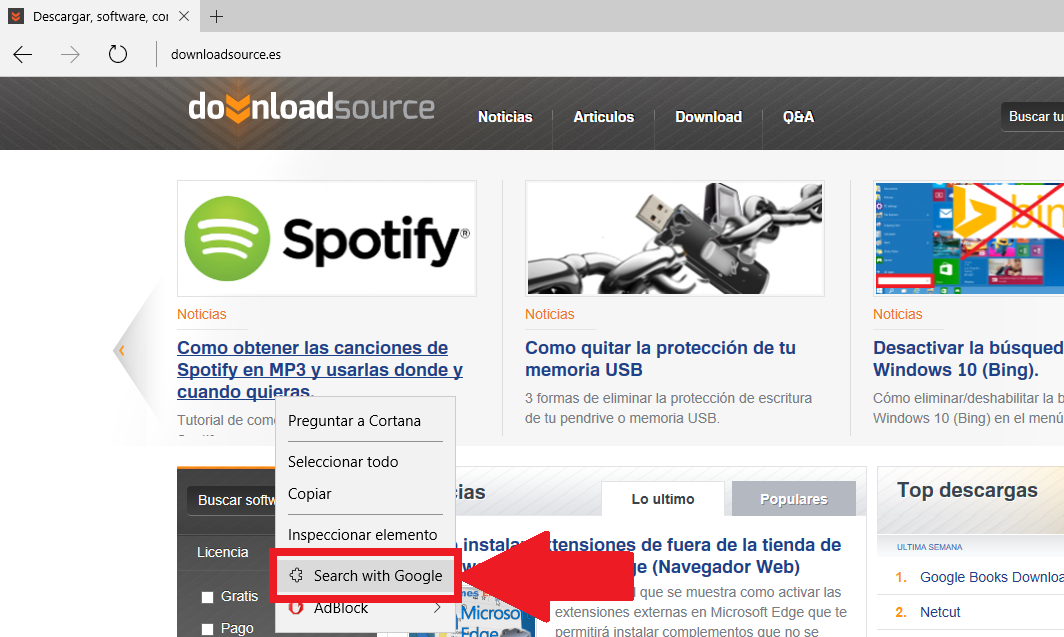
Sin duda alguna esta es una buena noticia, sin embargo no estaría de más que Micrososft se planteara incluir esta opción de manera predeterminada. Sin embargo esto parece algo improbable teniendo en cuenta de Microsoft cuenta con un buscador propio como es Bing. No parece muy factible que incluya una función tan importante para un buscador de la competencia. En todo caso puede que se planteen la posibilidad de incluir una función similar pero que se: Buscar en Bing.
