En los últimos años han proliferado numerosas aplicaciones y complementos que te permiten guardar enlaces directamente desde tu navegador Web como Google Chrome o Firefox. De esta manera muchos usuarios puedes guardar páginas específicos para poder visualizarlos cuando tengan más tiempo o simplemente para tener acceso a ellas sin tener que realizar una búsqueda de dicha URL. Un ejemplo de estos complementos son Pocket o Instapapper. Sin embargo el navegador Microsoft Edge de Windows 10 incorpora de manera predeterminada la opción Lista de lectura.
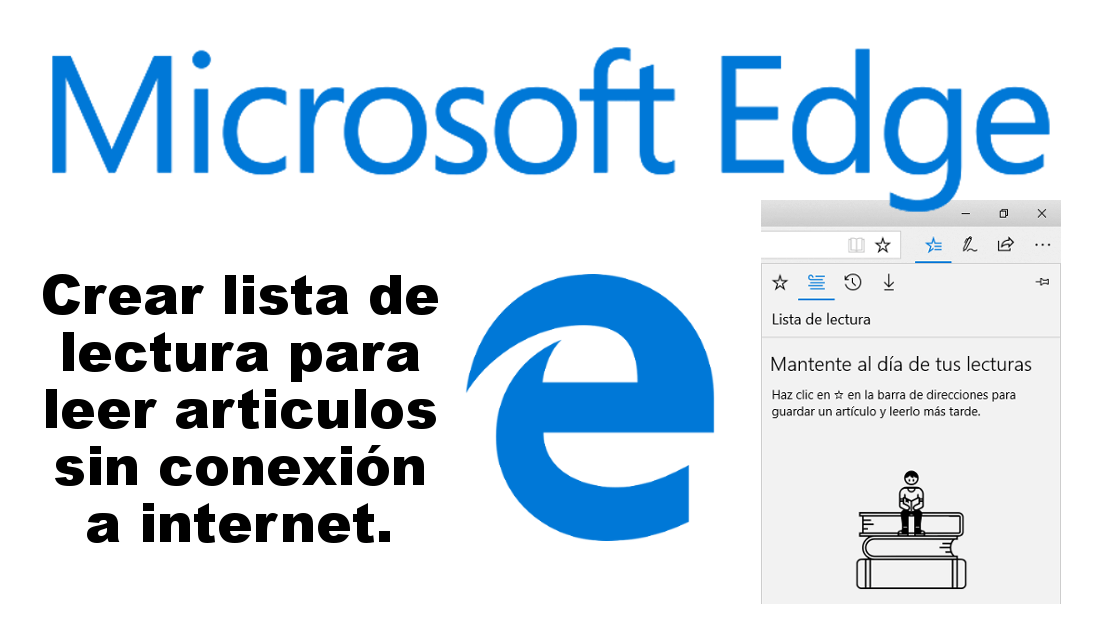
También te puede interesar: Como activar o desactivar “About:Flags” en Microsoft Edge de Windows 10 (navegador Web)
La lista de lectura del navegador Edge te permite guardar URLs específicas para acceder a ellas cuando desees o cuando tengas tiempo de leer el contenido de esas páginas. Pero esto no es todo ya que para acceder a estas URLs guardadas en la sección de Lista de lectura de Edge no solo te permite leer su contenido cuando contemos con una conexión a internet, ya que también lo podrás hacer de manera Offline.
Gracias a esta característica, la lista de lectura de Edge sea idónea para viajes en los que no se cuenta con una conexión a internet. De esta manera podremos guardar los artículos que queremos leer durante nuestro viaje para posteriormente leerlos desde el navegador Edge sin necesidad de una conexión a internet.
La ventaja entre la lista de lectura y los marcadores guardados es que la primera guarda la página exactamente idéntica para que puedas leerla en cualquier momento, independientemente de si estás conectado a Internet o no. La lista de lectura llegó por primera vez como una aplicación separada en Windows 8.1, pero ahora, Microsoft la ha incorporado con el nuevo navegador web Edge de Windows 10.
Por si fuera poco, esta opción también te permite lee libros electrónicos directamente en el navegador Edge. El formato de libro electrónico compatible con el Edge es .Epub por lo que cuando internet abrir cualquier libro electrónico con este formato, este debería abrirse en tu navegador.
Dicho esto a continuación queremos mostraros como añadir URLs a la sección lista de lectura del navegador Microsoft Edge así como usarla para leer su contenido con o sin conexión a internet:
Como añadir sitios Webs a la lista de lecturas de Microsoft Edge y sisitarlos sin conexión a Internet.
Lo primero que tendrás que hacer será abrir el navegador Web Microsoft Edge para renglón seguido acceder a la Web en la que estamos interesados. Evidentemente en el primer paso estamos obligados a contar con una conexión a internet. Una vez que estemos en la página exacta que queremos guardar para leerla posteriormente incluso sin conexión a internet, tendrás que hacer clic en el icono en forma de estrella de la parte derecha de la barra de direcciones URLs de tu navegador.
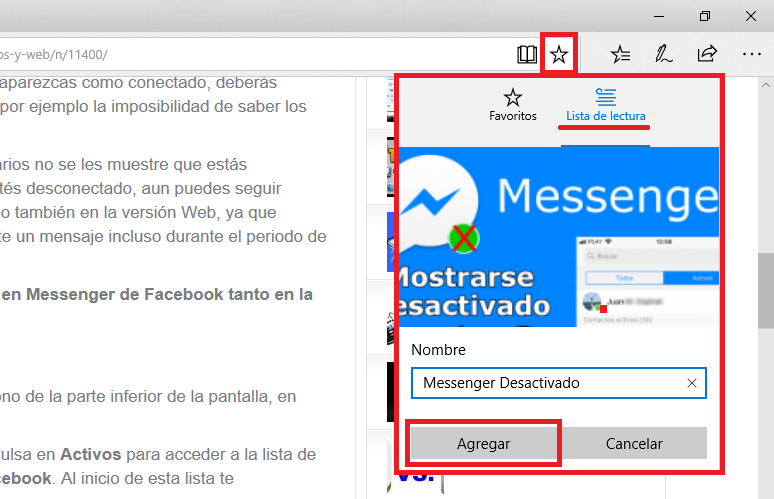
Esto hará que se muestre una pequeña ventana la cual de manera predeterminada, muestra en primer lugar la sección de Favoritos, sin embargo en nuestro caso tendremos que hacer clic en el segundo icono el cual corresponde a la sección Lista de Lectura. En esta sección podrás renombrar la dirección URL para de esta manera poder identificarla de una manera más rápida. Esta acción podrás repetirla con tantas urls como quieras o estés interesado.
Una vez estas páginas Webs estén guardadas, ya está todo listo para poder leer sus contenidos en cualquier momento, sin necesidad de tenerlas que buscar en Google y lo que es más importante, sin necesidad de conexión a internet.
Para acceder al contenido guardado en la lista de lectura de Edge tendrás que hacer clic en el icono en forma de estrella situado en la barra de herramientas situada en la parte superior derecha de la pantalla de tu navegador. Esto hará que se muestre un menú en la parte lateral derecha del navegador en el que tendremos que hacer clic en la segunda sección lo cual te dará acceso a la lista de sitios Web guardados.
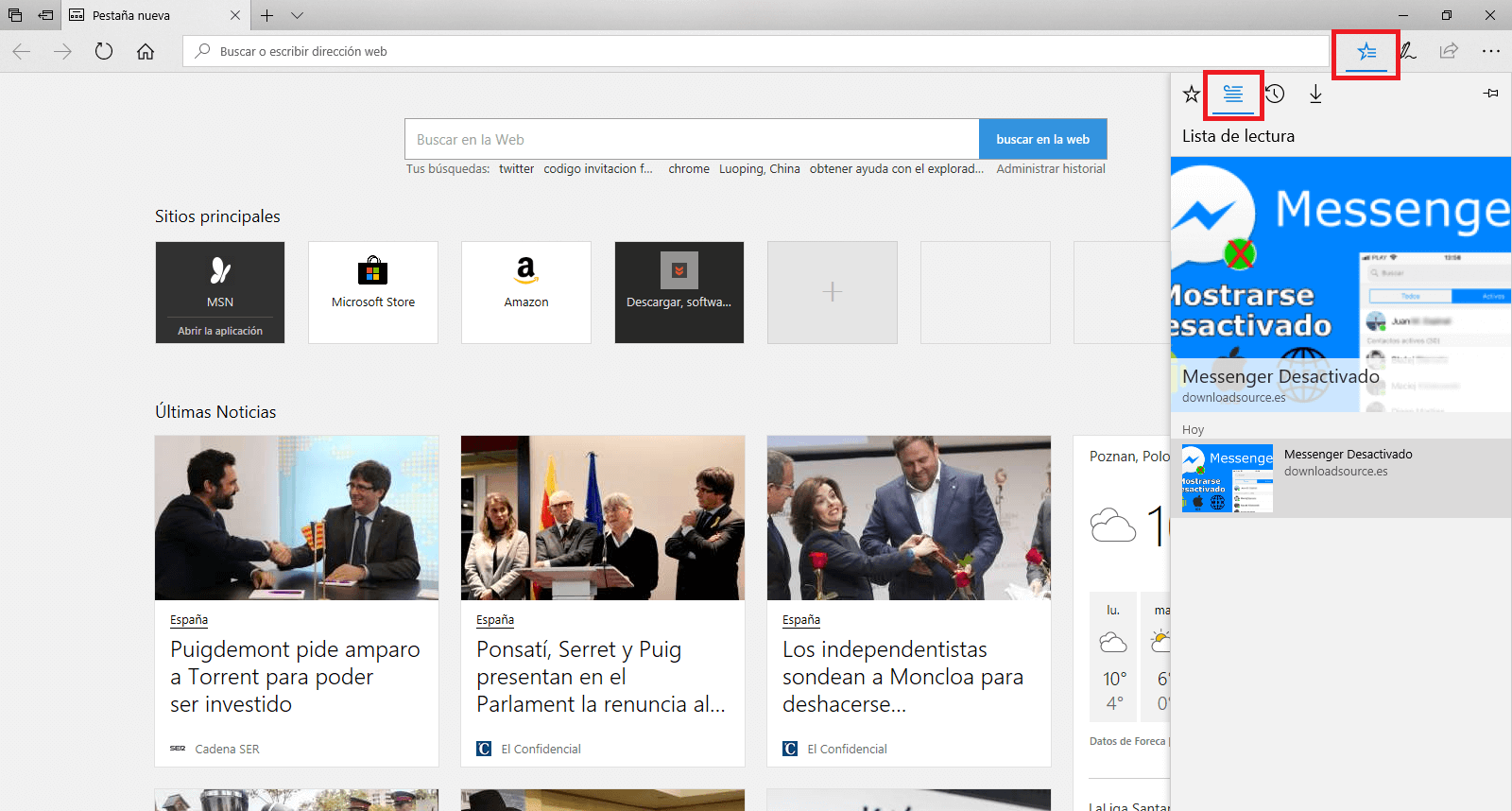
Haz clic en cualquiera de ellos para que esta Web se abra en pantalla completa en tu navegador Microsoft Edge. Tal y como hemos mencionado, no necesitarás una conexión a internet y lo que es aún mejor, si lo deseas podrás sincronizar la lista de lectura del navegador Web para escritorio con la de tu dispositivo móvil. Para ello bata con instalar la app de Edge e iniciar sesión con la misma cuenta de Microsoft que usaste en tu ordenador.
