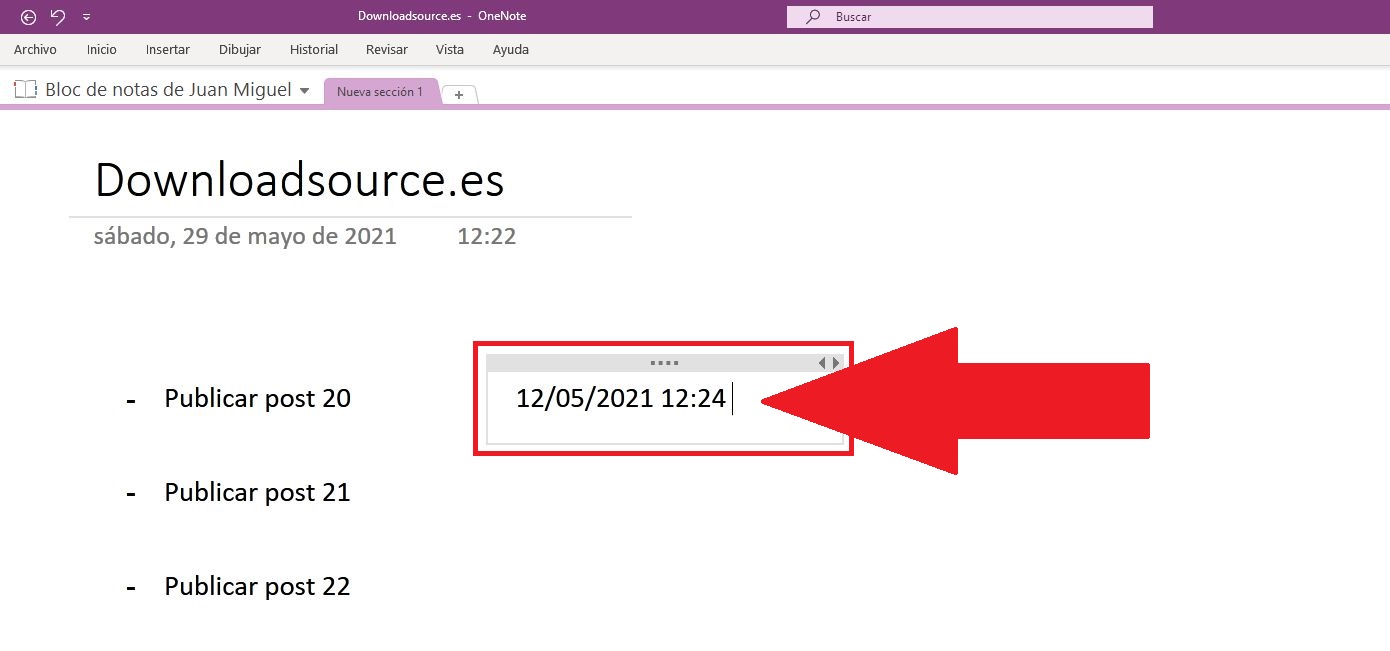OneNote de Microsoft es una herramienta Web que puede usarse desde tu ordenador, desde la versión web o incluso desde la app móvil. En general, OneNote te permite tomar notas no fecha y hora desde prácticamente cualquier dispositivo, pero con una cantidad enorme de herramientas y funciones que te permitirán por ejemplo crear secciones, subpáginas o incluso plantillas. Pero uno de los puntos más fuertes de OneNote es la posibilidad de crear notas mediante el teclado de nuestro dispositivo, así como a “mano alzada” dibujando sobre la pantalla táctil o usando el cursor del ratón.
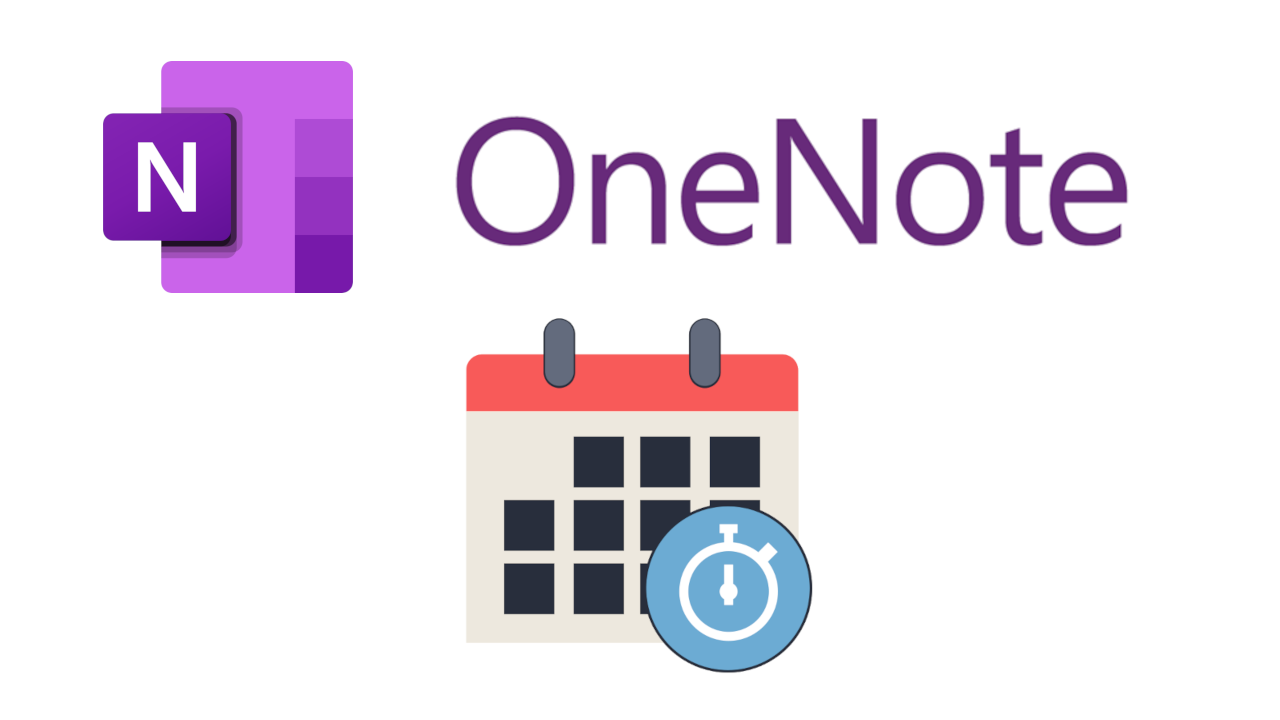
Relacionado: Como cambiar el tipo de letra predeterminada en Microsoft Word
Todas las notas creadas con OneNote incorporan de forma automática y predeterminada la fecha y la hora a la que se crea. Esto no siempre es del agrado de todos los usuarios ya que prefieren tener un mayor control sobre la fecha y la hora y poder añadir o cambiar este aspecto.
Afortunadamente el programa OneNote te permite cambiar esta fecha y hora de la página/nota creada para que muestre la deseada ya que en ocasiones, aunque sean creadas en un momento específico puede que se desee que la mostrada sea una diferente para realizar un seguimiento de algunos eventos en fechas diferentes.
Por lo tanto, con OneNote podremos insertar fecha y hora en OneNote, cambiar una fecha y hora diferente a la de creación de una nota y como añadir marcadores de fechas y hora en el Bloc de Notas. Si quieres saber cómo hacer todo esto, a continuación, te mostramos como hacerlo en este tutorial:
Cómo insertar fecha y hora en OneNote
La marca de tiempo es una función de OneNote que predeterminada que permite al usuario agregar hora y fecha a la página del cuaderno. Los tipos de marcadores de tiempo que se ofrecen en OneNote son:
- Fecha: añade la fecha del momento de creación de la Nota.
- Hora: añade la hora del momento de creación de la Nota.
- Fecha y hora: añade tanto la fecha y hora del momento de creación de la Nota.
De forma predeterminada, cuando procedemos a la creación de un nueva Nota, se añadirá el marcador de Fecha y Hora de forma automática con la fecha y la hora en la que estés creando dicha nota.
Como cambiar la fecha y hora automática en una nota de OneNote
1. Abra OneNote.
2. Accede al bloc de notas y en concreto a la sección/nota en la que deseas cambiar la fecha o/y hora.
3. En la parte superior de la misma verás la fecha y la hora.
4. Para cambiar la fecha, tendrás que hacer clic en la fecha.
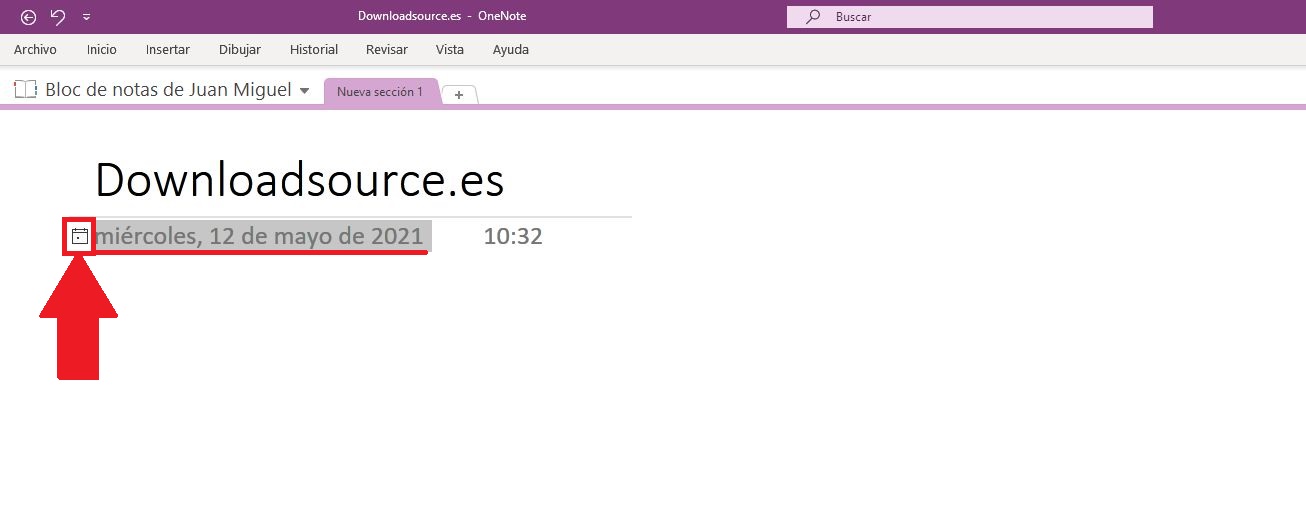
5. Esto hará que se muestre un icono de calendario en el que también tendrás que hacer clic.
6. Ahora se abrirá una pequeña ventana superpuesta con un calendario en la que podrás seleccionar el día exacto que desees.
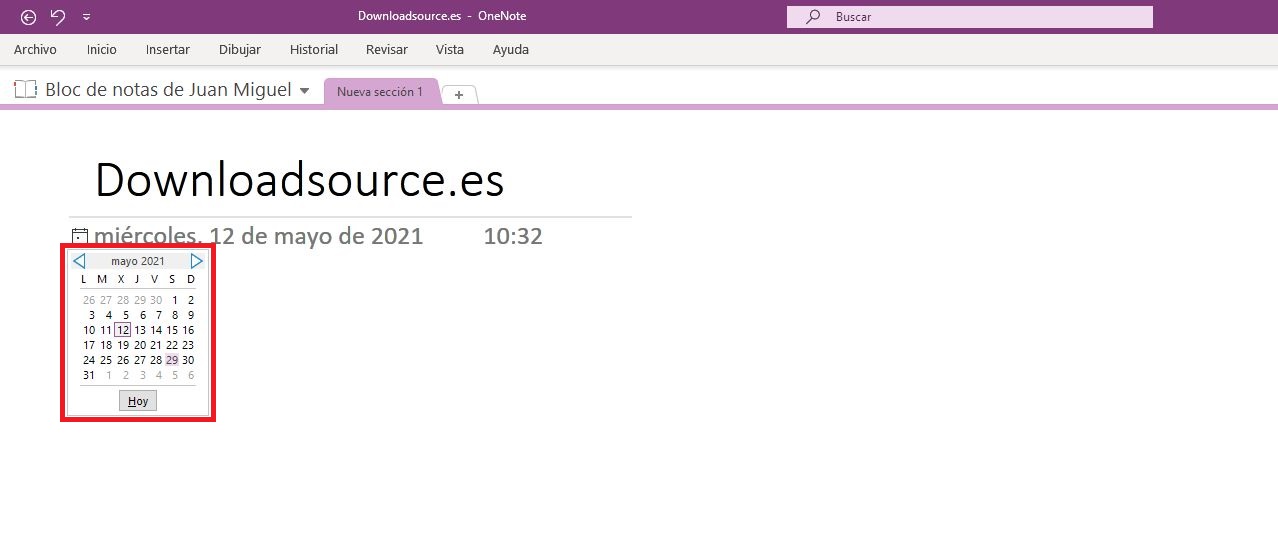
7. El nuevo día quedará seleccionado y para cambiar la hora tendrás que hacer clic con en ella.
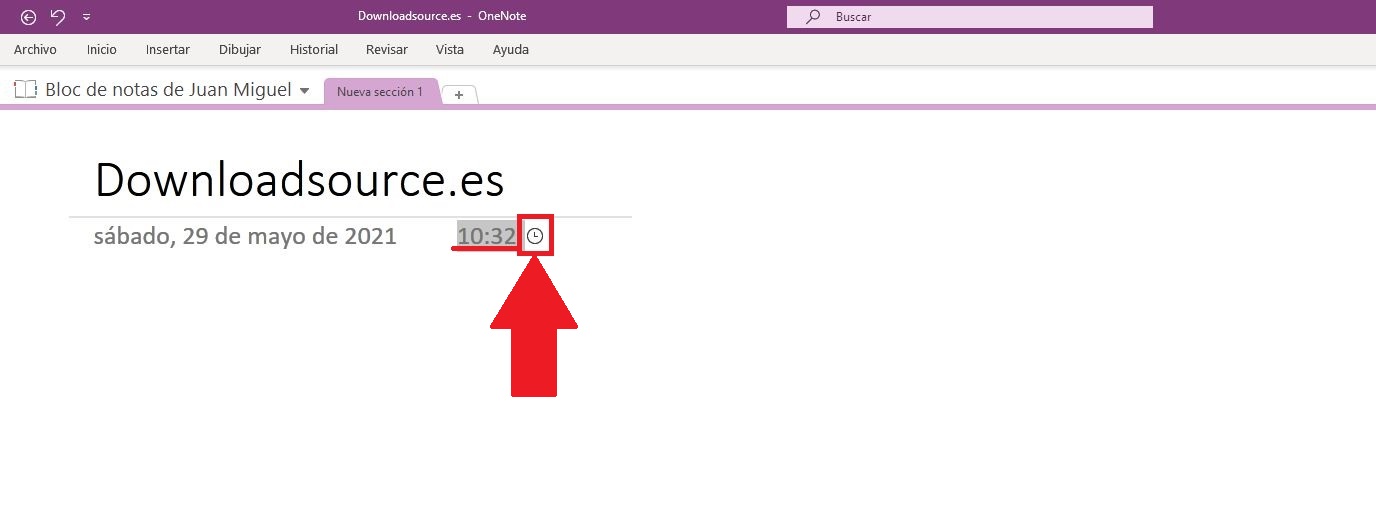
8. Un icono en forma de reloj se mostrará y tendrás que hacer clic en dicho icono.
9. Una nueva ventana se abrirá en la que podrás indicar la hora exacta que tu desees.
10. Tras hacer clic en el botón Aceptar la hora quedará configurada.
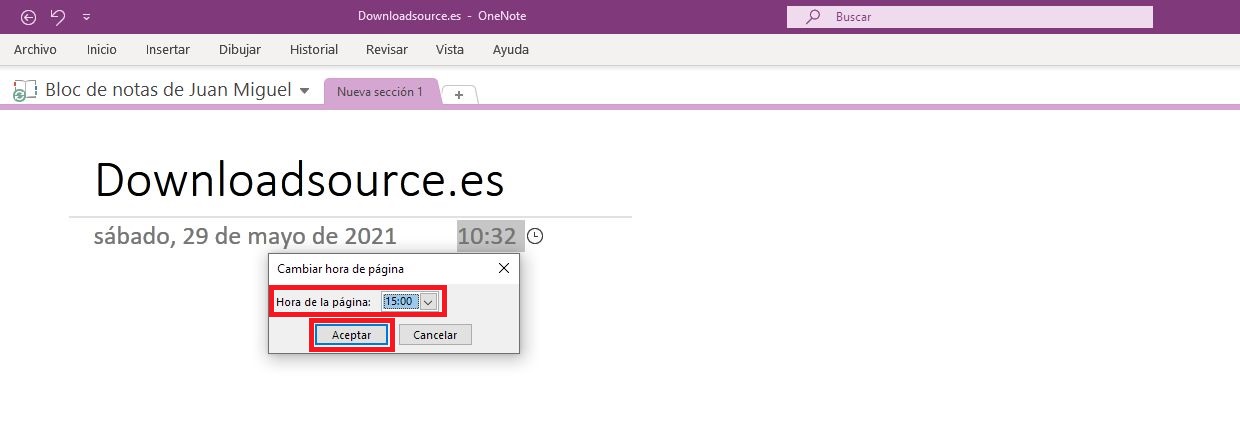
11. Ahora la nota tendrá una fecha y hora diferente a la de su creación por la deseada por ti.
Cómo agregar marcadores de tiempo en un Bloc de Notas de OneNote
En cualquier momento puedes añadir anotaciones/marcadores de tiempo (fecha o/y horas) a cualquier elemento o sección dentro de una página del bloc de notas. Estos marcadores de fecha y hora son adicionales e independientes a la fecha y hora general de la página (de la parte superior).
1. Accede a OneDrive y sitúate en la página del Bloc de Notas deseado.
2. Haz clic en el lugar en el que deseas añadir una etiqueta de tiempo.
3. Ahora tendrás que colocarte en la sección Insertar.
4. A continuación se mostrarán todas las herramientas de esta sección tendrás que localizar: Marca de Tiempo
5. Aquí encontrarás las 3 opciones disponibles:
- Fecha
- Hora
- Fecha y Hora
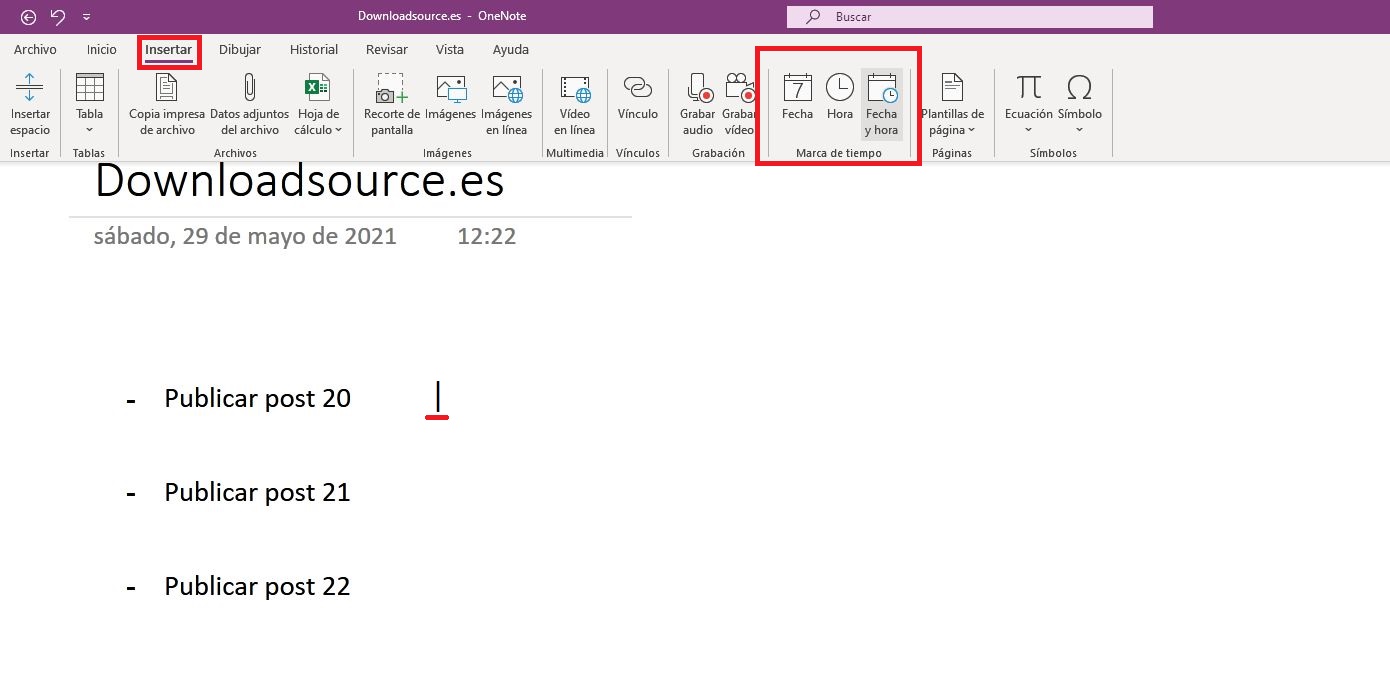
6. Selecciona el marcador de hora y/o fecha que desees. Esto hará que automáticamente se añada la fecha o/y la hora de ese mismo momento.
7. Podrás añadir tantos marcadores como consideres oportunos.