Los problemas en los sistemas operativos Windows, por desgracia es más común de lo que los usuarios desearían. En Downloadsource.es ya hemos mostrados varios tutoriales en los que se muestra como solucionar problemas específicos con tu sistema operativo. En este caso queremos centrarnos en problemas relacionados con el arranque de Windows. Si ya has sufrido este tipo de problemas o errores, debes saber que estos se deben casi con total seguridad a problemas con los archivos del sistema, ya sea porque estos están corruptos, no pueden ser encontrados o bien han sido cambiados por la instalación de algún programa.

También te puede interesar: Como solucionar problemas en Windows 10 desde el inicio con una USB de arranque.
No obstante, aunque este problema pueda resultar en un primer momento algo verdaderamente serio, en el 99% de los casos tiene fácil solución. Es más, para solucionarlo no necesitaremos instalar ningún tipo de programa de terceros, ya que nos bastará con hacer uso de la herramienta predeterminada en Windows: Símbolo del Sistema.
Será en esta herramienta en la que tendremos que hacer uso de comandos específicos para el escaneo y la reparación de los posibles errores o fallos en el sistema de archivos de Windows. Símbolo del sistema y los comandos correspondientes se puede ejecutar desde cualquier versión de Windows, incluida en la última versión Windows 10. Es más esta herramienta también puede ser utilizada desde en el caso de que estemos obligados a acceder al sistema operativo Windows en Modo Seguro.
Tabla de Contenidos
Una vez que tenemos claro esto, lo primero que tendremos que hacer será acceder a la herramienta Símbolo de Sistema como ADMINISTRADOR. Si no sabes como hacerlo, a continuación encontrarás un enlace al tutorial en el que conocerás cómo hacerlo paso a paso en los sistema operativos Windows 11, Windows 10, Windows 8.1 y Windows 7: Cómo ejecutar Símbolos del sistema como Administrador en Windows 10, 8.1 o 7.
Escanear y reaprar archivos del sistema utilizando Símbolo del Sistema en Windows y solucionar ciertos problemas de arranque.
Una vez que Símbolo del Sistema se encuentra abierto en tu sistema operativo, la lista de comandos que realacionados con el analisis y reparación de archivos que podemos usar en CMD son los siguientes: introducir y ejecutar el siguiente comando:
SFC
- /SCANNOW
- /VERIFYONLY
- /SCANFILE=
- /VERIFYFILE=
- /OFFWINDIR= /OFFBOOTDIR=
De todos estos comandos eligiremos el que nos permita escanear todos los archivos del sistema operativo Windows. Esto no solo nos permitirá el escaneo de todos los archivos en busca de fallos y errores, sino que también se producirá la reparación automática de los mismos. El comando que tendrás que utilizar en el CMD como Administrador será:
sfc /scannow
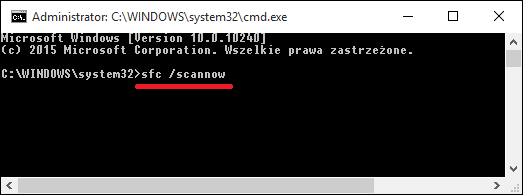
De manera alternativa también se puede utilizar una modificación de este comando en el caso de que solo queramos realizar el escaneo de los archivos y por el contrario no se produzca la reparación automática de esos archivos:
sfc /verifyonly
Escanear y reaprar un archivo concreto del sistema utilizando Símbolo del Sistema en Windows y solucionar ciertos problemas de arranque.
Por otro lado, en el caso de que tengas una idea de cuál sería el archivo concreto que está provocando los errores o problemas en tu sistema operativo Windows, podrás hacerlo utilizando los siguiente comandos y especificando la ruta del mismo:
sfc /scanfile=
o
sfc /verifyfile=
Ejemplo:
sfc /scanfile=C:\Windows\System32\mscorier.dll
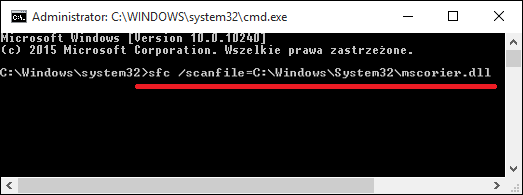
Tal y como hemos mencionado estos comandos son perfectamente ejecutables en los sistemas operativo Windows 10, 8.1 y 7. No obstante en versiones anteriores de Windows puede que sea necesario modificar estos comandos conforme a la versión de Windows en la que te encuentres.
Cuando SFC no puede solucionar el problema, se debe a que probable la utilidad no haya podido obtener los archivos necesarios (dañados) de la imagen de Windows. En esta situación, es cuando podemos usar la utilidad DISM para reparar la imagen de Windows (.wim), que a posteriori te permitirá usar el Comprobador de archivos del Sistema para solucionar cualquier problema con su instalación o inicio de Windows 10.
En esta parte de la guía, te guiaremos a través de los pasos a seguir para usar la utilidad DISM en el CMD para ayudarnos a que tu sistema recobre la normalidad.
En la actualidad existen tres opciones principales a través de las que se pueden usar la utilidad DISM. Para reparar la imagen de Windows en tu ordenador, son las siguientes:
DISM
- /CheckHealth
- /ScanHealth
- /RestoreHealh
Usando DISM con la opción CheckHealth
La utilización del comando DISM con la “terminación” /CheckHealth para verificar si se detecta algún daño en la imagen de Windows. Este comando solo se puede usar para ver si hay daños, pero no realiza ninguna reparación o acción.
Para ejecutar el comando tendrás que hacer lo siguiente:
- Utiliza el atajo de teclado: Tecla de Windows + X. Esto abre el menú de usuario avanzado en el que seleccionar la opción: Símbolo del sistema (Administrador) .
- En el CMD deberás escribe el siguiente comando y presionar Enter para ejecutarlo:
DISM /Online /Cleanup-Image /CheckHealth
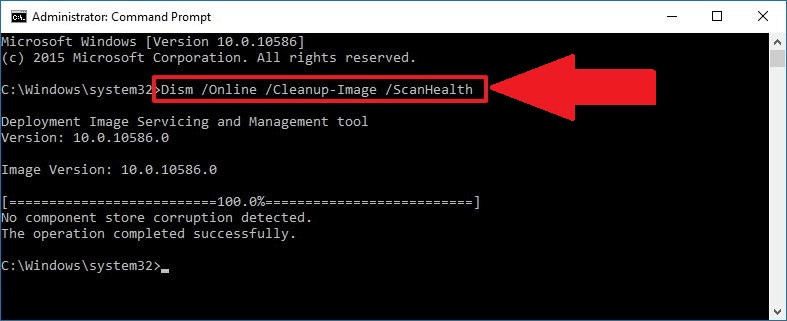
Haciendo uso de DISM con la opción ScanHealth
Haz uso del comando DISM con junto la terminación /ScanHealth para que se realice un escaneo de la imagen de Windows en busca de fallos. A diferencia de la terminación /CheckHealth, la /ScanHealth puede tardar hasta 10 minutos en completar el proceso.
Para ejecutar el comando haga lo siguiente:
- Abre la herramienta Símbolo del sistema como administrador.
- Ahora tendrás que introducir y ejecutar el siguiente comando pulsando la tecla Intro:
DISM /Online /Cleanup-Image /ScanHealth
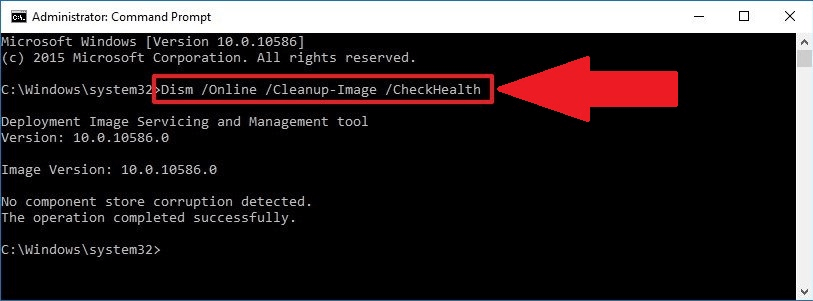
Utilizando DISM con la opción RestoreHearlh
La utilización del comando DISM con la terminación /RestoreHealth para escanear la imagen de Windows en busca de daños y realizar una reparación de manera automática. A diferencia de la terminación /ScanHealth, la /RestoreHealth puede tardar hasta 20 minutos en completar todo el proceso.
Para ejecutar el comando tendremos que realizar los siguientes pasos:
- Acceder a Símbolo del sistema (Administrador) tal y como ya hemos mencionado anteriormente.
- En la herramienta CMD utilizar el siguiente comando y presiona Enter para ejecutarlo:
DISM /Online /Cleanup-Image /RestoreHealth
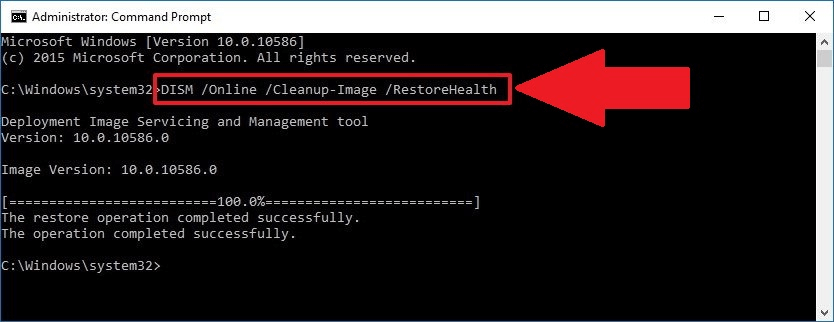
Tras la ejecución de estos comandos DISM, podrás volver a usar los comandos SFC para comprobar si tu sistema operativo Windows 10 se ejecuta correctamente.
