Si eres aficionado a la fotografía o te gusta crear memes puedes que alguna vez te hayas preguntado como poder eliminar el fondo de una foto o imagen. En muchas ocasiones queremos solo un objeto o persona de una fotografía y eliminar todo lo demás, esto nos permite por ejemplo realizar un montaje usando este objeto y persona sobre otra foto o imagen que será la que proporcione el fondo de la foto no imagen final.
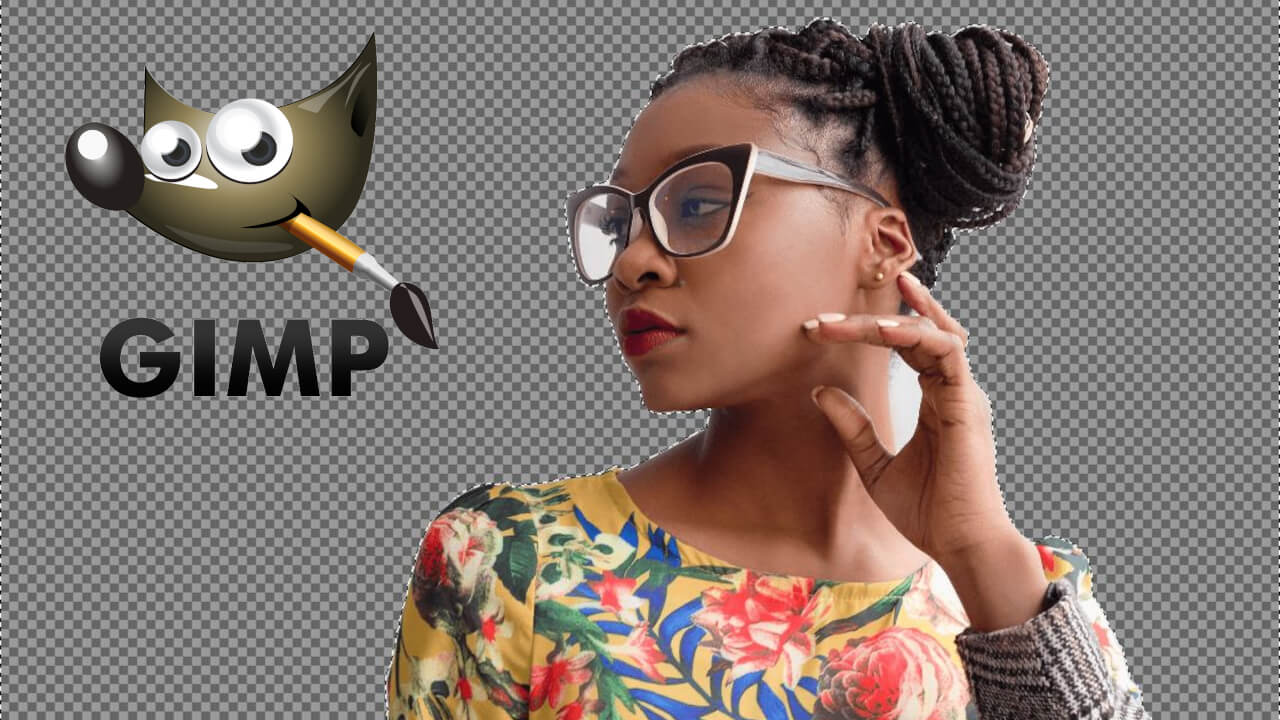
Relacionado: Como fusionar dos imágenes con Gimp.
El problema que muchos usuarios que quieren eliminar el fondo de una foto o imagen se encuentran, es precisamente como llevar a cabo este proceso. La primera herramienta que se nos viene a la cabeza para realizar este proceso es Photoshop, sin embargo, este programa es de pago y no todos quieren o pueden hacerse con él.
Afortunadamente existen editores de imágenes gratuitos potentes como Gimp que permite también eliminar el fondo de cualquier foto o imagen. Gimp es un programa que cuenta con numerosas herramientas que pueden ser utilizadas con el objetivo de seleccionar y eliminar el fondo de una foto o imagen.
Una vez eliminado el fondo, podremos guardar la imagen o foto sin fondo en formato PNG (transparente) que pude ser usado a posteriori para crear un collage, montaje, meme o cualquier otro uso que quieras darle.
Por lo tanto, si quieres eliminar el fondo de una foto o imagen usando el editor Gimp, en este tutorial te mostramos detalladamente como hacerlo de forma rápida y sencilla desde un ordenador con Windows 10, MacOS o Linux.
Como eliminar el fondo de una foto o imagen con GIMP
Evidentemente asumimos que para llevar a cabo este tutorial tendrás que contar con Gimp instalado en tu ordenador. El programa puede ser descargado desde aquí: Descargar Gimp Oficial
1. Abre el programa Gimp.
2. Abre una imagen o foto dentro de Gimp: Archivo > Abrir > Selecciona el archivo.
Método 1: Eliminar el fondo de una foto o imagen con Gimp usando la herramienta Selección difusa
1. Cuando la foto o imagen se muestre en Gimp, tendrás que hacer clic derecho en la capa y en el menú desplegado solucionar la opción: añadir canal Alfa.
2. Lo siguiente será seleccionar la herramienta: Selección difusa (icono de barita mágica)
3. En la configuración de dicha herramienta tienes que asegurarte de activar las opciones: Alisado, difuminar ratio y Máscara de dibujo.
4. Renglón seguido tendrás que hacer clic mantenido en la foto o imagen y arrastrarlo el cursor por el fondo a eliminar.
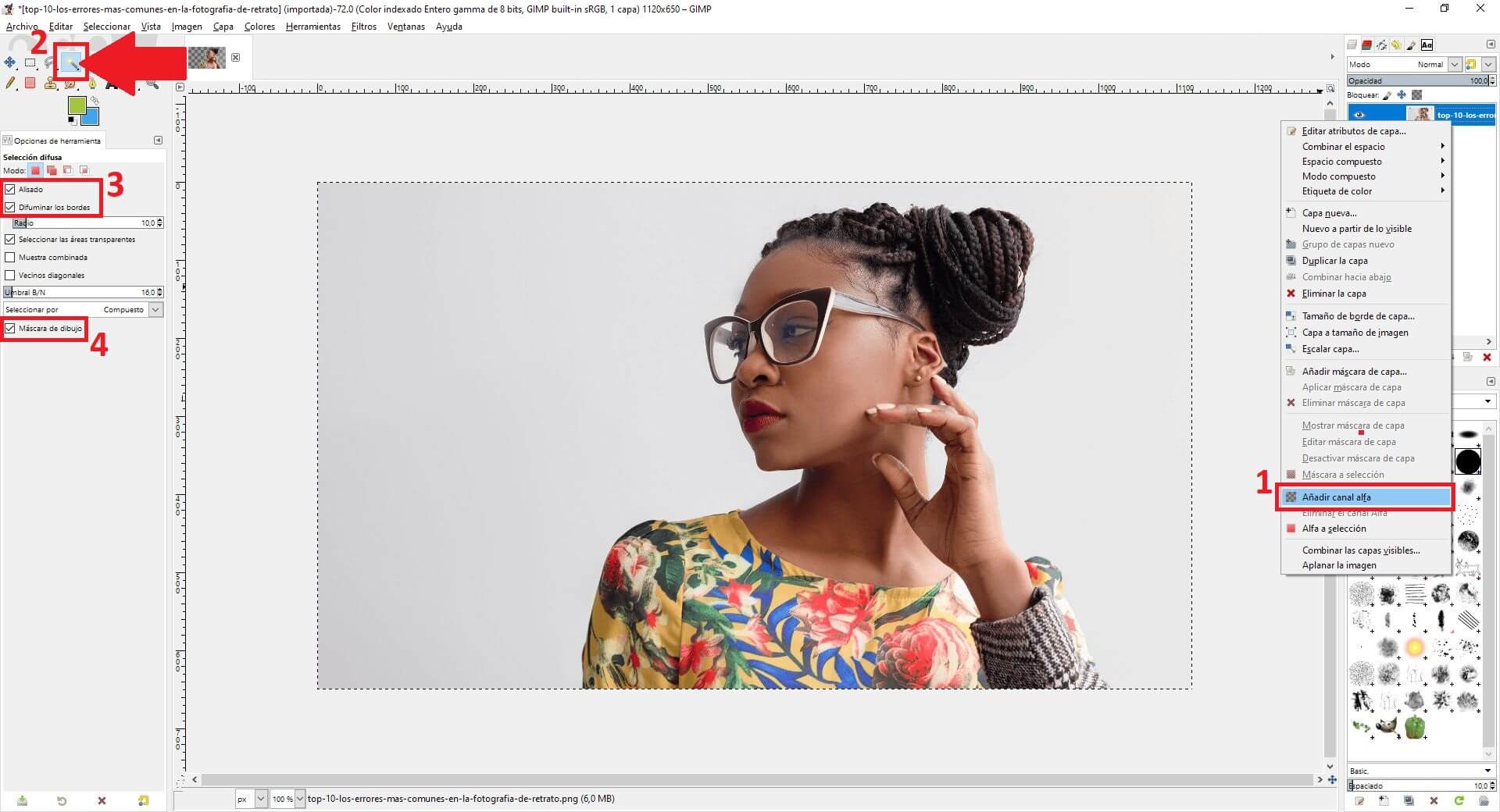
5. El área no deseada ahora se mostrará de color morado/purpura.
6. Para aumentar el rango de selección, mantenido pulsado el ratón tendrás mover el cursor hacia arriba y para reducir dicho rango hacia abajo.
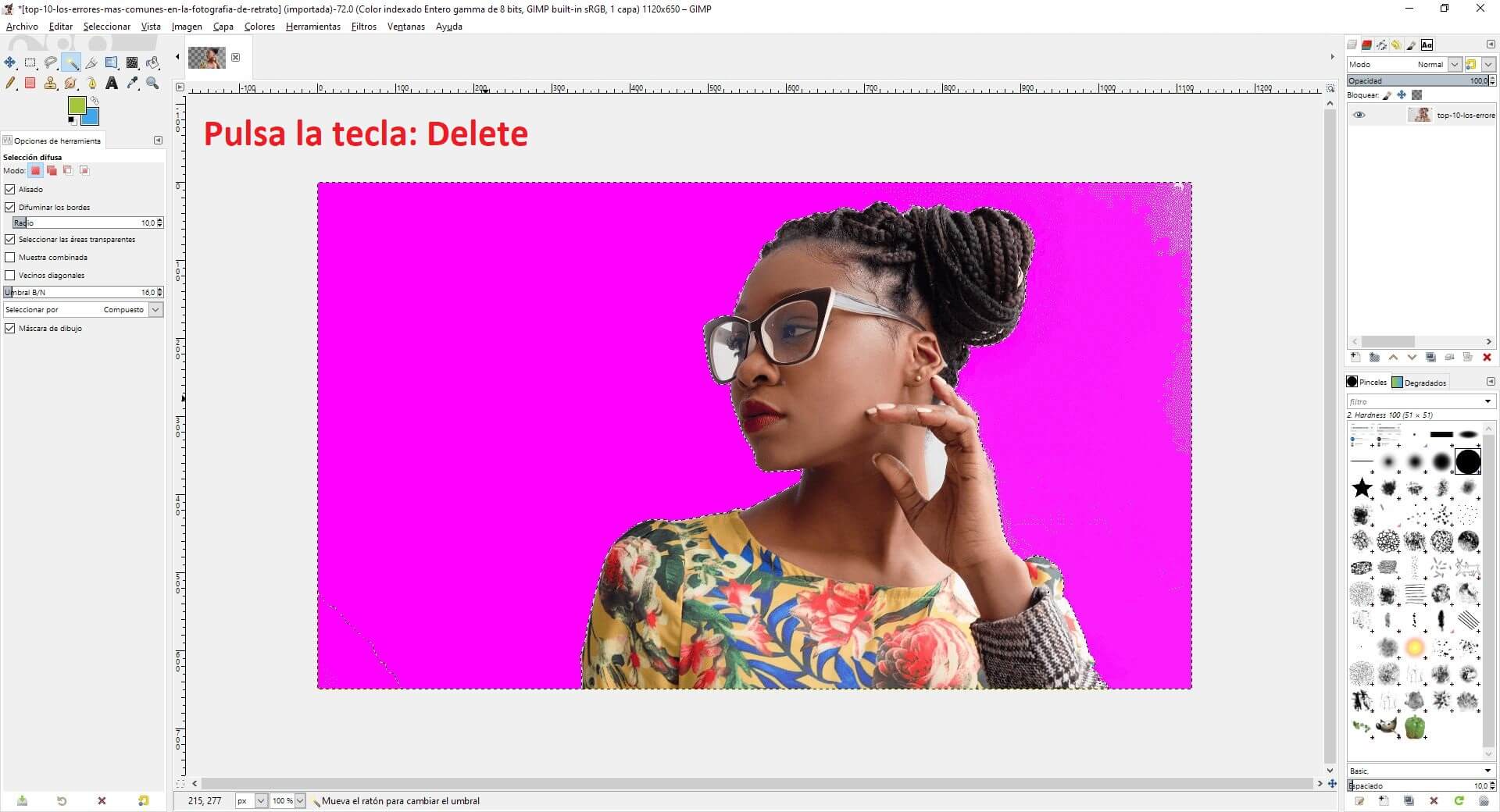
7. Cuando está conforme con la selección del fondo a eliminar suelta el botón del ratón y haz clic en la tecla: Delete / Suprimir

8. Esto hará que de forma automática se elimine el fondo seleccionado. De todas formas, podrás conseguir se más preciso repitiendo esta operación cuantas veces sea necesario hasta eliminar por completo y de forma precisa el fondo de la imagen o foto.
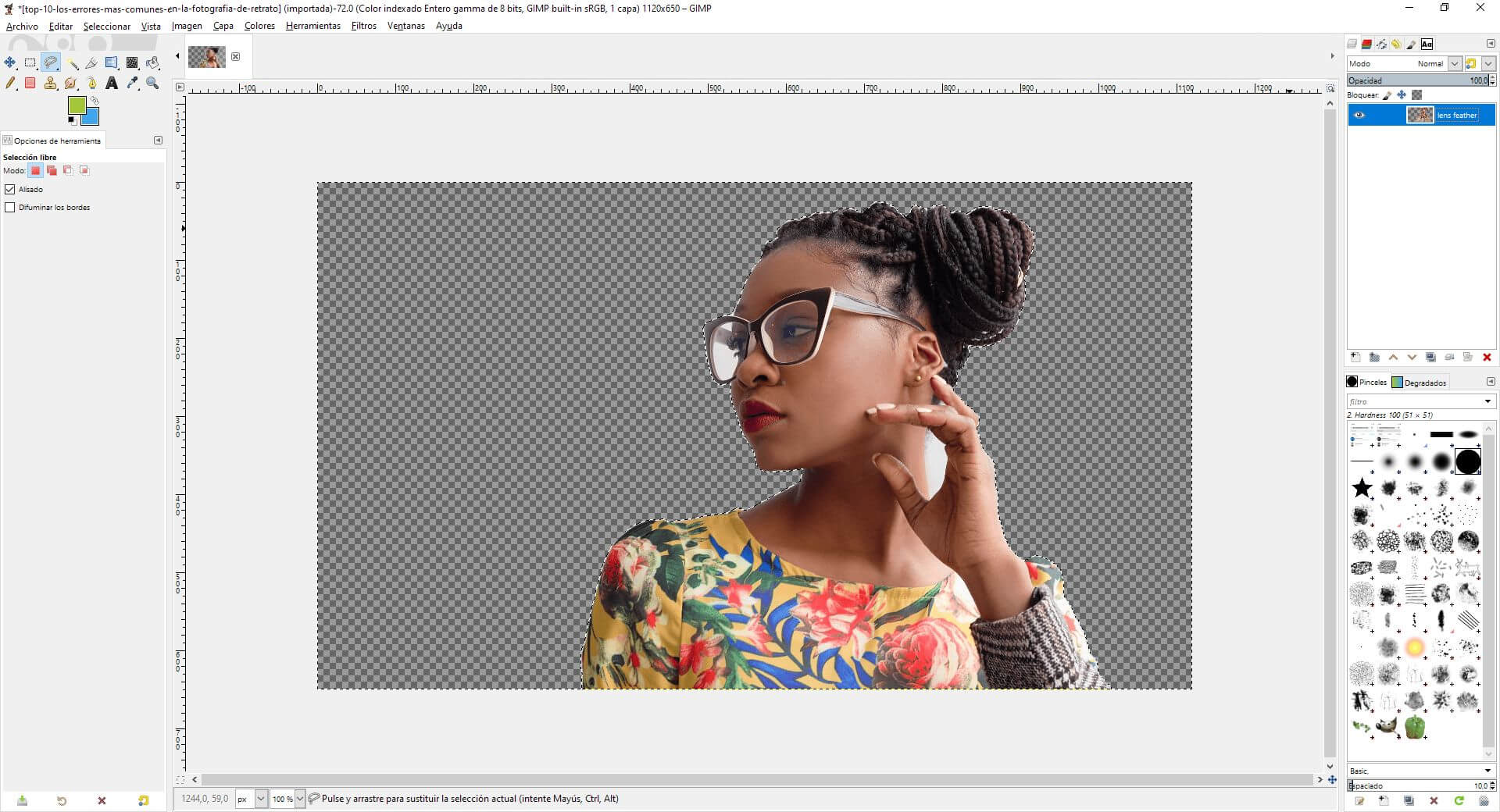
Método 2: Eliminar el fondo de una foto o imagen con Gimp usando la herramienta selección libre
1. Con la imagen o foto abierta en el editor Gimp, deberás seleccionar la herramienta: selección libre.
2. Ahora tendrás que bordear el objeto o persona que quieres separar del fondo.
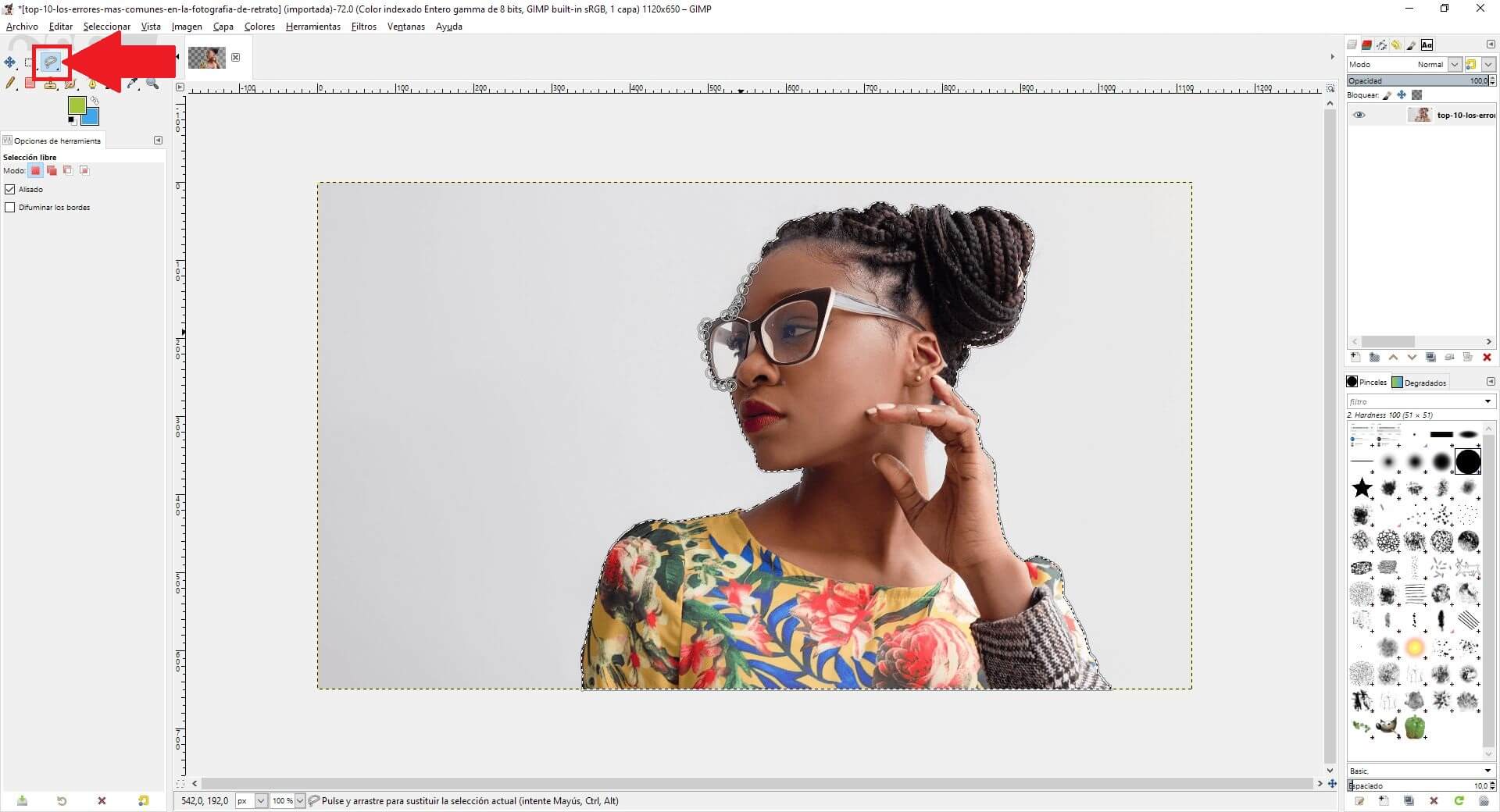
3. Para ellos es aconsejable hacer uso del Zoom para conseguir mayor precisión.
4. Cuando lo tengamos seleccionado tendrás que hacer clic en: Selección > Invertir
5. Ahora solo te queda pulsar la tecla: Delete / Suprimir
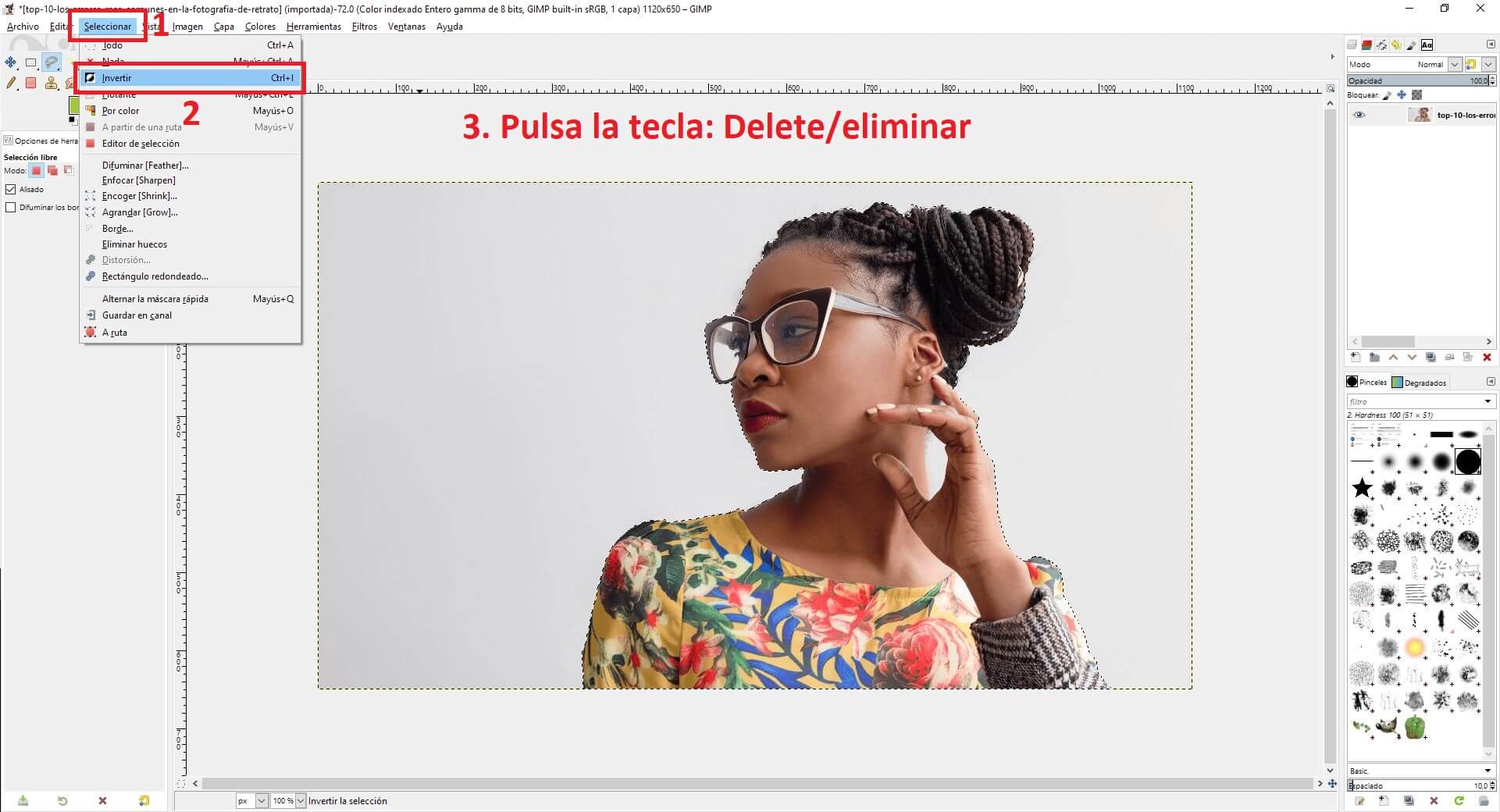
6. Esto hará que el fondo de la imagen o foto se elimine completamente.
Nota: Cabe destacar que este método requiere mucho más esfuerzo por parte del usuarios ya que debe bordear por completo el objeto o persona de la imagen, sin embargo con este método podemos ser mucho más precisos en la eliminación del fondo.
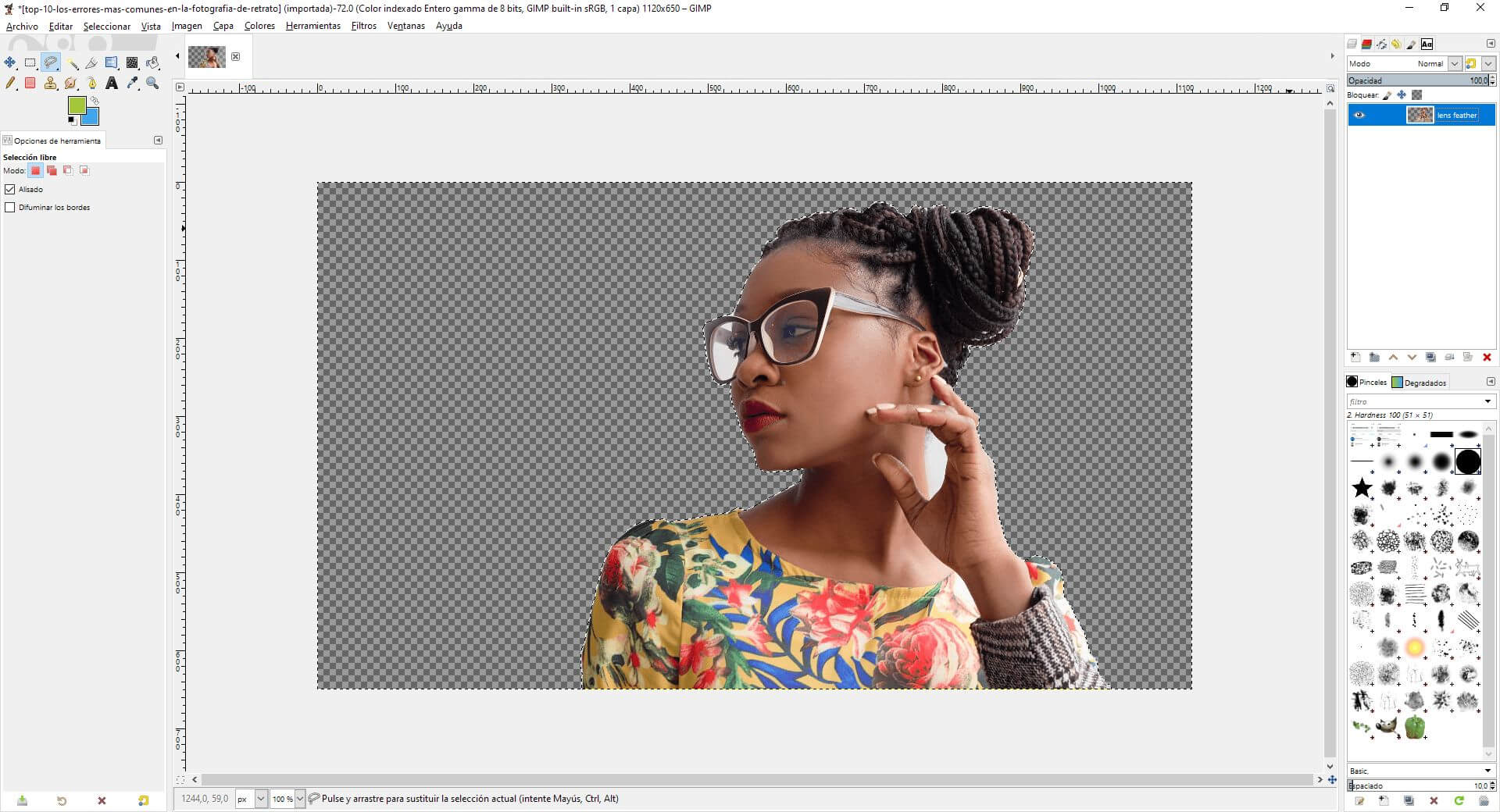
Método 3: Eliminar el fondo de una foto o imagen con Gimp usando la herramienta Selección del primer plano.
1. Una vez abierta la imagen en Gimp, haz clic en la opción: Selección del primer plano.
2. Ahora dibuja una línea alrededor del objeto o persona de la foto o imagen (no tienes que ser tan precis@ como en el método anterior)
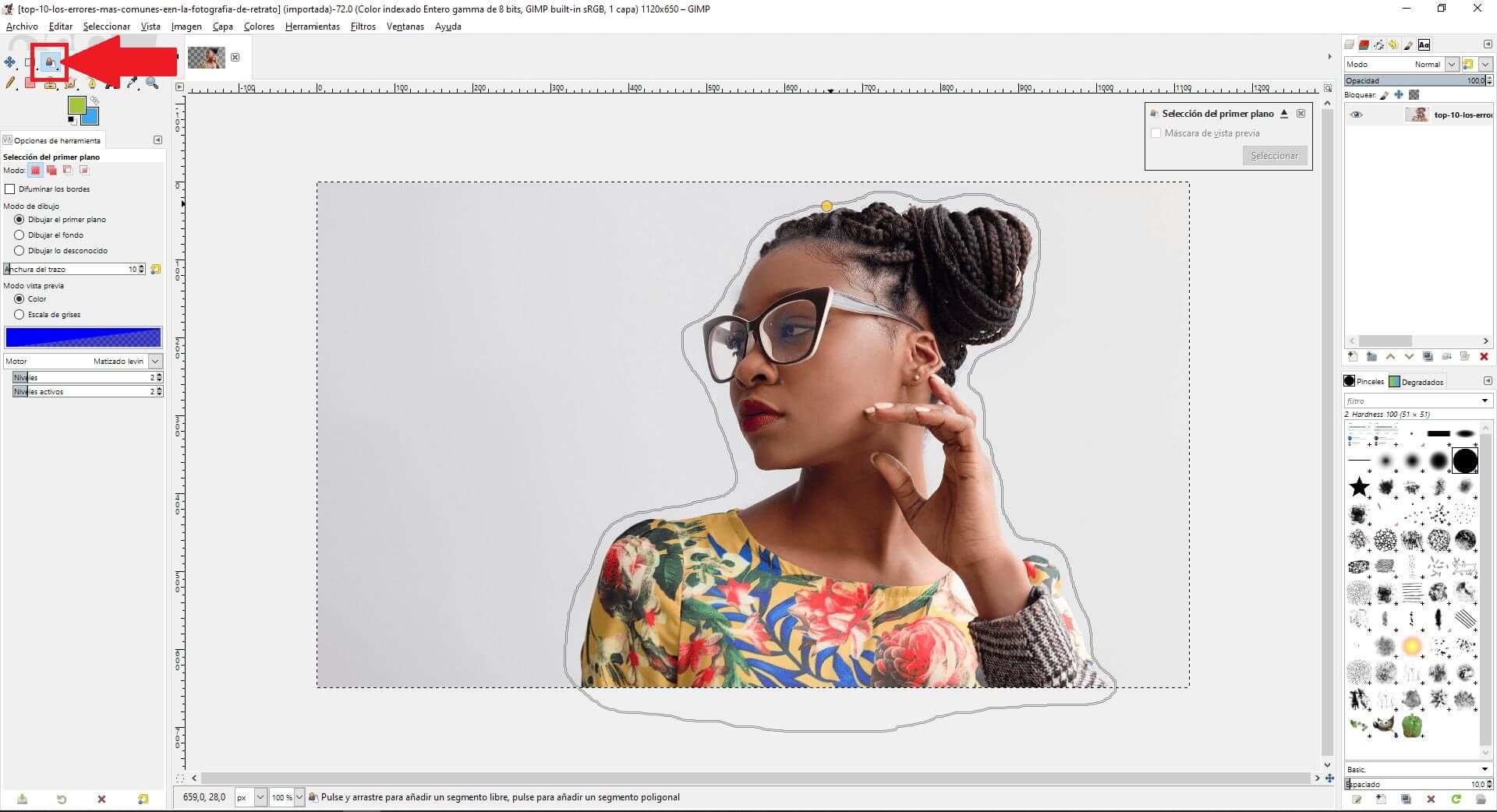
3. Una vez seleccionado, tendrás que pulsar Enter
4. La imagen o foto se mostrará de color Azul/morado.
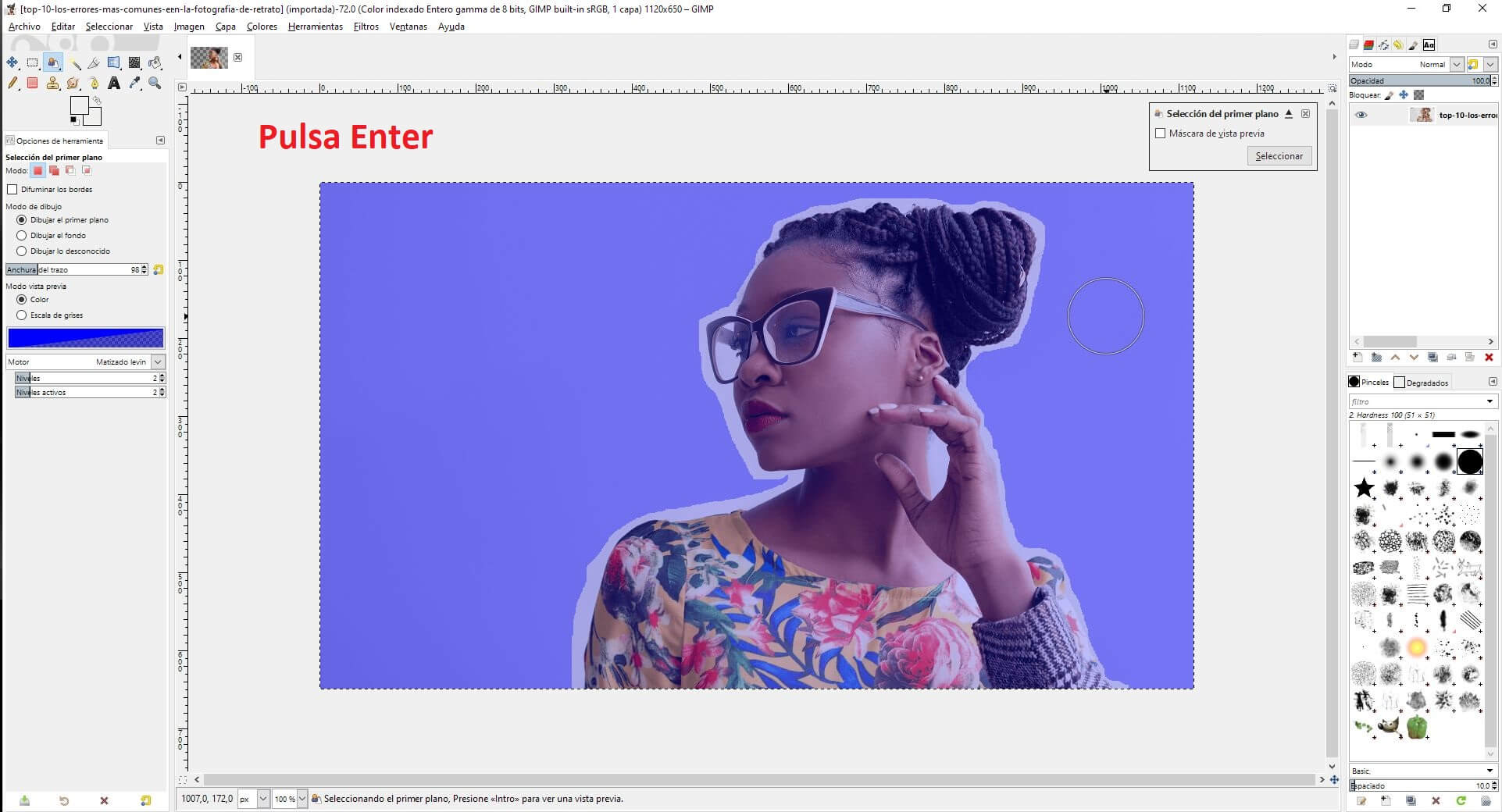
5. Renglón seguido tendrás que “pintar” sobre el objeto o persona que deseas separar el fondo lo cual debes hacer manteniendo pulsado el botón izquierdo del ratón.
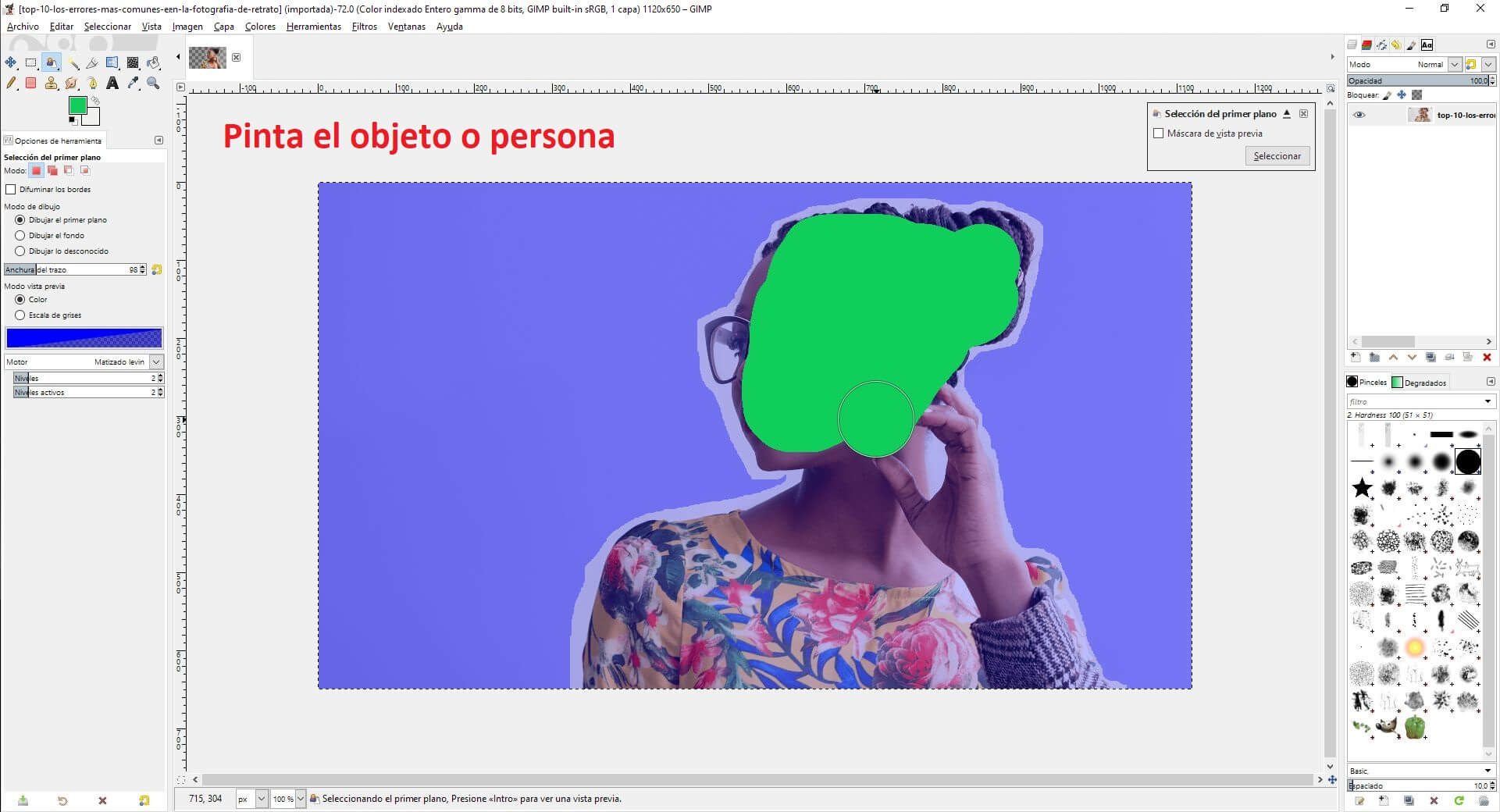
6. Lo siguiente será marcar la casilla de la ventana emergente: Máscara de vista previa
7. Esto te permite ver como es el resultado y si no estás conforme poder mejorar la selección.
8. Una vez conforme solo te queda hacer clic en: Selección > Invertir
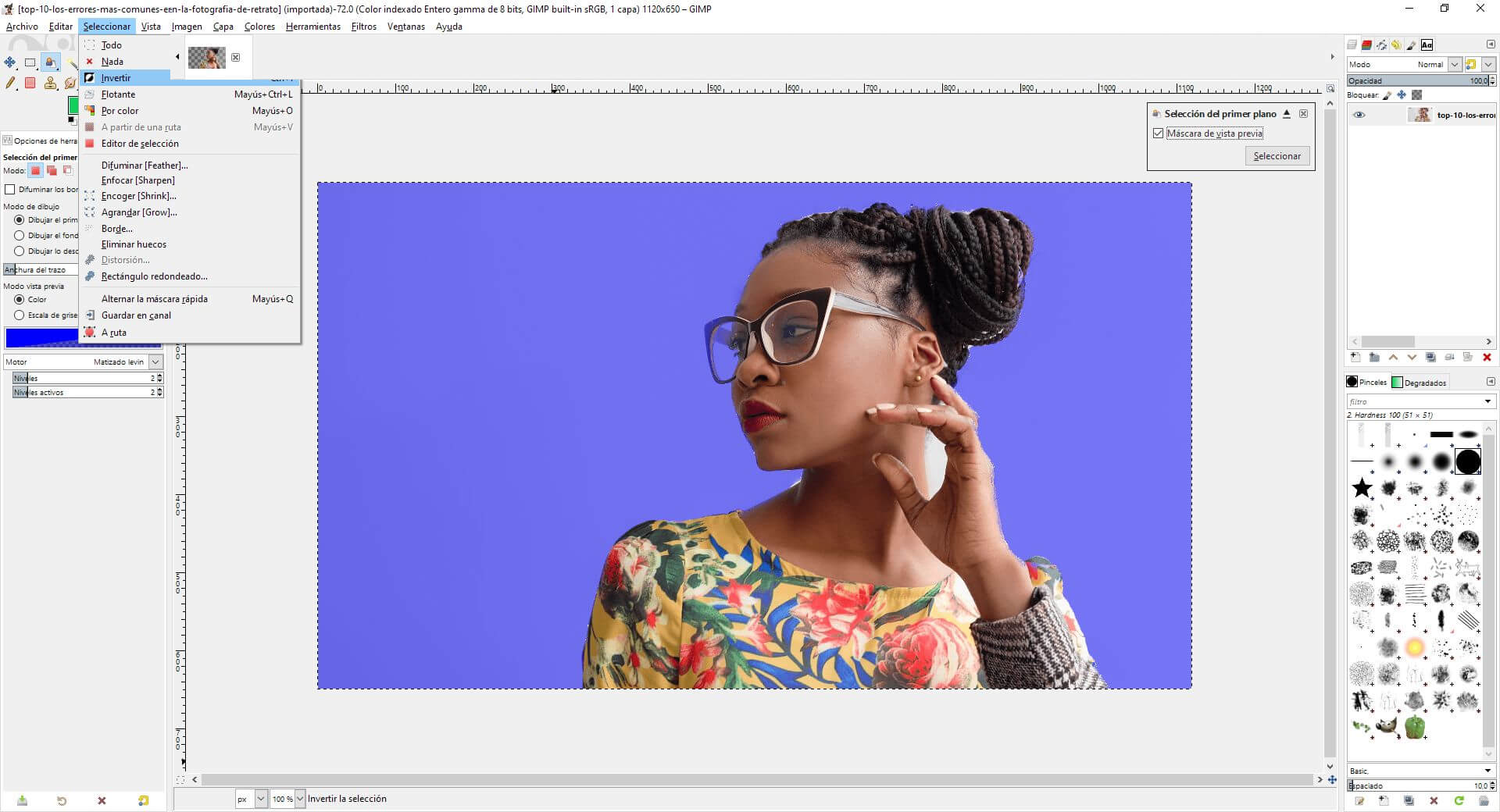
9. Y por último pulsar sobre la tecla: Delete / Suprimir
