Mientras algunos usuarios prefieren el tema claro en sus dispositivos, muchos otros se han acostumbrado a usar el modo oscuro a toda hora, tanto en el PC como en el teléfono. Si eres de los que prefieren un punto medio, alternando el tema claro durante el día y el oscuro a la noche, seguro te habrás dado cuenta de que en la configuración de Windows no puedes ajustarlo para que se cambie automáticamente. Sin embargo, Windows 11 permite automatizar el cambio de tema según la hora en el día con un método alternativo, y aquí te contamos cómo hacerlo.

Puntos Clave:
- Desde el Programador de tareas es posible cambiar entre el tema claro y oscuro según la hora.
- Puedes optar por un método más sencillo descargando la app Auto Dark Mode, que automatiza el cambio de tema sin tener que hacer ajustes complejos
Tabla de Contenidos
¿Quieres alternar entre el modo claro y el oscuro según la hora del día en tu PC con Windows 11? En este tutorial te explicamos dos métodos para hacerlo: usando el Programador de tareas o mediante una aplicación de terceros gratuita.
Cómo programar un cambio de tema automático en Windows 11 según la hora desde el Programador de tareas
El primer método que veremos consiste en utilizar el Programador de tareas, una herramienta integrada en el sistema operativo, para crear una tarea específica que active o desactive el tema claro/oscuro durante un horario personalizado.
Aunque puede llevarte más tiempo que utilizar una aplicación de terceros, sobre todo si nunca has usado esta herramienta, la ventaja de este método es que no necesitas instalar nada extra.
Aquí te mostramos los pasos a seguir:
-
Accede al menú Inicio, escribe “Programador de tareas” en el buscador y abre la herramienta.
.png)
-
En el cuadro de la derecha, haz clic en “Crear tarea”.
.png)
-
Dentro de la pestaña “General”, asigna un nombre fácil de identificar a la tarea, como “Activar tema claro”.
.png)
-
En la pestaña “Desencadenadores”, haz clic en el botón “Nuevo”.
-
Selecciona la opción “Diariamente” y elige la hora en que quieres que se active el tema claro.
-
Haz clic en “Aceptar”.
.png)
-
Desde la pestaña “Acciones”, haz clic en “Nueva”.
-
En el cuadro “Programa o script”, escribe “reg”.
-
En “Agregar argumentos”, pega el siguiente texto:
add "HKCU\Software\Microsoft\Windows\CurrentVersion\Themes\Personalize" /v SystemUsesLightTheme /t REG_DWORD /d 1 /f
-
Haz clic en “Aceptar”.
.png)
-
Repite el mismo proceso para añadir una nueva acción, pero ahora pega este texto en “Agregar argumentos”:
add "HKCU\Software\Microsoft\Windows\CurrentVersion\Themes\Personalize" /v AppsUseLightTheme /t REG_DWORD /d 1 /f
-
Haz clic en “Aceptar” para aplicar los cambios y guardar la tarea.
.png)
-
Ahora, repite el proceso para crear otra tarea, pero esta vez para que el sistema active el tema oscuro. Lo único que debes cambiar es el nombre de la tarea, que puede ser algo como “Activar tema oscuro”, el horario en el que quieres que se active y los valores en las acciones.
-
Al configurar las acciones, crea dos distintas como te mostramos, usando estos parámetros en la opción “Agregar argumentos”:
add "HKCU\Software\Microsoft\Windows\CurrentVersion\Themes\Personalize" /v SystemUsesLightTheme /t REG_DWORD /d 0 /f
add "HKCU\Software\Microsoft\Windows\CurrentVersion\Themes\Personalize" /v AppsUseLightTheme /t REG_DWORD /d 0 /f
Al guardar esta segunda tarea, Windows cambiará de tema automáticamente de acuerdo al horario que definiste. Por ejemplo, a las 8 am iniciará el tema claro, y a las 19 pm el tema oscuro, hasta el día siguiente que volverá a cambiar a las 8.
Si en algún momento quieres desactivar esta función, solo tienes que ingresar al Programador de tareas, buscar las tareas creadas y eliminarlas (Clic derecho en la tarea > Eliminar).
.png)
Cómo alternar entre el tema claro y el tema oscuro automáticamente en Windows con la app Auto Dark Mode
Como vimos, el método anterior no es tan intuitivo, así que es normal si prefieres una solución más simple. En ese caso, puedes instalar la aplicación Auto Dark Mode, una herramienta gratuita disponible desde la tienda de Microsoft que automatiza todo el proceso e incluso te permite cambiar el fondo de pantalla según el tema, tanto en Windows 10 como en 11.
Aquí te mostramos cómo instalarla y utilizarla:
-
Accede a la página oficial de descarga de Auto Dark Mode en Microsoft Store.
-
Haz clic en el botón “Descargar”.
.png)
-
Ejecuta el instalador y espera a que el asistente de Microsoft Store termine de instalar la app.
-
Una vez instalada, busca la app en el menú Inicio y ábrela.
-
Haz clic en el interruptor junto a “Activar el cambio de tema automático” y configura el horario que desees en la parte inferior.
.png)
-
También puedes cambiar el fondo de pantalla en cada tema desde la pestaña “Personalización” de la barra lateral. Allí debes debes cliquear sobre “Selecciona un fondo de pantalla”.
.png)
-
Habilita la opción “Activar cambio de fondo de pantalla”, selecciona el tema que quieres configurar en el menú desplegable “Modo” y luego elige la imagen que vas a colocar de fondo para ese tema pulsando el botón “Seleccionar archivo” en la parte inferior.
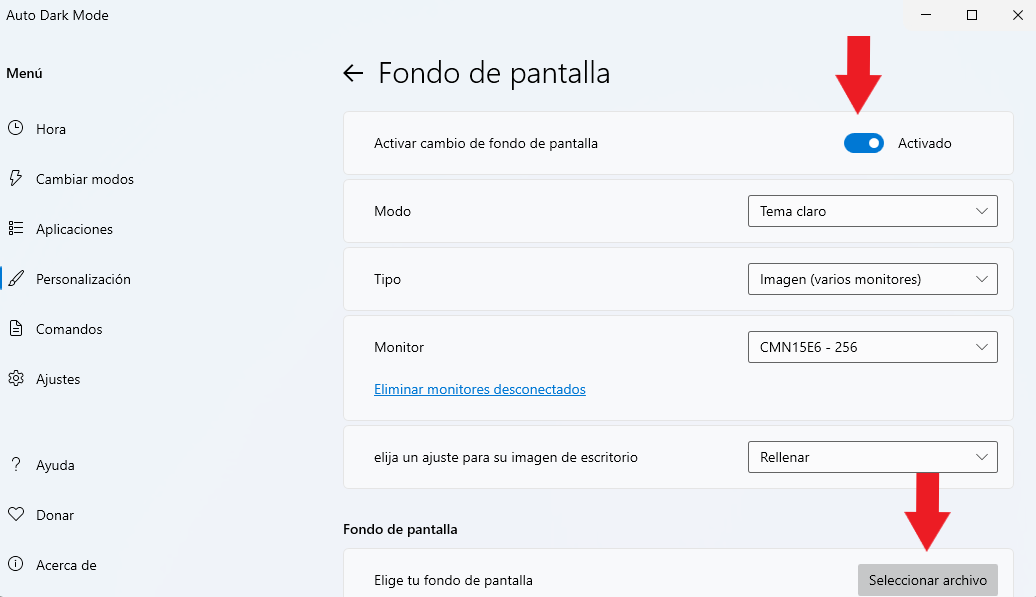
Auto Dark Mode es un programa sencillo pero muy práctico y, si más adelante prefieres deshacer los ajustes, solo tienes que quitar la app desde Configuración > Aplicaciones > Aplicaciones instaladas, haciendo clic en el botón con los tres puntos y luego en “Desinstalar”.
.png)
Conclusiones personales
Tal como vimos, cambiar el tema oscuro o claro de Windows 11 de forma automática según la hora es una excelente manera de adaptar la apariencia del escritorio a nuestras preferencias y reducir la exposición a la luz azul al anochecer.
Tanto el Programador de tareas como la herramienta Auto Dark Mode son soluciones eficientes para aplicar esta personalización de Windows, que permite activar automáticamente el modo oscuro, mejorando la comodidad visual sin necesidad de cambiar manualmente desde la barra de búsqueda o la configuración del sistema.
El primero es ideal si te sientes cómodo haciendo ajustes avanzados y quieres tener mayor control sobre lo que haces, sin depender de ningún software externo. Por otro lado, la app Auto Dark Mode es la mejor alternativa si quieres una herramienta más directa, con opciones adicionales y fácil de configurar.
