La herramienta Resaltar Texto de Adobe Acrobat y Adobe Reader permite cambiar el color del fondo de un texto seleccionado dentro de un documento PDF. En este tutorial te mostramos como cambiar el color predeterminado de la herramienta resaltar texto y usar cualquier color de la paleta de colores. Además, en un mismo documento PDF podrás resaltar texto con diferentes colores.

Puntos Clave:
- El color predeterminado de resaltado de texto de Adobe Acrobat y Reader es el amarillo.
- Adobe Acrobat y Reader permite cambiar el color de resaltado de texto de documentos PDF.
Adobe Acrobat y Adobe Acrobat Reader son probablemente las mejores herramientas para visualizar, gestionar y editar archivos PDF como por ejemplo documentos guardados en este formato. Estos softwares ponen a disposición del usuario una gran cantidad de herramientas como por ejemplo el Resaltador de Texto que te permite destacar texto gracias al uso de un color de fondo tras el texto seleccionado.
En este tutorial lo que te mostramos es como cambiar el color de fondo de este resaltado de texto que de forma predeterminada es Amarillo pero que puedes personalizar y usar el color que tu desees. Esta herramienta se puede personalizar tanto en la versión para PC como en la app para teléfono móviles Android o iPhone:
Qué es la función resaltar texto y en que puede ser útil.
La función destacar texto de Adobe Acrobat es una herramienta útil que te permite resaltar palabras, frases y párrafos con un color de fondo. De forma predeterminada el texto muestra el color del fondo de la "página" que por lo general es el blanco. La herramienta te permite mostrar un color especificado por ti justo detrás del texto seleccionado. Este color destacado solo se aplica detrás del texto y no al resto de espacios de la página o documento.
Evidentemente este resaltado de texto es la mejor forma de destacar un texto para que sea más fácil de localizar y referencial. Por lo tanto, esta función es ideal para hacer que los lectores del documento PDF presten una mayor atención a los puntos claves e importantes de un texto o documento.
Por si fuera poco, la función permite la utilización de varios colores dentro del mismo documento PDF. El uso de múltiples colores de resaltado puede ser útil para categorizar o diferenciar varias secciones de resaltado, mejorando la legibilidad y la comprensión global del texto del documento. Sin duda alguna esta función será de grandísima ayuda para estudiantes, profesionales o cualquier persona que trabaje con documentos extensos y que necesiten destacar las parte más importantes.
Muy Importante: No se debe confundir la herramienta de resaltado de texto con la de subrayar texto. El subrayado de texto se basa en mostrar una línea bajo las palabras, frases y texto seleccionados. En cambio, la herramienta de resaltado aplica un color como fondo a todo el espacio ocupado por todas las letras seleccionados.
Cómo cambiar el color de texto resaltado en Adobe Acrobat Reader
Cambiar el color de texto destacado en Adobe Acrobat desde la sección herramientas del programa.
La forma de usar y personalizar el color de resaltado es prácticamente idéntica en todas las versiones de Adobe Acrobat: Adobe Acrobat Reader, Adobe Acrobat Reader DC o Adobe Acrobat Pro DC. Dicho esto, sigue los pasos mostrados a continuación para destacar textos en un PDF desde un ordenador con Windows o Mac.
- Abre el documento PDF que desea editar en el programa Adobe Acrobat.
- Haz clic en la herramienta resaltado haciendo clic en el icono en forma de rotulador desde la barra de herramientas.
- Renglón seguido utiliza el cursor del ratón para seleccionar el texto que deseas resaltar con color en el documento PDF.
.png)
- Automáticamente verás cómo el texto seleccionado mostrará el color amarillo predeterminado de fondo.
- Ahora haz clic derecho del ratón sobre el texto destacado en amarillo para desplegar el menú contextual.
- En este menú, haz clic en la opción: Propiedades
.png)
- Una pequeña ventana se abrirá. Sitúate en la pestaña Aspecto y haz clic en el recuadro de color.
.png)
- Se desplegará la paleta de colores predeterminadas desde la que podrás seleccionar el color deseado.
Nota: Si el color deseado no aparece en la paleta predeterminada, podrás seleccionar un color diferente desde la opción: Otro color
- Tras seleccionar el color haz clic en el botón Aceptar para aplicarlo a tu selección de texto.
.png)
- Listo, ahora el texto seleccionado se resaltará en el color indicado.
.png)
Cambiar el color de resaltado en Adobe Acrobat Reader usando un atajo de teclado.
- En Windows
- Utiliza el atajo de teclado de tu ordenador con Windows; Ctrl + E
- Esto hará que se abra un el recuadro de: Propiedades de la herramienta Marcador de resaltado
- Desde aquí puedes seleccionar el color de resaltado que desees.
- Renglón seguido, usa el cursor del ratón para seleccionar el texto que se destacará con el color recién seleccionado.
- En Mac
- Usa el atajo de teclado: Comando + E
- Los pasos siguientes son idénticos a los de Windows.
Cómo cambiar el color de resaltado de texto predeterminado en Adobe Acrobat Reader
Tal y como hemos mencionado, el color de resaltado de texto es el Amarillo. Aunque puedes usar un color diferente en cualquier momento, también puedes hacer que el programa es afortunadamente este color también puede ser cambiado y te lo mostramos a continuación:
- Abre un archivo o documento PDF en el programa Adobe Acrobat
- Selecciona el marcador de resaltado de texto.
- Luego selecciona el texto a marcar.
- Cuando se muestre en el color predeterminado, haz clic derecho del ratón sobre el resaltado par en el menú hacer clic en: Propiedades
- En la pequeña ventana tendrás que seleccionar el color deseado.
- Tras seleccionar el color tendrás que marcar la casilla: Convertir propiedades en predeterminadas.
- Por último, para guardar los cambios tendrás que hacer clic en: Aceptar
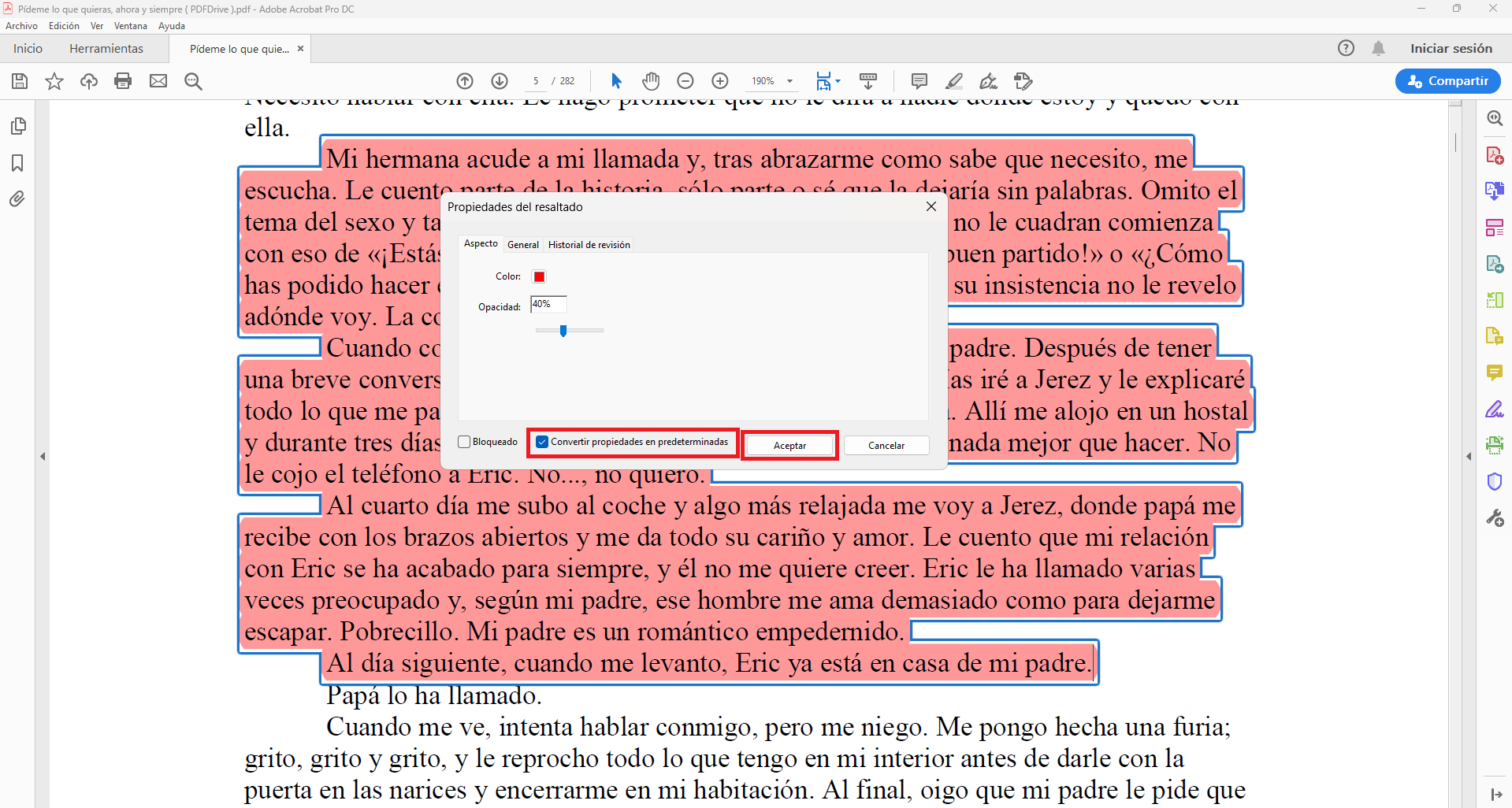
Ahora cada vez que abras el programa y decidas usar la herramienta, el destacado se hará en el color últimamente configurado.
Cómo personalizar el color de resaltado en Adobe Acrobat Reader Mobile iPhone y Android
- Instala la app Adobe Acrobat para Android o iPhone.
- Renglón seguido accede a la app y abre un archivo PDF.
- Cuando se abra el documento PDF tendrá que seleccionar la opción: Resaltar
- Ahora podrás elegir el color desde la paleta de colores.
- Tras seleccionar el color, desliza tu dedo sobre el texto que deseas descargar.
- Tan pronto como levantes el dedo de la pantalla verás como el texto se destaca del color seleccionado.
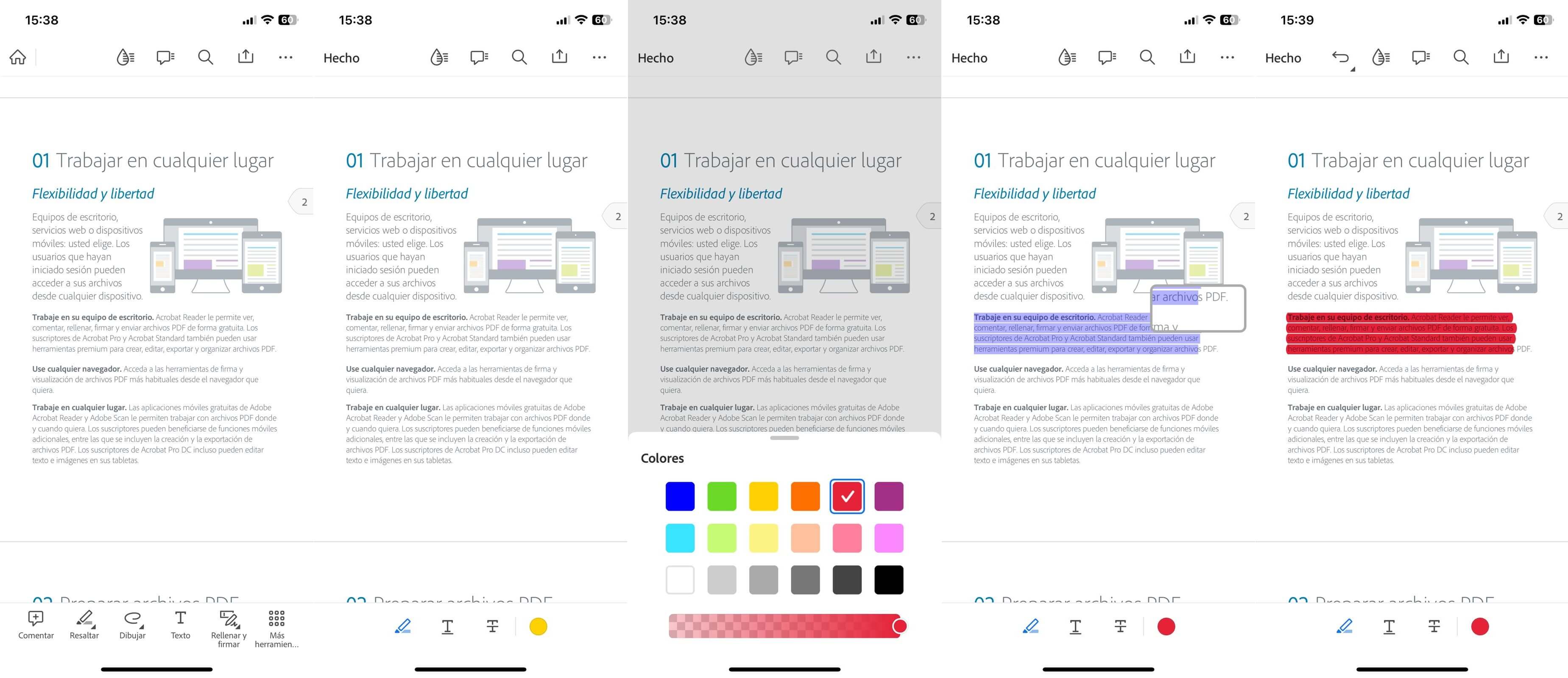
Cómo cambiar el color predeterminado del destacado de texto en Adobe Acrobat Reader
En la versión móvil de Adobe Acrobat cuando seleccionamos un color, este automáticamente se configurará como predeterminado.
Por lo tanto, cada vez que abras la app y desees destacar un texto, el último color utilizado será el color de resaltado predeterminado. predeterminada.
Conclusiones:
Sin duda alguna el resaltado en PDF es una herramienta de gran utilidad cuando queremos recordar secciones del texto o cuando queremos que futuros lectores del documento puedan identificar ciertos fragmentos del texto y prestarles más atención. Cambiar el color del resaltado puede servir para identificar diferentes tipos de secciones dentro texto. Sin duda alguna esta función es de gran ayuda sobre todo para aquellos usuarios que deban resaltar el texto en múltiples páginas de un PDF, analizar gran cantidad de documentos o archivos realmente extenso que contienen múltiples páginas
El uso de esta herramienta está disponible en todas las versiones del programa y si una vez realizado el resaltado del texto, guarda los cambios en el archivo. La próxima vez que se abra el archivo, el color de resaltado en PDF seguirá mostrándose.
