GIMP es posiblemente el editor de imágenes gratuito más utilizado del mundo y que no tiene nada que envidiar al todo poderoso Photoshop. Sin embargo GIMP llevaba varios años sin recibir una actualización que lo acercara a los editores más destacados del sector. Pues bien, finalmente acaba de recibir una nueva y gran actualización que no solo ha mejorado las funciones y la potencia del programa sino que también se han incorporado nuevos diseños de interfaz como por ejemplo el Modo Oscuro.

También te puede interesar: Como fusionar dos imágenes con Gimp.
Lo primero que llama la atención al actualiza a Gimp 2.10.0 es que la interfaz cambia bastante. Cierto es que todas las herramientas mantienen su distribución y localización, pero el color de la interfaz es oscura y el diseño de los iconos de las herramientas, como si estuviera activado el modo noche. Esto contrasta bastante con el color blanco de la interfaz así como el colorido de los iconos de la versión anterior.
Para ser sinceros, el color oscuro del nuevo GIMP me sorprendió bastante y me recordó a la interfaz del rival directo Photoshop. Además me desconcertó bastante el nuevo diseño flat de los iconos de la herramientas ya que en la nueva interfaz los diferentes colores han desaparecido. Personalmente no me ha gustado nada y por lo tanto lo primero que me pregunté fue: ¿Puedo cambiar el color y los iconos de la interfaz de GIMP 2.10.0?
Tras buscar y buscar entre todas las opciones y funciones del editor de imágenes gratuito encontré la configuración que me permite cambiar la interfaz de GIMP y que por lo tanto me permitía volver a la versión clásica de dicha interfaz.
Dicho esto, a continuación os mostramos paso a paso como cambiar el color y diseño de la interfaz gráfica del programa GIMP 2.10.0 para volver a la clásica u otra de las disponibles:
Como volver a versión clásica de interfaz e iconos clásica en GIMP 2.10.0
- Todo lo que tienes que hacer será abrir el nuevo GIMP 2.10.0 para que cuando se muestre la nueva interfaz, seleccionar la sección Editar. Esto hará que se despliegue un menú en el que tendrás que seleccionar la opción Preferencias.
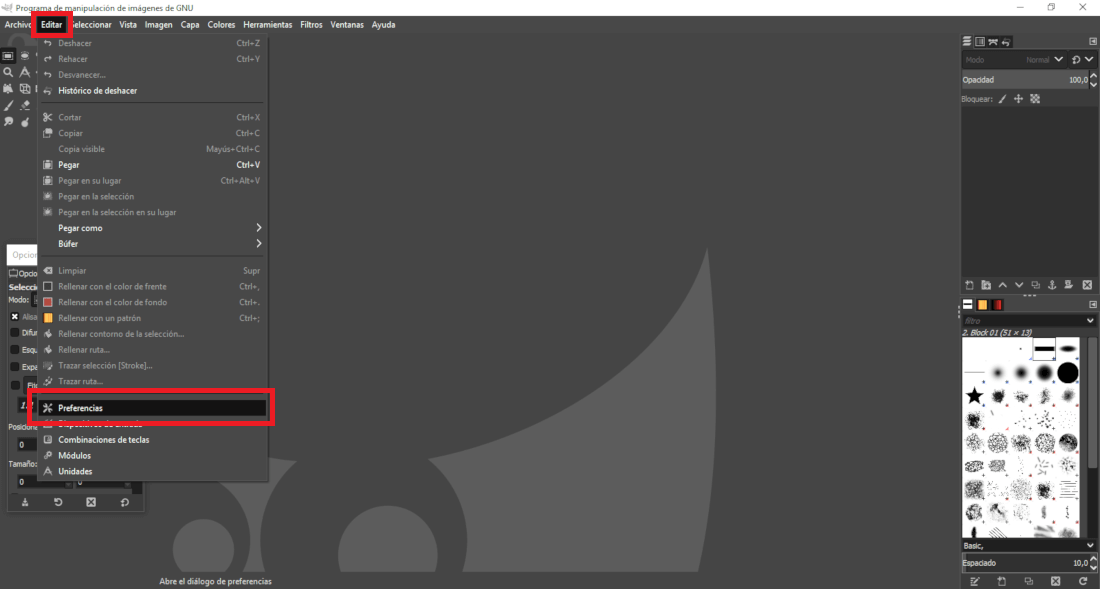
- Una vez que hayas seleccionado dicha opción, ahora verás como una ventana se abre en la cual tendrás que desplegar la opción Interfaz para tener acceso a las sub-opciones. De entre ellas tendrás que seleccionar la opción TEMA.
- Esto hará que en la parte derecha la ventana se muestran los diferentes temas de la interfaz como son: Dark (predeterminado en Gimp), Default, Gray, Light, Small y System. Pues bien en mi caso como quiero volver a la interfaz clásica de GIMP, lo que tendremos que hacer será seleccionar la opción: Default.
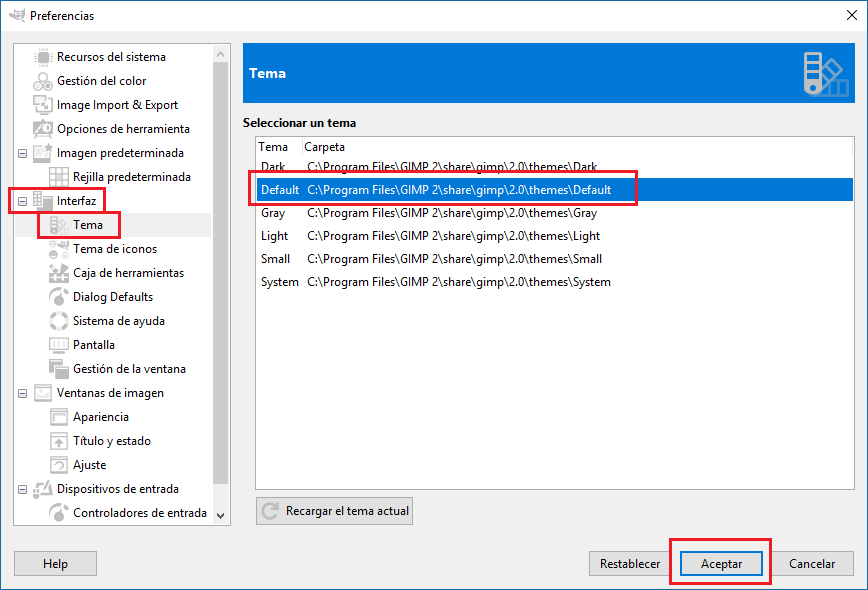
- Esto básicamente cambia el color de fondo de la ventana del programa GIMP 2.10.0 pero si quieres que los iconos también se muestre como lo hacía en la versión anterior, puedes hacerlo desde esta misma ventana. En este caso en el menú de la parte derecha deberás seleccionar la sub-opción bajo Interfaz con el nombre: Tema de iconos.
- Esto hará que en la parte derecha de la ventana se muestren los estilos de iconos disponibles como son: Color, Legacy, Symbolic (predeterminado en Gimp) y Symbolic Inverted. Por lo tanto, si queremos que los iconos de GIMP 2.10.0 se vean como en la versión anterior deberás seleccionar: Legacy.
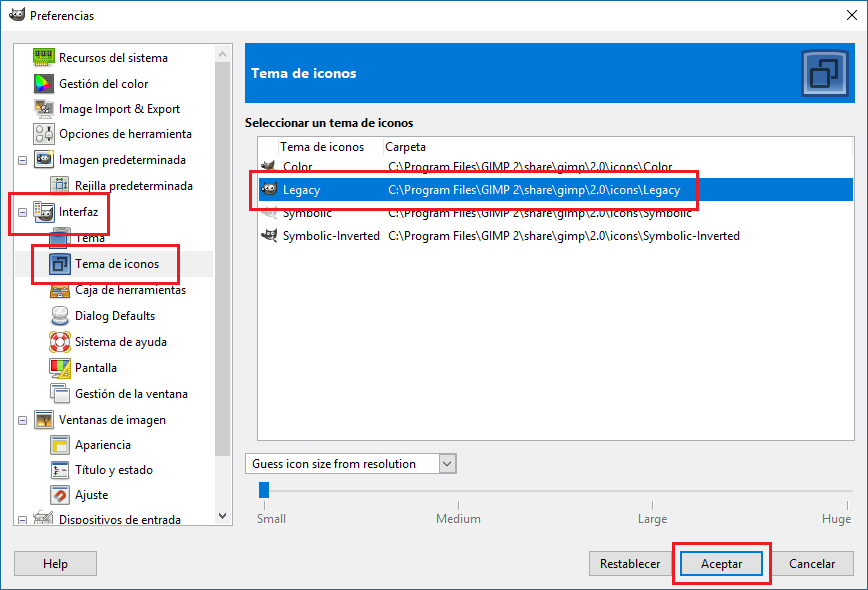
- Una vez que todo esté según tu gusto no debes olvidarte de hacer clic en el botón Aceptar para que todos los cambios surtan efecto y queden guardados para que cada vez que abras la nueva versión de GIMP 2.10.0, su interfaz se muestre como la de la última versión.
