Los colores y contraste de las pantallas o monitores que usamos en nuestros ordenadores suelen ser bastante importante, sobre todo si nos dedicamos al diseño gráfico o edición de fotos o videos aunque sea simplemente como aficionado. Cierto es que una de las cosas más importante respecto al color en nuestro ordenador es el perfil de color que tengamos instalado y habilitado en nuestro sistema operativo Windows 10, sin embargo existen diferentes controles que nos permitirán personalizar la intensidad del color que vemos a través de la pantalla así como el contraste.

También te puede interesar: Como instalar o cambiar el perfil de color en Windows 10.
Si usas un monitor externo, seguramente que posea unos controles independientes para configurar el color y la saturación de la imagen mostrada en pantalla. No obstante cabe destacar que esto solo modifica la imagen que vemos pero no la imagen real que emitida por el ordenador, es decir que si estamos editando una foto o video y personalizamos el contraste y el color de la pantalla, puede que estos no coincidan con la realidad del archivo que estamos editando.
Este es uno de los errores más grandes que puedes cometer a la hora de editar una imagen o un video ya que cuando la imprimes o visualizas en otro ordenador o pantalla, los colores y el contraste pueden ser muy diferentes a los mostrados en la pantalla o monitor de tu ordenador. Esto hace que la modificación del color o contraste de la pantalla de tu ordenador solo la realices con objetos de entretenimiento como pudiera ser jugar video-juegos, ver una película, etc.
Además de usar los controladores de tu monitor para personalizar los colores y el contraste de tu pantalla, cabe destacar que también podrás personalizarlos a través de los controles de tu tarjeta gráfica, ya sea dedicada o integrada. Toda tarjeta grafica cuenta con una serie de ajustes que te permitirá tener un control casi total de la imagen que se muestra en tu pantalla o monitor.
Dicho esto a continuación queremos mostraros como personalizar el contraste y color de la pantalla de tu ordenador o monitor con Windows usando para ello los ajustes de tu tarjeta gráfica.
Personalizar el color y contraste de la pantalla de tu ordenador o monitor en Windows 10.
Lo primero que tienes que debes conocer para llevar a cabo esta configuración es si tu ordenador cuenta con una tarjeta gráfica dedicada o integrada. Si es dedicada seguramente sea AMD o Nvidia por lo que tendrás que hacer clic derecho con el botón derecho del ratón sobre el escritorio y cuando se muestre el menú contextual, seleccionar la opción: Panel de Control Nvidia o Panel de Control AMD.
En el caso de que tu ordenador cuente con una tarjeta gráfica integrada Intel, el procedimiento será muy similar pero en este caso en el menú tendremos que seleccionar la opción: Configuración Gráficos Intel.
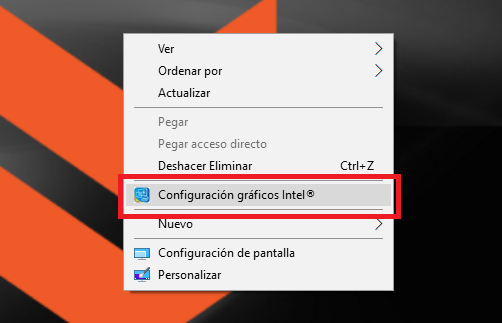
Esto hará que se abra una ventana en la que tendrás que seleccionar la opción de Pantalla la cual te llevará a una nueva ventana en la que se muestran diferentes Ajustes para tu pantalla o monitor. En la parte izquierda de la ventana encontrarás la opción Configuración de color en la cual deberás hacer clic para ver como los Ajustes disponibles quedan dispuestos en la parte derecha de la ventana.

Los dos controles más destacados que podrás observar son: Brillo, contraste, tonalidad, saturación y Gama de colores. Además a su derecha se muestra una previsualización de imagen para ver como afecta el cambio realizado en los controles. Es recomendable que hagas clic en la opción Ejemplo 2 ya que en la previsualización se mostrará una imagen a color. Será entonces cuando deberás ajustar los dos controles deslizantes para ajustar el contraste y el brillo de la imagen de tu ordenador o monitor.
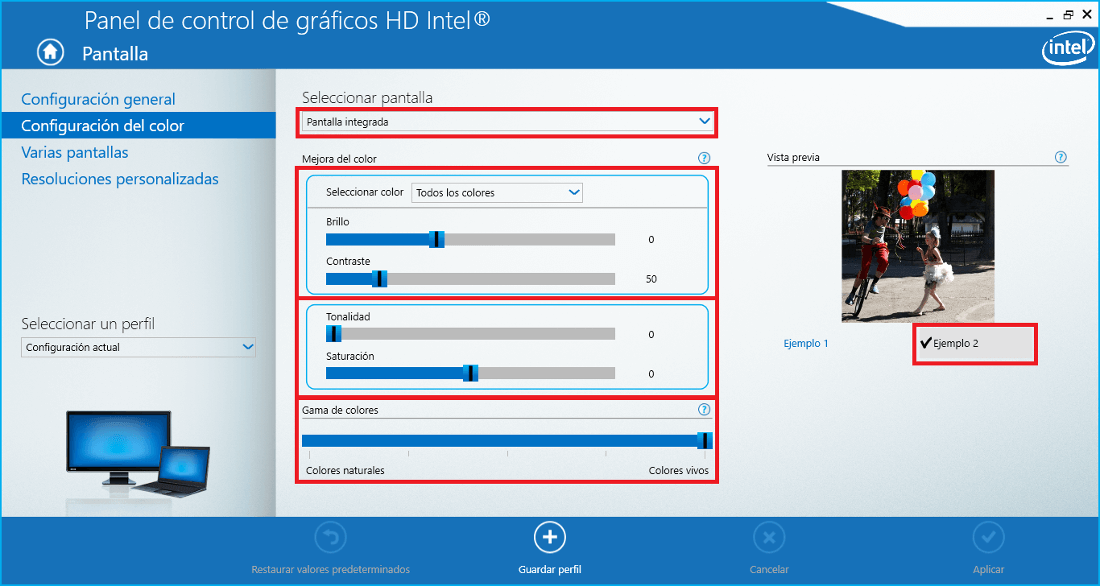
Justo arriba de los controles deslizantes: Brillo y contraste encontrarás la posibilidad de seleccionar una configuración más precisa en cuanto al color exacto que deseas ajustar. Aquí podrás seleccionar si quieres que el nuevo ajuste afecte a todos los colores o si quieres que afecte de manera específica a los colores: Verdes, Rojos o Azules.
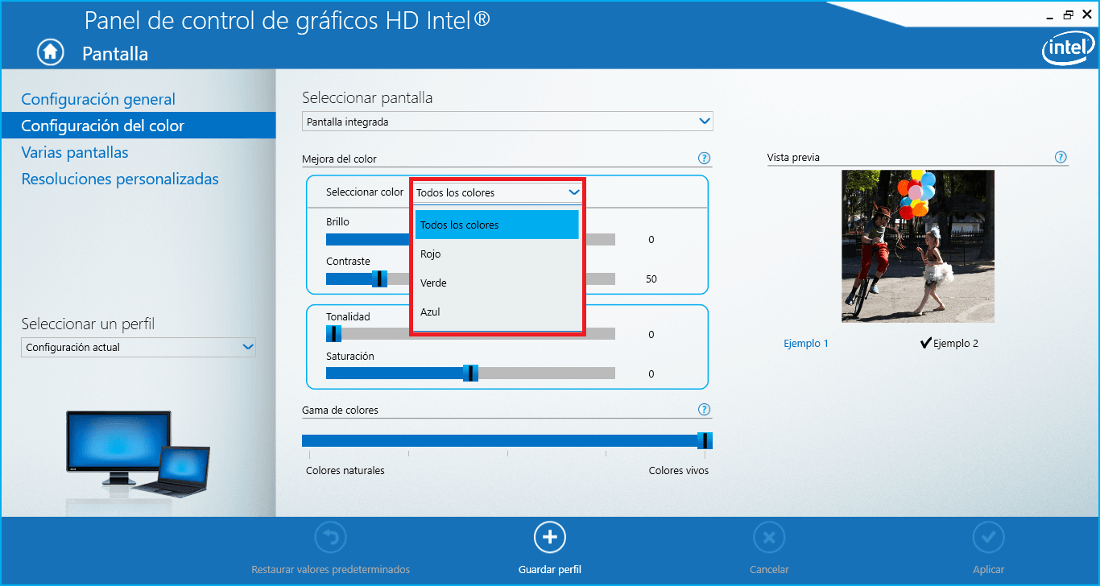
Los controles de Ajustes que se mostrarán en esta ventana variarán en función del tipo de pantalla o monitor que estemos usando. Por ejemplo si quiero configurar la pantalla integrada de mi ordenador portátil podré configurar la: Tonalidad, Saturación, Brillo y Contraste, sin embargo en el caso de que conecte un monitor externo, solo podré personalizar el Brillo y el Contraste. No obstante los demás parámetros podrán ser modificados a través de los botones integrados en el propio monito.
