Si eres usuario de Microsoft Word 2013 sabrás de la gran cantidad de herramientas y funciones que este editor de texto del paquete Ofimático de Microsoft es muy amplia. Una de estas opciones que puede que no conozcas es la posibilidad de realizar la búsqueda de cualquier palabra o frase seleccionada en el texto a través de un motor de búsqueda de internet seleccionado por ti.
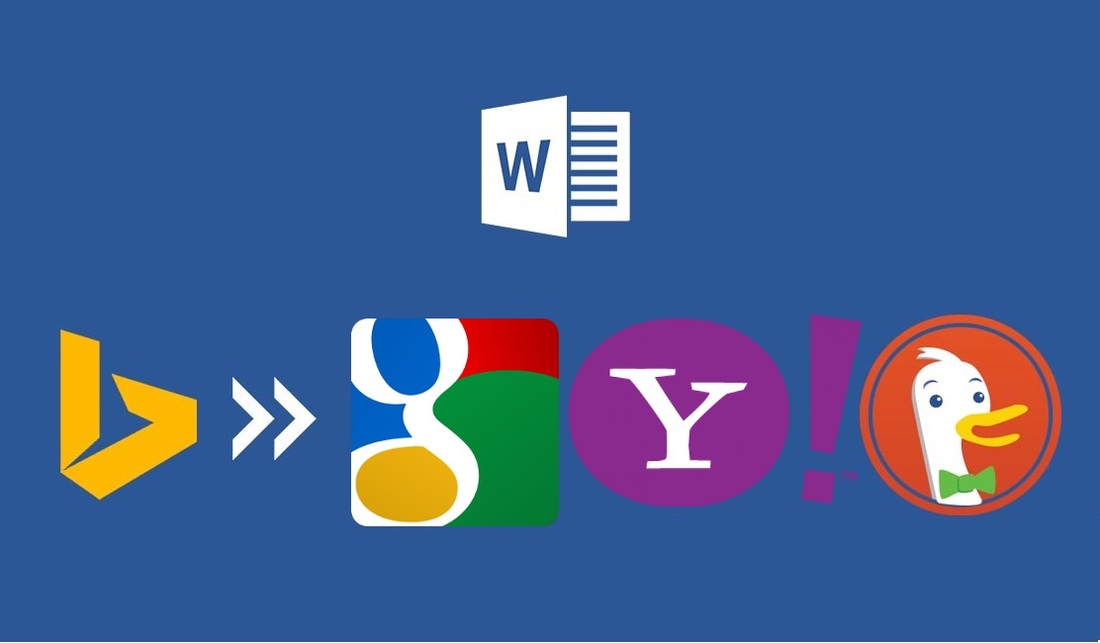
Como no podía ser de otra manera, el motor de búsqueda predeterminado con el que se realizarán estas búsquedas, evidentemente de manera predeterminada es Bing. Estas búsquedas se pueden realizar con tan solo seleccionar en el texto la palabra o frase que deseas buscar en internet y haciendo clic con el botón derecho de tu ratón sobre dicha selección. En el menú contextual que se muestre, deberás seleccionar la opción Buscar con Bing.
Esto provocará que se te muestre los resultados de búsquedas encontrados en internet a través del motor de búsqueda de Microsoft. Sin embargo la inmensa mayoría de usuarios prefiere utilizar el motor de búsqueda de Google. Pues bien, debes saber que es posible cambiar el motor de búsqueda integrado en Microsoft Word, sin embargo Microsoft no proporciona una configuración dentro de la herramienta ofimática por lo que nos veremos obligados a editar el registro con el objetivo de cambiar el motor de búsqueda de Word 2013 a Google o cualquier otro motor deseado.
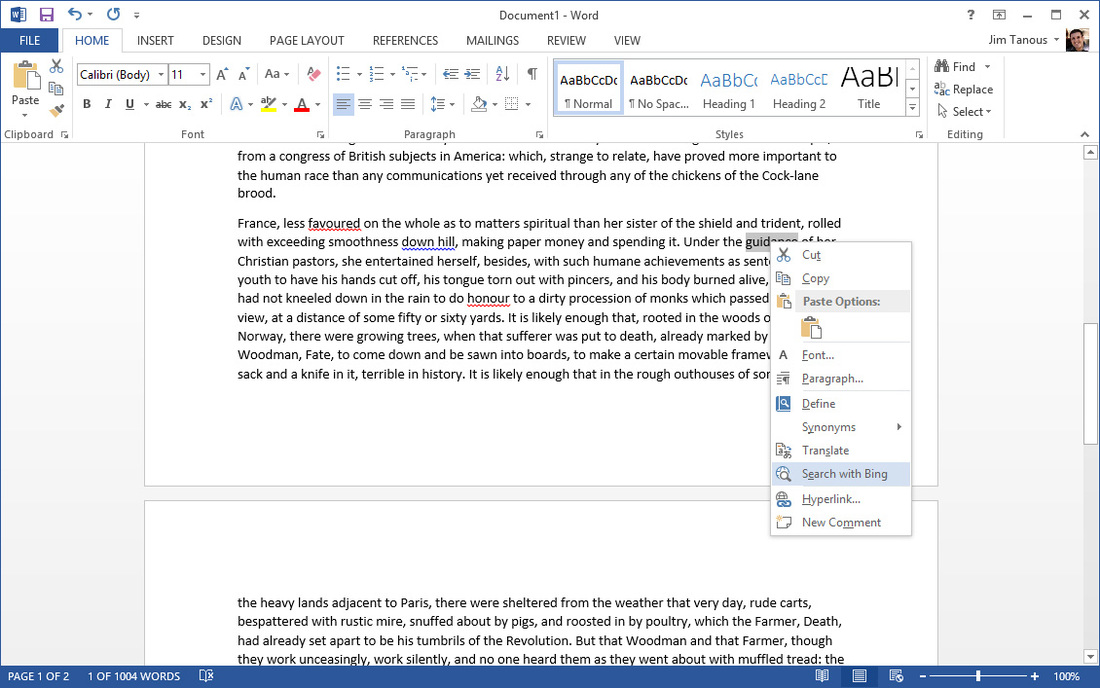
Pues bien, si decides personalizar el motor de búsqueda de internet en tu Microsoft Word 2013 deberás seguir los pasos que te mostramos a continuación:
Lo primero de todo será dirigirnos al editor del registro de nuestro sistema operativo Windows. Para ello solo tendremos que acceder la herramienta Ejecutar mediante la combinación de teclas: Tecla de Windows + Tecla R. Una vez que se muestre la herramienta en la parte inferior izquierda del escritorio introduce el comando: regedit
Tras pulsar la tecla Enter se abrirá el Editor del Registro en una ventana nueva. En el menú de la parte izquierda encontrarás un árbol de directorios en que deberemos dirigirnos a:
HKEY_CURRENT_USER\Software\Microsoft\Office\15.0\Common\General
Una vez que nos situamos dentro del directorio deberemos crear dos nuevos elementos haciendo clic con el botón derecho de tu ratón y del menú contextual deberás seleccionar Nuevo > Valor de cadena. Ambos elementos se crearán de manera idéntica y cada uno los dos elementos creados deberán ser nombrados con los siguientes nombres: SearchProviderName y SearchProviderURI. (Importante: I = i mayúscula)
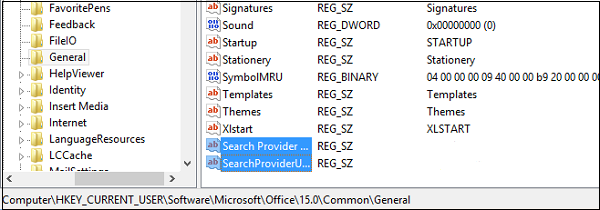
El siguiente paso será hacer doble clic con el botón izquierdo de tu ratón sobre el primer elemento SearchProviderName lo que provocará la apertura de una ventana en la que se encontrará una sección llamada Información del Valor, en el que deberemos proporcionar los nombres de los motores de búsqueda que quieres utilizar:
- SearchProviderName: Google
- SearchProviderName: Yahoo!
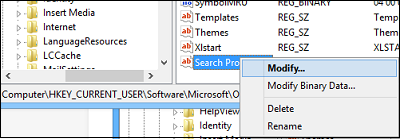
El siguiente paso será personalizar el valor del elemento SearchProviderURI haciendo de nuevo doble clic con el botón izquierdo sobre él. En la ventana que se abra deberás proporcionar en Información del Valor los siguientes comandos en función del motor de búsqueda que quieres utilizar en Microsoft Word:
- Motor de búsqueda Google: http://www.google.com/search?q=
- Motor de búsqueda Yahoo!: http://search.yahoo.com/search?p=
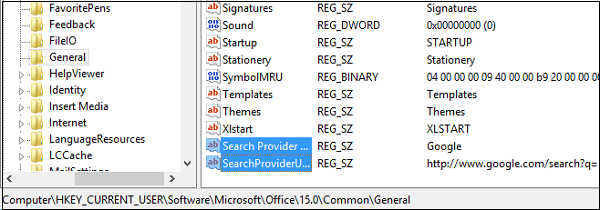
Cuando hallas terminado de personalizar los elementos con tu preferencia de motor de busqueda, solo te quedará cerrar el editor de registro para dirigirte a cualquier documento de Word. Ahora selecciona la palabra o frase que desees buscar en internet y haz clic con el botón derecho de ratón. Ahora verás como en el menú contextual se muestra Buscar con "El nombre del buscador elegido". Al hacer clic en la opción los resultados que se muestren en tu navegador Web será realizados a través del navegador Web configurado.
Nota importante: Debes tener en cuenta que cuando introduzcas el motor de búsqueda en elemento del registro SearchProviderURI esta no es la URL que utilizamos en nuestro navegador para acceder a los buscadores, sino que es la del motor de búsqueda.
