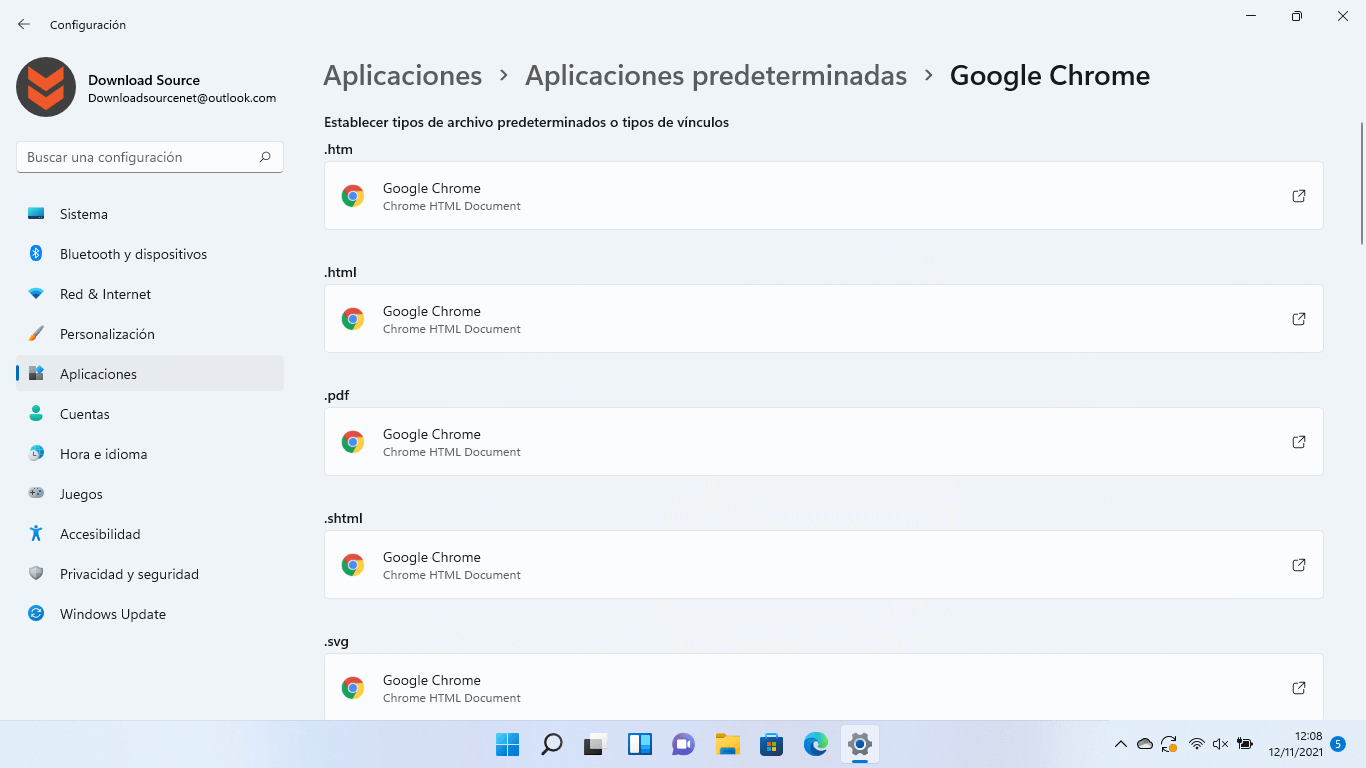De manera predeterminada en Windows 11 el navegador Web que se utilizará para abrir cualquier enlace al que accedáis desde cualquier programa, documento o lugar del sistema operativo, lo hará en el navegador Web, Microsoft Edge. El navegador Web Microsoft Edge es el predeterminado del sistema operativo Windows 11 por lo que, si prefieres utilizar otro navegador como Google Chrome o Mozilla Firefox, tendrás que configurarlo manualmente.

Relacionado: Como activar el nuevo diseño de la Configuración de Chrome
En versiones anteriores del sistema operativo de Microsoft el cambio de navegador predeterminado era bastante sencillo y solo bastaba con varios clics. Desafortunadamente en Windows 11 la configuración de un nuevo navegador predeterminado es algo más complicado. Esto no quiere decir que en Windows 11 no se pueda cambiar el navegador Web predeterminado Microsoft Edge por cualquier otro.
Como es evidente, Microsoft intenta forzar a sus usuarios de Windows 11 a usar el navegador Edge ya que pertenece a la empresa. Afortunadamente Microsoft ofrece control a sus usuarios para que puedan usar como predeterminado cualquier otro navegador web.
Es cierto que hoy en día el navegador Microsoft Edge ha mejorado considerablemente sobre todo desde que usa el mismo motor que Google Chrome. No obstante, aunque Edge sea un navegador de los más rápidos y fiables, muchos usuarios prefieren cambiarlos por el que utilizan con frecuencia.
Sabiendo esto, en este tutorial te mostramos detalladamente como cambiar el navegador predeterminado de Windows 11, es decir cambiar Microsoft Edge por cualquier otro como Chrome, Firefox, etc:
Como cambiar el navegador predeterminado Microsoft Edge de Windows 11 a cualquier otro como Chrome o Firefox.
1. Evidentemente en este tutorial damos por hecho que el navegador Web que quieres usar como predeterminado debe estar instalado en tu ordenador con Windows 11.
2. Lo primero que tendremos que hacer será abrir la app de configuración haciendo uso del atajo de teclado: teclado de Windows + I
3. Cuando se haya abierto la Configuración, en el menú de la izquierda sitúate en: Aplicaciones
4. En la parte central de la ventana tendrás que seleccionar la opción: Aplicaciones predeterminadas
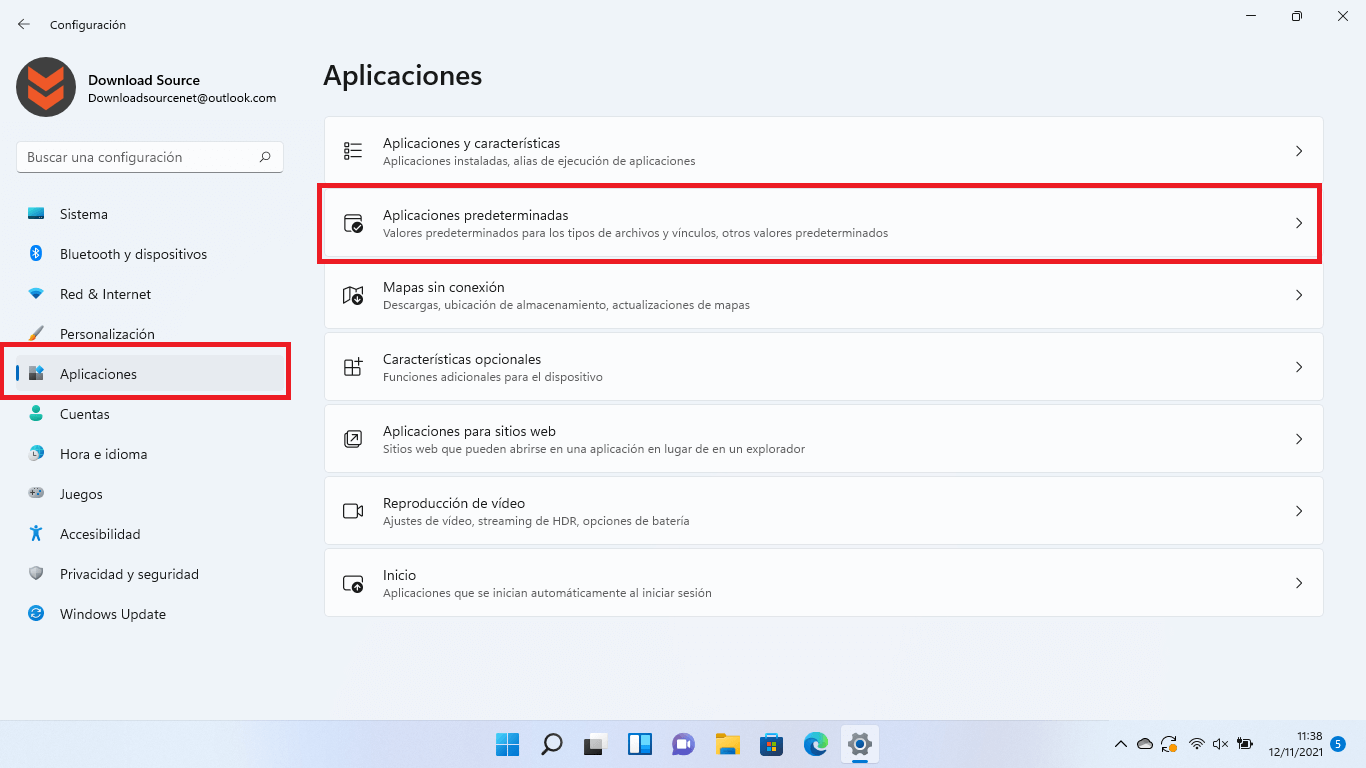
5. Esto te lleva a una nueva pantalla en la que verás la lista de apps o programas instalados en la que deberás localizar y seleccionar el navegador deseado, en nuestro caso: Google Chrome
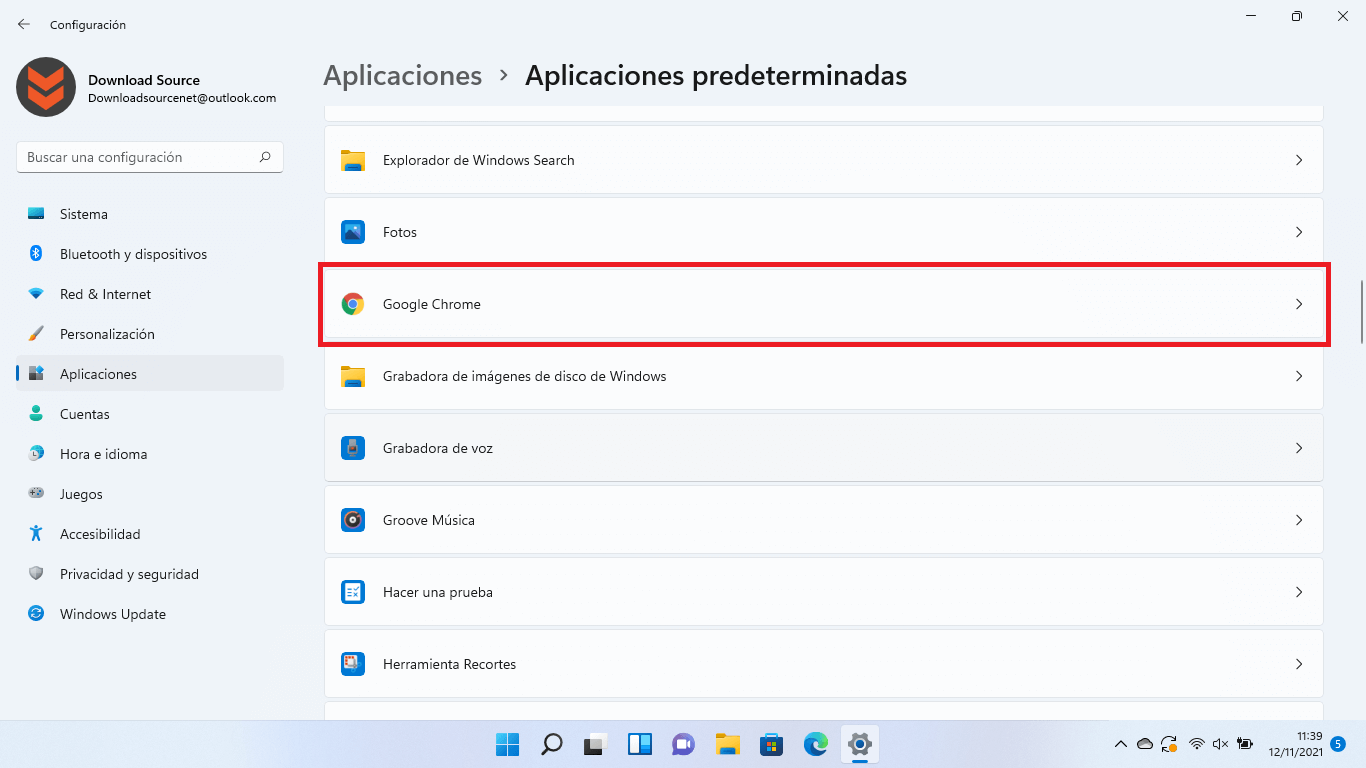
6. Tras seleccionar el navegador deseado serás enviado a una pantalla en la que se mostrará una lista de formatos de archivos y tipos vínculos que podrás hacer que se abran con el navegador deseado.
7. Tal y como hemos mencionado de forma predeterminada todos ellos o la mayoría de ellos indican que se abrirán con Microsoft Edge por lo que si deseas cambiarlo en nuestro caso por Google Chrome, solo tendrás que hacer clic sobre uno o varios de estos formatos o vínculos.
8. Una pequeña ventana superpuesta se abrirá en la que tendrás que seleccionar la opción: Cambiar de todas formas.

9. Otra nueva ventana se abrirá en la que tendrás que seleccionar Google Chrome y y luego hacer clic en: Aceptar
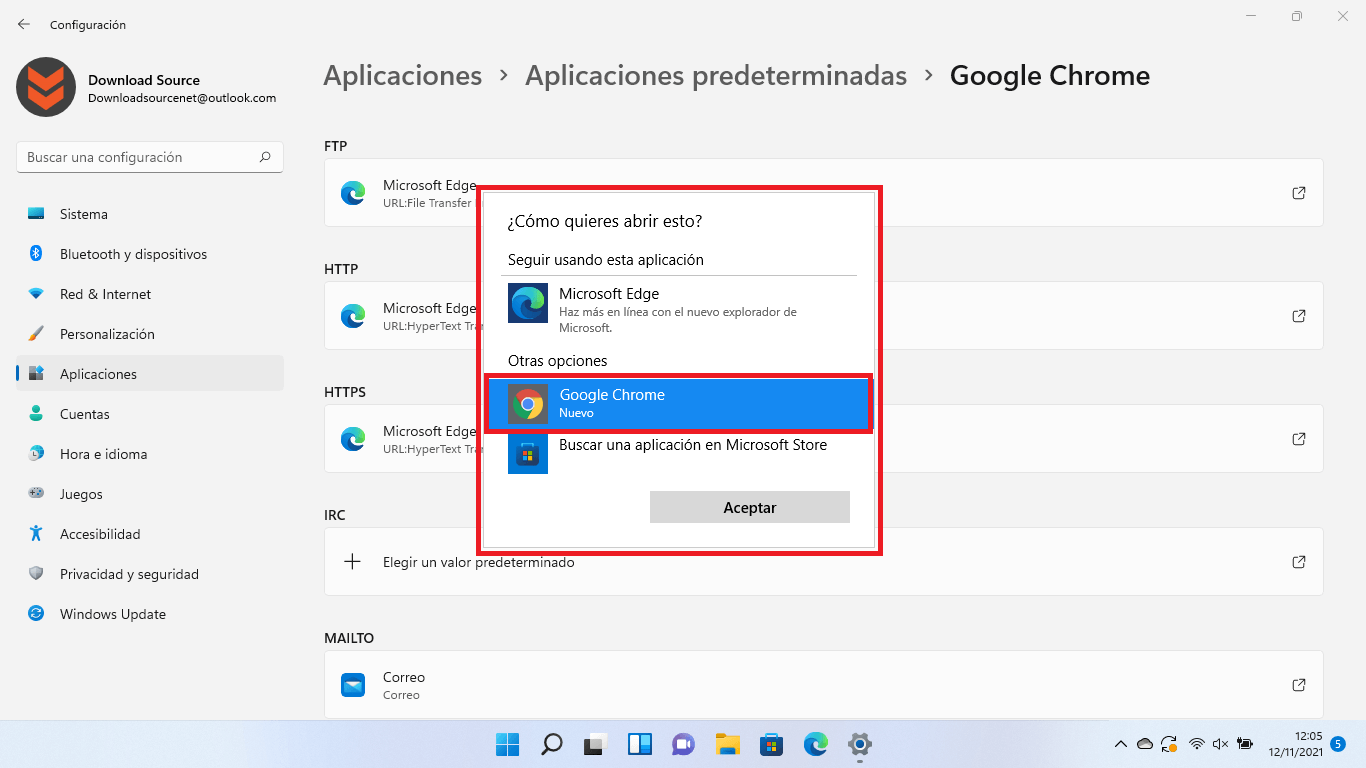
10. Esto hará que ese tipo de archivo o tipo de vinculo comience a partir de ahora abrirse con el navegador deseado en lugar de con Microsoft Edge. Además, será el icono de Google Chrome el que se muestre junto a cada formato y tipo de vinculo de esta lista.
Nota Importante: Los formatos o tipos de vínculos más importantes que debes cambiar serán .htm .html .FTP .HTTP y .HTTPS