Muchos usuarios no tienen duda de cómo ser realizan ciertas acciones en ordenadores con sistema operativo como Windows 10, sin embargo en el caso de que se pongan en manos de un dispositivo Apple como Mac o MacBook la cosa cambia ya que muchas de las acciones más simples, en MacOS es simplemente diferente. Un ejemplo es la forma en la que cambiamos pro ejemplo el nombre de los discos que conectamos a nuestro Mac.
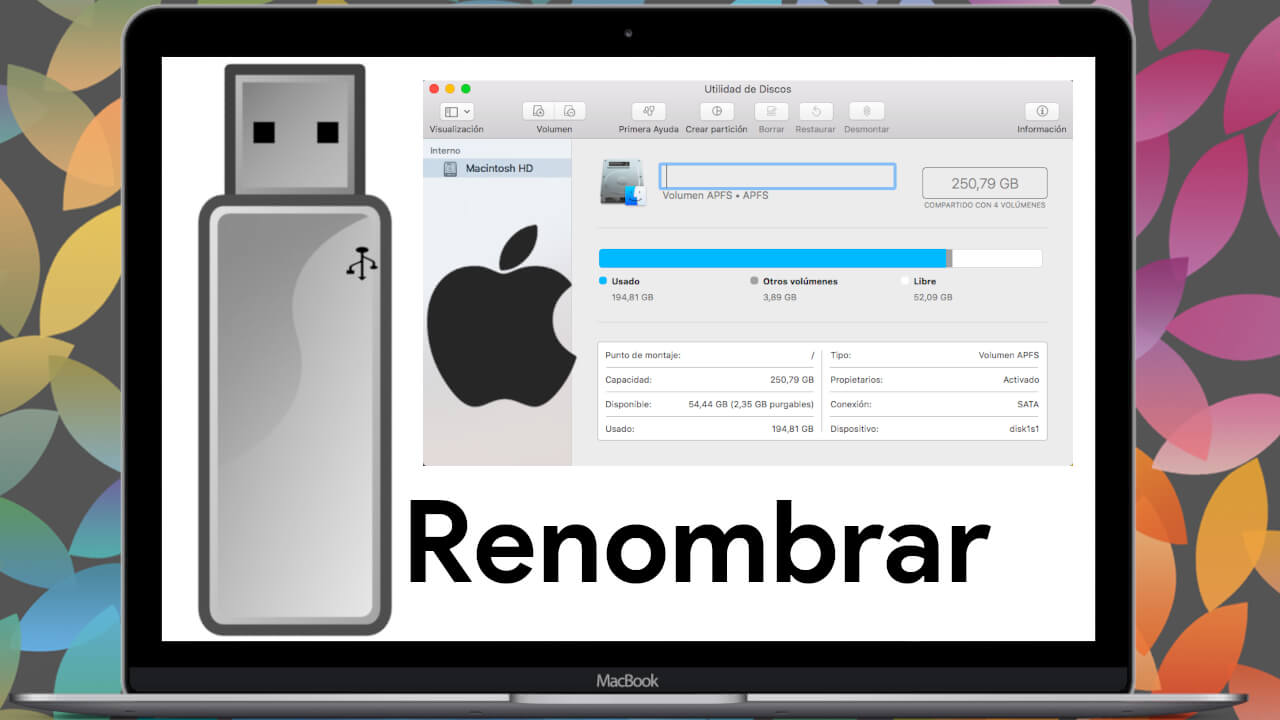
Relacionado: Comprobar el número de ciclos de carga de la batería de Mac.
Esto es precisamente lo que queremos explicarte en este tutorial ya que varios de nuestros lectores nos preguntan cómo cambiar el nombre de los pendrives o discos conectados vía USB o USB-C para cambiar los nombres genéricos por cualquier otro que desees. Para el cambio de nombre en los discos, MacOS cuenta con la utilidad llamada, Utilidad de Discos la cual cuenta con varias limitaciones como:
- La utilidad de discos al tratarse de una herramienta predeterminada, puede no ofrecer muchas opciones que otras herramientas de terceros si ofrecen.
- Si el disco que está intentando cambiar de nombre no está formateado en el sistema de archivos correcto, es decir, APFS o ExFat, no podrá cambiarse el nombre.
- Si necesita cambiar el nombre un disco NTFS y no deseas hacer una copia de seguridad de los datos que contiene, deberás usar un ordenador con Windows 10 para hacerlo.
Dicho esto a continuación te mostramos detalladamente como cambiar el nombre de un disco externo o interno en tu Mac o MacBook con MacOS:
Como cambiar el nombre de cualquier disco en Mac o MacBook con MacOS (Externo o Interno)
1. Si se trata de un disco duro externo o una memoria USB asegurate de que esta conectada a tu equipo MacOS.
2. Haz clic en el icono en forma de lupa situada en la esquina superior derecha de la pantalla.
3. Esto hará que se abra la búsqueda Spotlight de MacOS.
4. Aquí tendrás que introducir el termino Utilidad de Discos
5. Haz clic en la herramienta mostrada en el primer lugar de los resultados de búsqueda.
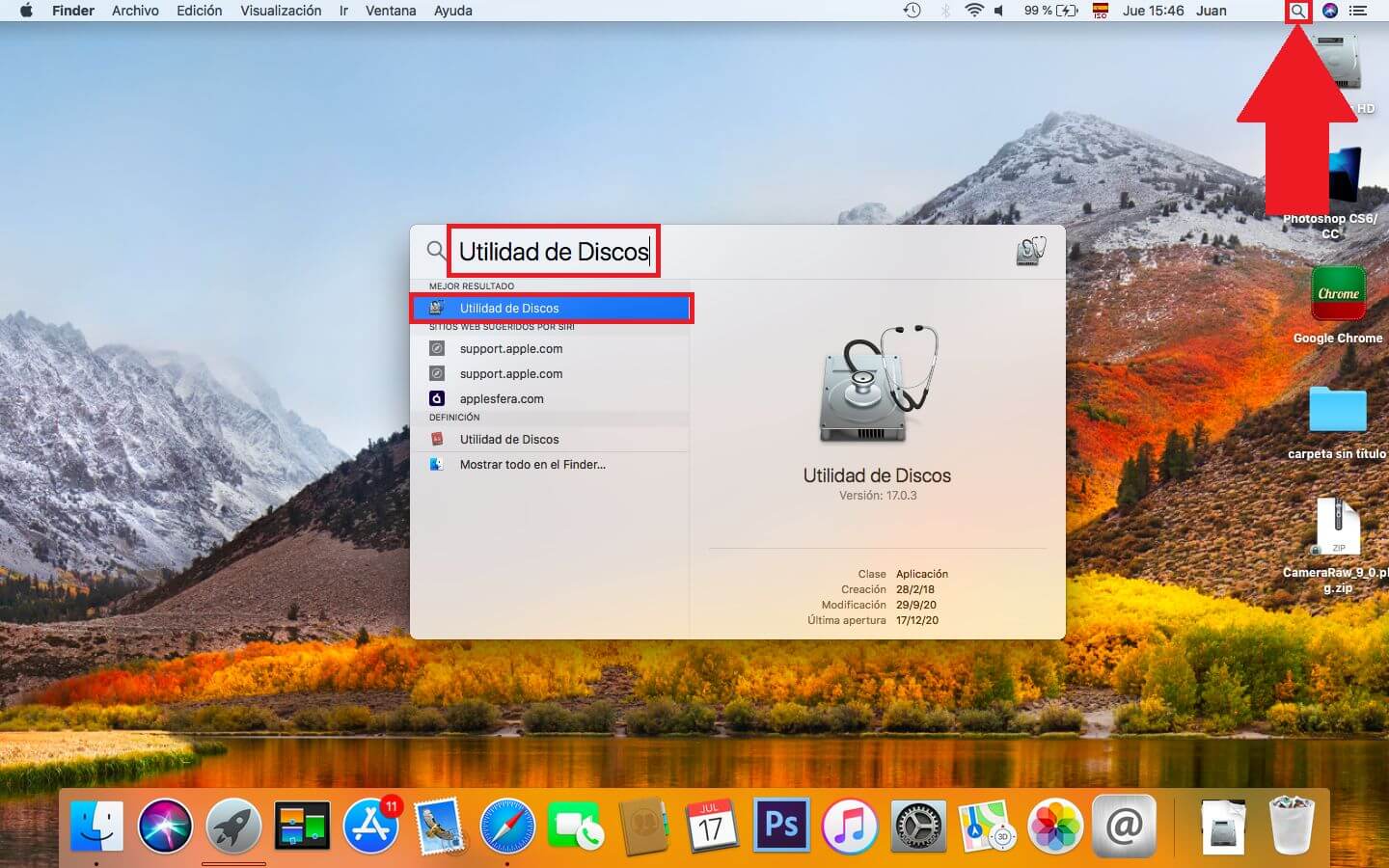
6. Cuando la Utilidad de Discos se abra, en la parte izquierda de la ventana tendrás que hacer clic con el botón derecho del ratón sobre el disco cuyo nombre deseas cambiar.
7. En el menú desplegado tendrás que seleccionar la opción: Renombrar
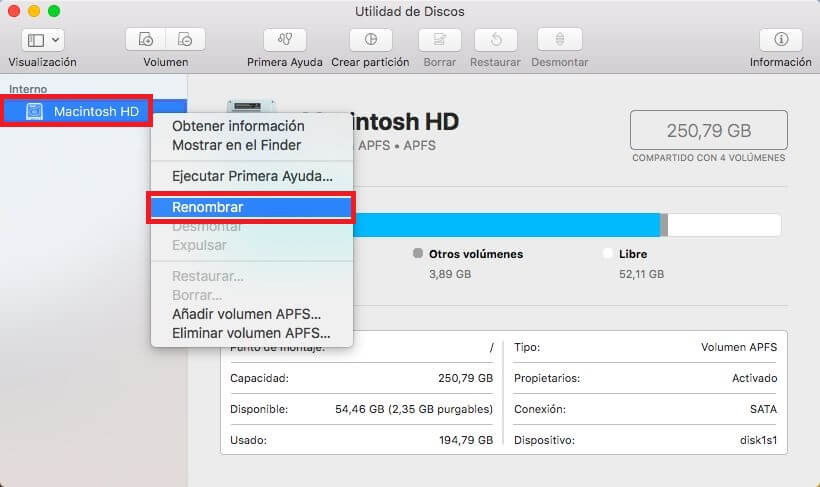
8. Ahora en la parte central de la ventana, el nombre del Disco (ya sea interno o externo) será destacado de azul.
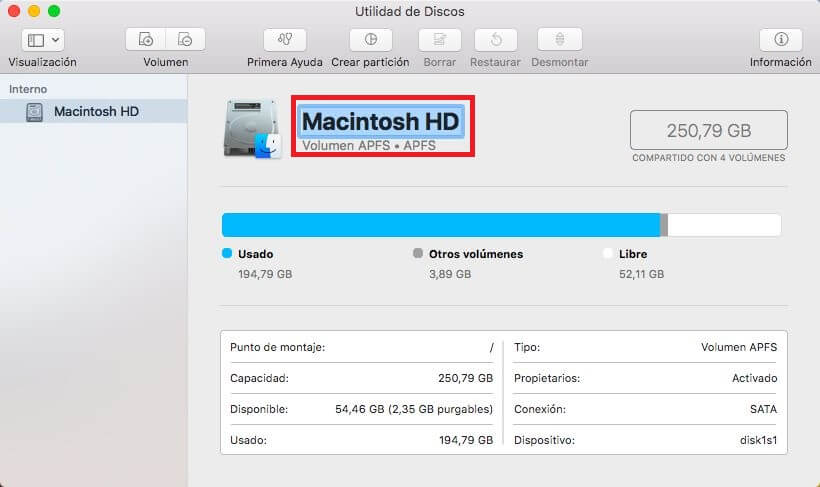
8. En este punto todo lo que tenemos que hacer será comenzar a escribir el nuevo nombre que queremos que tenga el disco.
9. Cuando el nuevo nombre esté introducido solo tienes que pulsar Enter y listo.
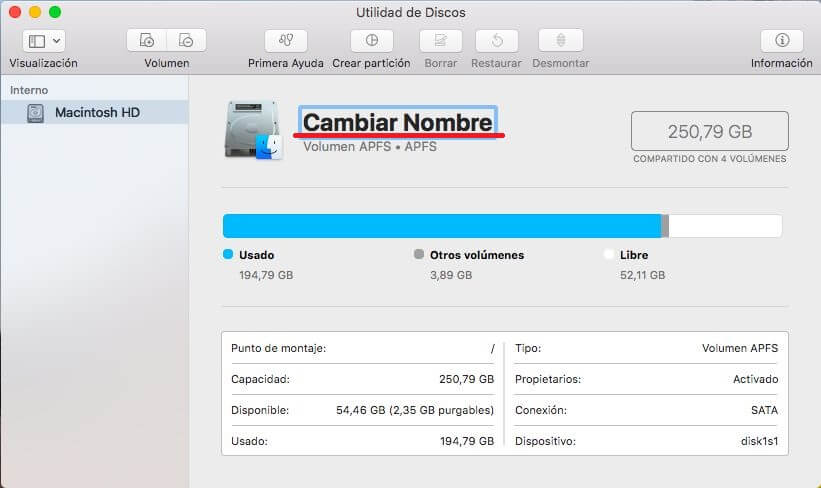
10. A partir de este momento el disco contará con el nuevo nombre introducido por ti.
NOTA MUY IMPORTANTE: Cuando cambiamos el nombre de cualquier disco ya sea externo o interno (donde esté instalado el sistema operativo) NO afectará a las rutas de los archivos en absoluto por lo que no afecta en absoluto al correcto funcionamiento del disco.
