Por lo general cuando compramos un ordenador con un sistema operativo Windows, este suele contar con una única partición de disco duro en la cual se encuentra instalado dicho sistema operativo. Desde downloadsource.es ya os hemos mencionado la gran importancia de crear otra partición independiente a la que se encuentra instalada Windows. Ya que esto te permitirá conservar todos los archivos almacenado en la nueva partición en caso de que te veas obligado a reinstalar el sistema operativo o que por cualquier motivo tengas que formatear dicha partición.

También te puede interesar: Como crear una partición de tu disco duro en Windows.
Esto se puede hacer fácilmente otorgando parte del tamaño total de tu disco duro a la nueva partición. De esta manera pasarás a tener 2 Discos (particiones) con los tamaños especificados por ti. Sin embargo en ocasiones creemos que es suficiente con otorgar una capacidad de almacenamiento a tu nueva partición, pero con el tiempo nos damos cuenta de que necesitaríamos un mayor tamaño. es entonces cuando nos podemos hacer la pregunta: Es posible hacer más grande la partición creada transfiriendo tamaño desde la partición del sistema a la segunda partición?
Pues la respuesta es Sí, y de una manera tan sencilla como la de crear una partición en windows. Además debes tener en cuenta que para cambiar el tamaño de una partición no necesitarás la instalación de ningún programa adicional, ya que todos los sistemas operativos Windows cuentan con un gestor de Discos que te permitirá llevar a cabo el proceso de una forma rápida y sencilla.
Como aumentar o reducir el tamaño de particiones del disco duro en Windows 10, windows 8.1 y windows 7.
Dicho esto lo primero que tendremos que hacer será abrir la herramienta de Administración de discos lo cual puedes hacer escribiendo en la búsqueda de Windows los siguientes términos: Crear y formatear particiones del disco duro.
Una vez que has hecho clic en el resultado de búsqueda y el Administrador de discos se ha abierto, verás todas las particiones que tienes creadas en tu disco duro. Haz clic con el botón derecho de tu ratón sobre la partición que deseas aumentar de tamaño, en nuestro caso, queremos aumentar la partición E: (la del sistema operativo es C:). Esto desplegará un menú con varias opciones de las cuales a nosotros nos interesan dos opciones:
-
Reducir volumen: Esta función nos permite reducir el volumen de la partición seleccionada, por lo que si hacemos clic en ella, verás como una ventana se abre. En ella deberás de introducir el tamaño QUE DESEAS REDUCIR DE DICHA PARTICIÓN. Una vez introducido el tamaño a reducir, solo te queda hacer clic en el botón Reducir para ver como ahora la partición a disminuido su tamaño en la cantidad seleccionada.
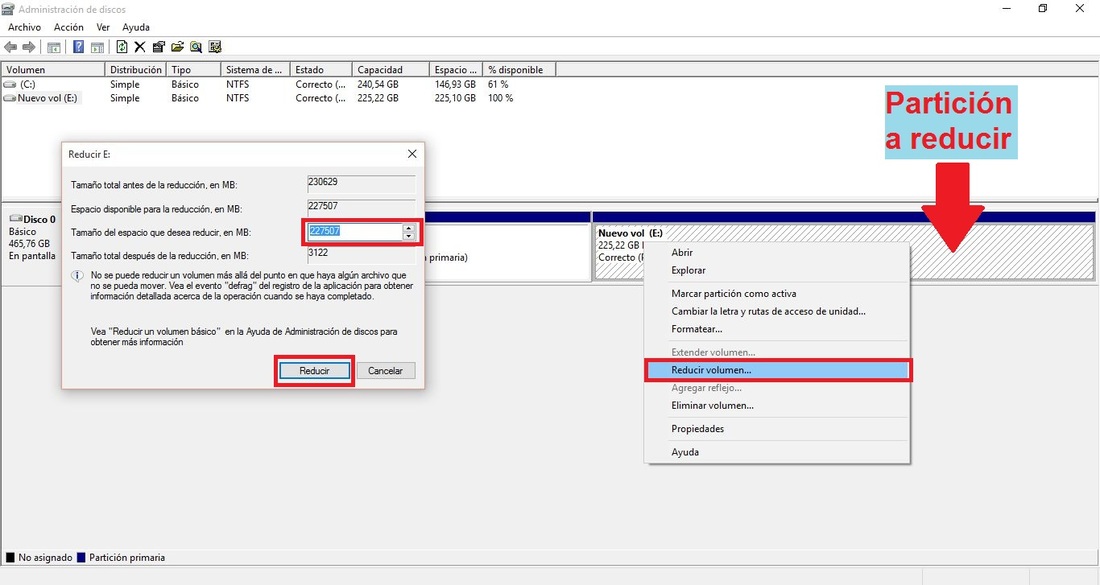
-
Extender Volumen: Esta función nos permite precisamente lo contrario que la anterior, es decir, aumentar el tamaño de la partición seleccionada. Esto significa que tras seleccionar dicha opción, se abrirá una asistente que nos dará acceso a una ventana en la que se nos muestra la capacidad Máxima en la que podremos aumentar la partición seleccionada. Es aquí donde tendremos que introducir el tamaño en el que DESEAMOS AUMENTAR LA PARTICIÓN SELECCIONADA. Por último solo tienes que hacer clic en el botón Siguiente y por último en Finalizar. Ahora podrás comprobar como la partición extendida a aumentado su tamaño en la cantidad seleccionada por ti.
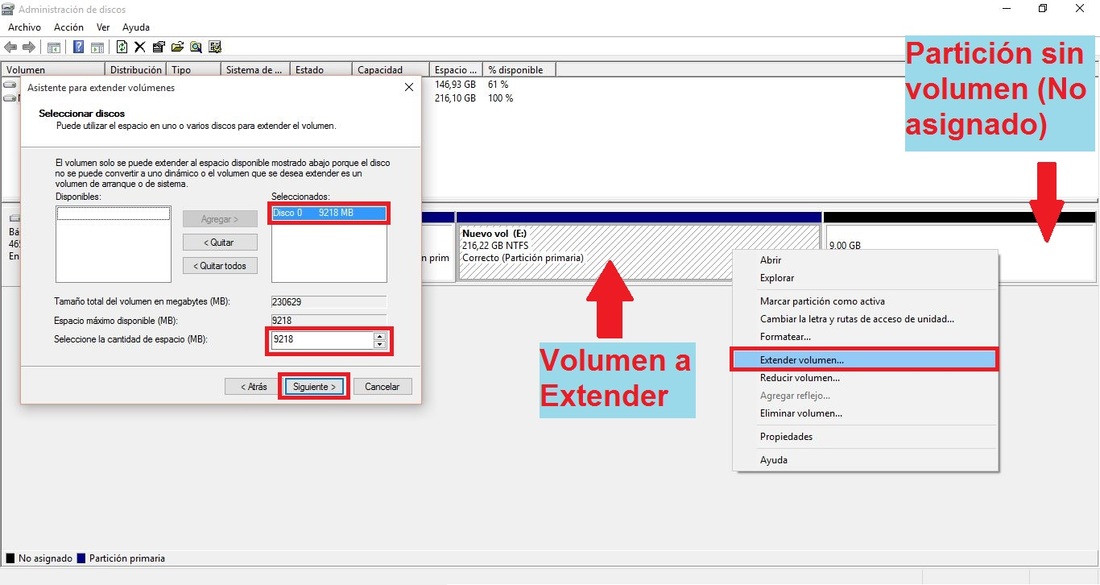
Nota importante: Debes tener en cuenta que la opción es similar a la de fusionar o unir particiones. Por lo que para aumentar el tamaño de una de las particiones, debes tener una partición Sin volumen (no asignada). Por lo tanto si lo que deseamos es transferir parte del tamaño de una partición a otra. Primero tendremos que reducir el tamaño de la primera, para posteriormente extender el tamaño de la segunda con el tamaño que acabamos de reducir de la primera partición.
Si algo queda patente en este tutorial es que la herramienta de gestión de disco duro y particiones de Windows es muy útil y fácil de usar por lo que la utilización de programas de terceros se plantea totalmente innecesaria.
