Windows 10 como no podía ser menos, al igual que en las versiones anteriores, permite a los usuarios la creación y uso de diferentes cuentas de usuarios que podrán ser utilizadas por uno o varios usuarios de manera independiente y con inicios de sesión separados. Esto además permitirá también contar con una cuenta de usuario local y una cuenta de Microsoft dentro del mismo ordenador con el sistema operativo Windows 10.

En un tutorial anterior te mostramos como poder crear cuentas de usuarios en Windows 10 ya sean locales o de Microsoft de una manera muy sencilla. Si quieres saber cómo hacerlo te mostramos como hacerlo a continuación: Como crear una cuenta de usuario en Windows 10. Pues bien, debes saber que Windows te permite cambiar entre las diferentes cuentas de usuarios que tengas creadas en tu ordenador.
En Windows 8.1 esto se podía hacer desde la interfaz metro, sin embargo en Windows 10 esto ha cambiado y por eso a continuación te mostramos varias manera de cambiar entre tus cuentas de usuario de Windows 10:
- Método 1:
Windows 10 incorpora de nuevo el menú de inicio con varias funciones nuevas entre las que destacan las aplicaciones metro así como la opción de cuentas de usuario. De este modo cuando abrimos el menú de inicio podrás ver en la parte superior del mismo el nombre de la cuenta de usuario que estas utilizando junto a la imagen de la misma.
Será en el nombre de nuestra cuenta en el que tendrás que hacer clic. Esto provocará que se despliegue un pequeño menú en el que se mostrarán varias opciones acerca de la cuenta que estas utilizando así como el nombre de las otras cuentas disponibles en tu sistema operativo.
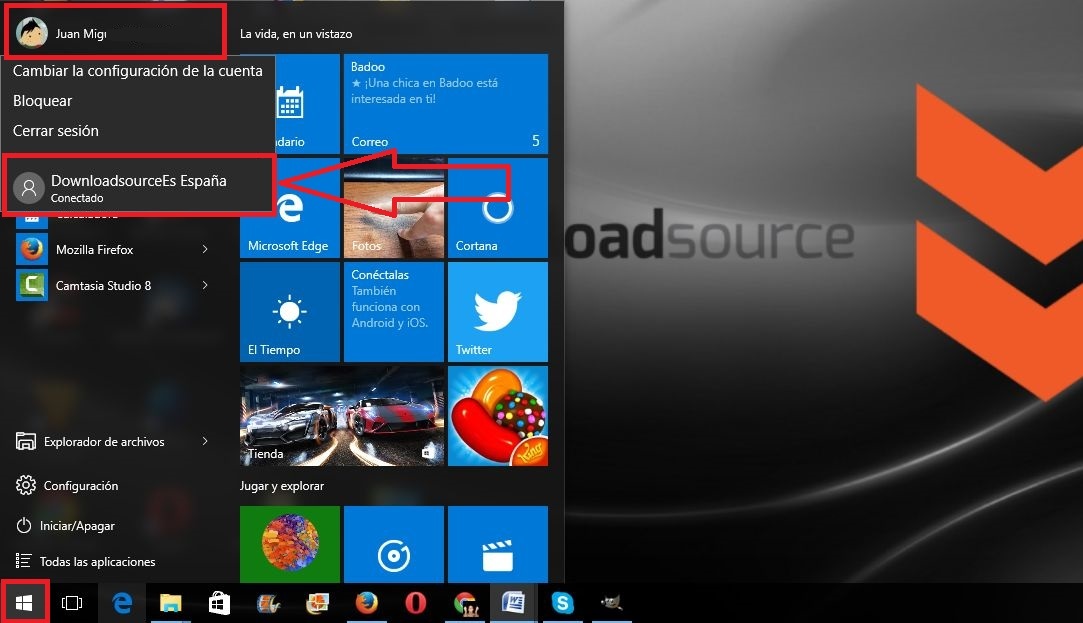
Haz clic en cualquiera de las otras cuentas de Windows 10 a la que quieras acceder. Esto hará que se muestre la pantalla de inicio de sesión de la cuenta de usuarios que has seleccionado. Debes saber que la cuenta de usuario que has estado utilizando, no cerrará sesión, es decir seguirá conectada.
Desde esta cuenta podrás realizar lo mismo para dirigirte a cualquiera de los otras cuentas de usuarios incluso a la anterior en la que tenias iniciada sesión anteriormente. Debes saber que cuando cambias entre cuentas de usuario a través de este método no se cerrará la sesión de la cuenta desde la que cambias, eso significa que cuando decidas volver a dicha cuenta esta se carga mucho más rápido que si hubieras cerrado sesión en tu cuenta de usuario.
- Método 2:
Este método consiste en suspender tu sistema operativo Windows 10 para de esta manera poder acceder a la cuenta de usuario a la que deseas acceder. Para ello deberás hacer clic sobre el icono de Windows de la barra de tareas para abrir el menú de inicio y en este menú deberás hacer clic sobre la opción Iniciar/Apagar.
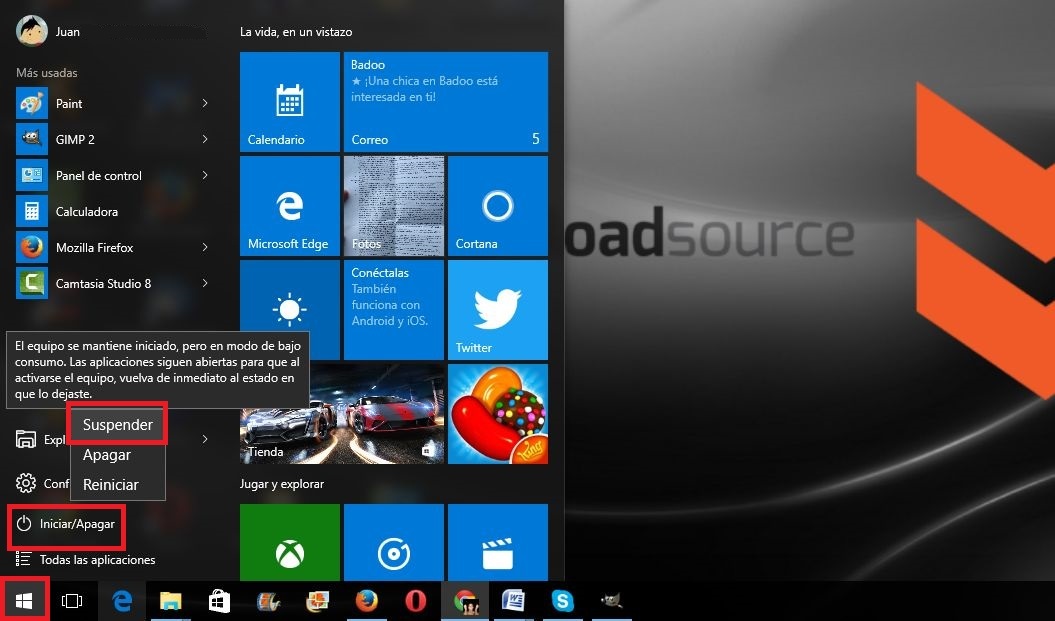
Esto hará que se muestre un pequeño menú en el que encontrarás la opción Suspender. Haz clic sobre ella para que el equipo se suspenda. Ahora solo tendrás que presionar el botón físico de encendido y apagado de tu ordenador para despertar tu ordenador. Esto hará que se muestre la pantalla de inicio de sesión junto con la posibilidad de iniciar sesión en las otras cuentas de usuario de tu ordenador situadas en la parte inferior izquierda.
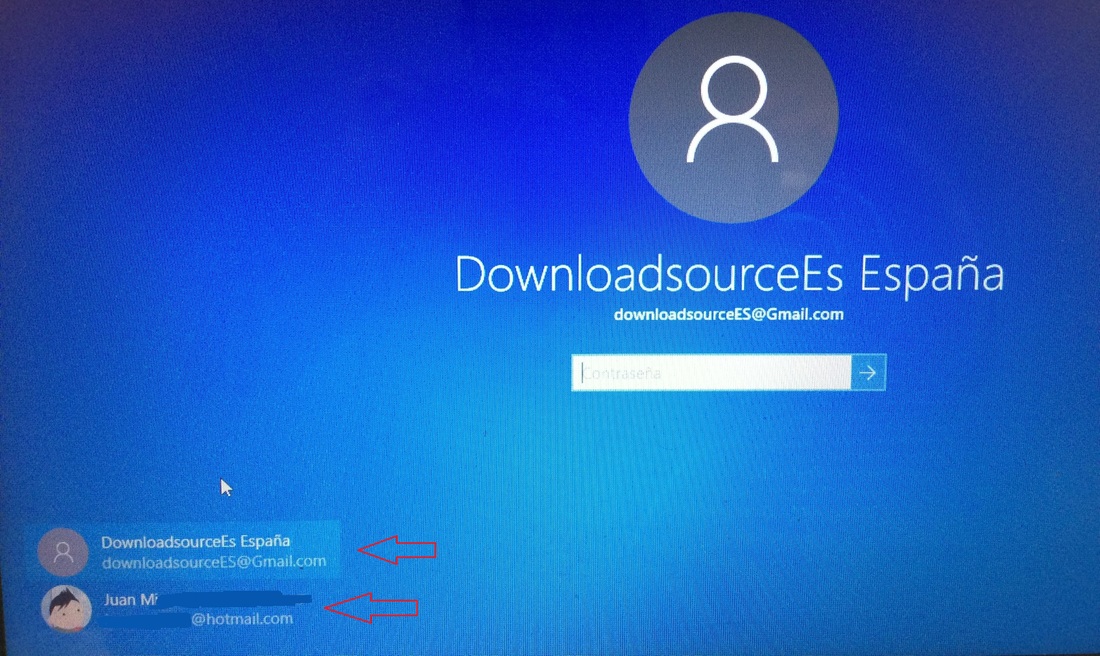
Selecciona aquella a la que desees acceder e introduce la contraseña correspondiente para iniciar sesión. Si cambias de cuenta de usuario utilizando la opción Suspender, tampoco cerrarás sesión en tu cuenta de usuario actual.
- Método 3:
Otra de las opciones, será cerrar la sesión en la cuenta de usuario que estemos utilizando en este momento para posteriormente iniciar sesión en cualquiera de las otras cuentas de usuarios que estén presente en tu sistema operativo. Para cerrar sesión deberemos hacer uso del atajo de teclado: Ctrl + Alt + Supr.
Esto provocará que se muestre una nueva ventana de color azul en la que encontrarás la opción "Cambiar de Usuario" y también "Cerrar sesión". Puedes usar la primera opción para cambiar de usuario, lo cual será similar a los métodos anteriores. En este caso haz clic en Cerrar Sesión.
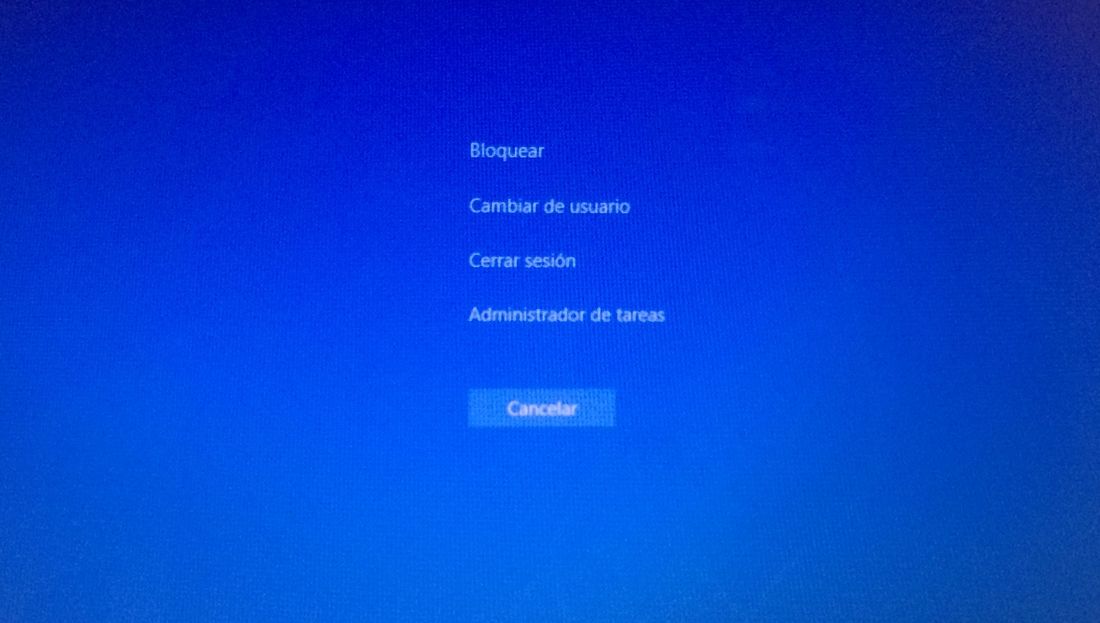
Una vez que hayas cerrado sesión en la actual cuenta de usuario te permitirá seleccionar cualquiera de las cuentas de usuario disponibles en tu ordenador desde la parte inferior izquierda de la interfaz de inicio de sesión. Recuerda que en este caso la cuenta de usuario que ha has cerrado sesión no se encontrará conectada al contrario de lo que ocurrirá en los otros dos métodos anteriormente descrito.
Como puede ver, si se crea una cuenta de usuario para cada usuario de su dispositivo, puede mantener su configuración e información en condiciones seguras. Ahora que ya sabe cómo cambiar entre varias cuentas de usuario, todo lo que queda por hacer es crear una cuenta para cada usuario que valla utilizar el mismo ordenador. Este cambio de usuarios también puede ser una buena función para aquellos usuarios que desean tener varias cuenta como pudiera ser una profesional y otra personal o una local y otra de Microsoft.
