La vista predeterminada de las carpetas de Windows 11 en el Explorador de archivos no siempre es la mejor para el tipo de archivos que contiene. En cambio, para la mayoría de los usuarios cada carpeta requiere una vista personalizada, dependiendo de si se trata de un contenedor de imágenes, música, descargas o documentos. Más allá de gustos personales, personalizar la vista del Explorador de archivos puede mejorar la productividad y la organización al usar Windows diariamente. Aquí te contamos cómo editar la vista de las carpetas en el Explorador de archivos de manera eficiente.
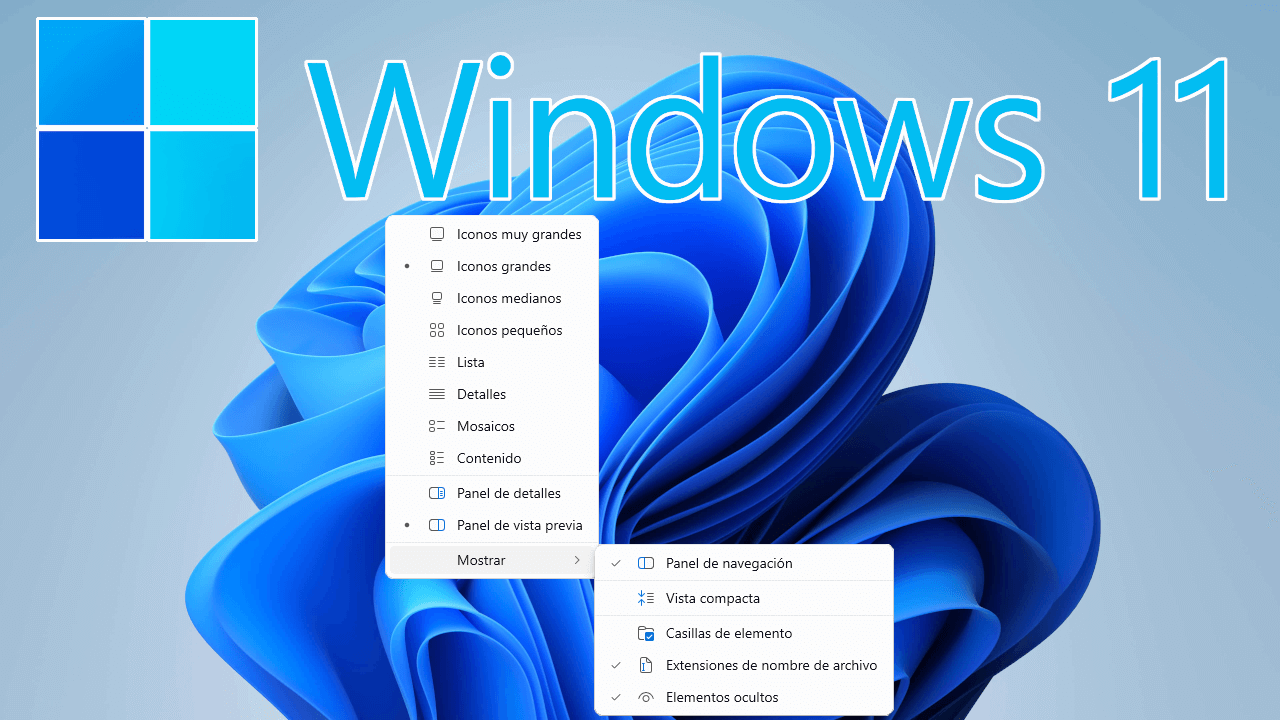
Puntos Clave:
- Windows 11 ofrece distintas vistas para las carpetas, desde iconos grandes hasta una lista de archivos con detalles.
- Puedes aplicar tu vista preferida a todas las carpetas del mismo tipo con solo unos clics, evitando tener que personalizarlas una por una.
- El sistema también permite personalizar las columnas con información de los archivos, agrupar por características y mostrar u ocultar archivos específicos.
Tabla de Contenidos
¿Quieres encontrar archivos más rápido y configura una interfaz más cómoda para ti? En este tutorial te enseñamos cómo configurar el Explorador de archivos de Windows 11.
Cómo editar la vista del Explorador de archivos en Windows 11
Empezando por lo básico, Windows 11 permite cambiar fácilmente la forma en que se muestran los archivos y carpetas en el explorador, adaptando la vista a tus preferencias o al tipo de contenido en cuestión.
Aquí te damos los pasos para cambiar la vista de cualquier carpeta:
-
Pulsa las teclas Windows + E o haz clic en el icono de la barra de tareas para abrir el Explorador de archivos.
-
Haz clic en la opción “Ver” ubicada en la barra superior.
-
Selecciona el tipo de vista que prefieras.
.png)
Como ves en la captura de arriba, en este menú puedes elegir entre la vista de iconos muy grandes, grandes, medianos y pequeños, como también la vista de lista, detalles, mosaicos o contenido.
Una vez seleccionada tu vista favorita, puedes aplicar este ajuste a todas las carpetas similares, para no tener que repetir estos pasos una carpeta a la vez:
-
Haz clic en el botón con los tres puntos junto a “Ver”.
-
Selecciona “Opciones”.
.png)
-
Dirígete a la pestaña “Ver” y haz clic en el botón “Aplicar a las carpetas”.
.png)
-
En el cuadro emergente, selecciona “Sí” para confirmar el ajuste.
.png)
De esta forma, Windows aplicará la vista actual a todas las carpetas que comparten el mismo tipo de plantilla, sin necesidad de personalizar cada una de manera individual.
Cómo personalizar las carpetas de Windows en el Explorador de archivos
Además de cambiar la vista, también tienes la opción de personalizar en mayor detalle cómo se muestran los archivos dentro de una carpeta, lo que da más control sobre la organización y visualización de tus datos.
Cómo editar las columnas en la vista de detalles
La vista “Detalles” es una de las más útiles para visualizar datos clave de los archivos. Si sueles utilizarla, puedes elegir qué columnas mostrar y en qué orden. Estos son los pasos:
-
Abre la carpeta configurada en la vista “Detalles”.
-
Haz clic derecho sobre el encabezado de una columna, como “Fecha”
-
Marca o desmarca elementos en el menú desplegable para elegir qué columnas quieres dejar y cuáles ocultar.
.png)
-
Si haces clic en “Más”, verás aún más opciones de columnas para mostrar.
-
Arrastra los encabezados de las columnas hacia la izquierda o la derecha para reordenarlos como gustes.
.png)
-
Haz clic en el borde de una columna y arrastra el cursor para ajustar su tamaño.
.png)
Cómo agrupar archivos de una carpeta
Otra opción muy práctica es agrupar archivos por atributos, algo que puede ayudarte a identificar más rápido elementos relacionados dentro de una carpeta. Hacerlo es muy sencillo:
-
Dentro de una carpeta con cualquier tipo de vista y haz clic en “Ordenar”, en la barra de opciones superior.
-
Selecciona “Agrupar por” y luego la opción que prefieras.
.png)
Puedes elegir entre agrupar por el nombre de archivo, la fecha, el tamaño o el formato, entre otras características.
Cómo ver archivos ocultos y extensiones en una carpeta
Algunos archivos del sistema se encuentran ocultos por defecto en Windows, al igual que la extensión del archivo en el nombre del mismo. En ciertos casos, puede que necesites activar su visualización manualmente siguiendo estos pasos:
-
Dentro de una carpeta, haz clic en “Ver”.
-
Selecciona “Mostrar” y luego activa las opciones “Extensiones de nombre de archivo” y “Elementos ocultos”.
.png)
Puedes revertir este ajuste fácilmente desmarcando las mismas opciones en cualquier momento.
Cómo restaurar una carpeta a sus valores originales en Windows 11
Si has hecho muchos cambios en la vista de tus carpetas y quieres revertirlos de forma automática, no te preocupes, puedes hacerlo en un instante con estos pasos:
-
En el Explorador de archivos, abre el tipo de carpeta que quieras restaurar.
-
Haz clic en el botón con los tres puntos de la barra superior y selecciona “Opciones”.
-
Desde la pestaña “Ver”, haz clic en el botón “Restablecer carpetas”.
.png)
-
Confirma tu selección dando clic en “Sí”.
.png)
Así, todas las carpetas del mismo tipo volverán a la vista predeterminada.
Conclusiones personales
Personalizar la vista del Explorador de archivos en Windows 11 es de gran utilidad para adaptar la interfaz a tu gusto y optimizar la organización diaria en el PC. Al ajustar cómo se presentan los archivos y carpetas en el sistema, lograrás ahorrar tiempo, reducir el desorden visual y explorar tus datos de forma más rápida y clara.
Estas opciones de personalización son sencillas pero están un poco escondidas y por eso muchos usuarios las desconocen. Así que, tomarte unos minutos para configurarlas puede cambiar por completo la manera en que navegas y gestionas tus documentos, vídeos, fotos y otros tipos de elementos.
De cualquier modo, si algo no te convence después de un tiempo, puedes volver al diseño original en unos pocos clics, tal como te mostramos.
