Todos los sistemas operativos incorporan un sonido de inicio que se reproduce cuando arrancamos nuestro ordenador y el sistema operativo se inicia. Los sistemas operativos de Microsoft no son una excepción y siempre cuentan con un sonido de inicio, aunque estos han ido evolucionando y en Windows 11 el sonido es algo diferente. Sin embargo, para aquellos a los que no les guste, podremos cambiar o desactivar el sonido de inicio de Windows 11.

Relacionado: Como iniciar Windows 11 en modo seguro | A prueba de fallos
El sonido de Inicio de Windows 11 se reproduce automáticamente cuando el sistema operativo es lanzado. Este sonido es muy corto e incluso puede pasar desapercibido para la mayoría de los usuarios. No obstante, aun no siendo un sonido que podamos catalogar como irritante, lo cierto es que muchos usuarios pueden decidir desactivarlo o incluso cambiar el sonido por otro que sea de más agrado.
Afortunadamente Microsoft incorpora varios métodos o forma de desactivar el sonido de inicio de Windows 11. Por otro lado, para cambiar el sonido de inicio de Windows 11 solo podremos utilizar una forma de cambiarlo.
Tabla de Contenidos
Sea como sea, tanto si quieres cambiar el sonido de inicio de Windows 11 como si quieres desactivar el sonido de Inicio de Windows 11, en este tutorial te mostramos paso a paso como hacerlo:
Cómo desactivar el sonido de inicio de Windows 11 desde la Configuración.
1. Utilizar el atajo Tecla de Windows + I para acceder a la app Configuración.
2. Dentro de configuración tendrás que dirigirte a: Sistema > Sonido
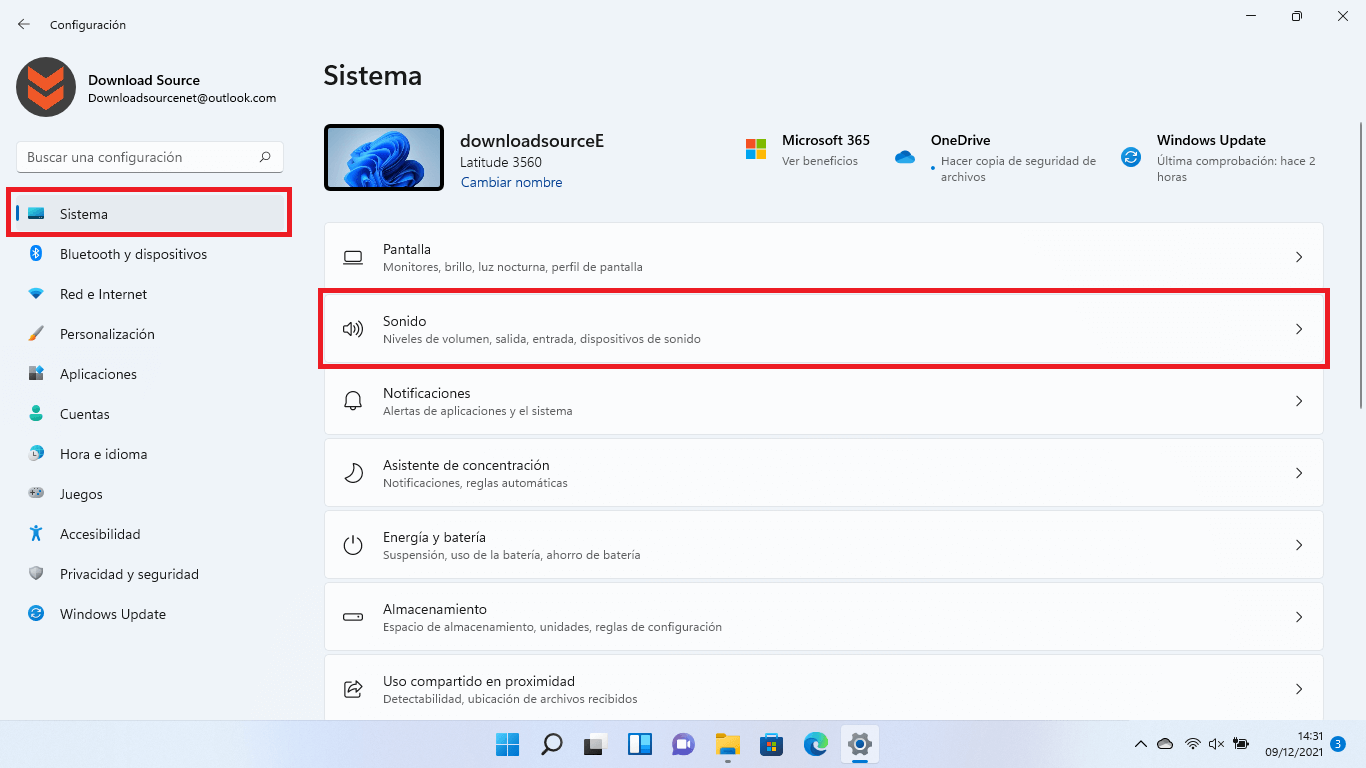
3. En esta pantalla localiza la sección Opciones avanzadas bajo la cual tienes que hacer clic en: Más opciones de sonido.
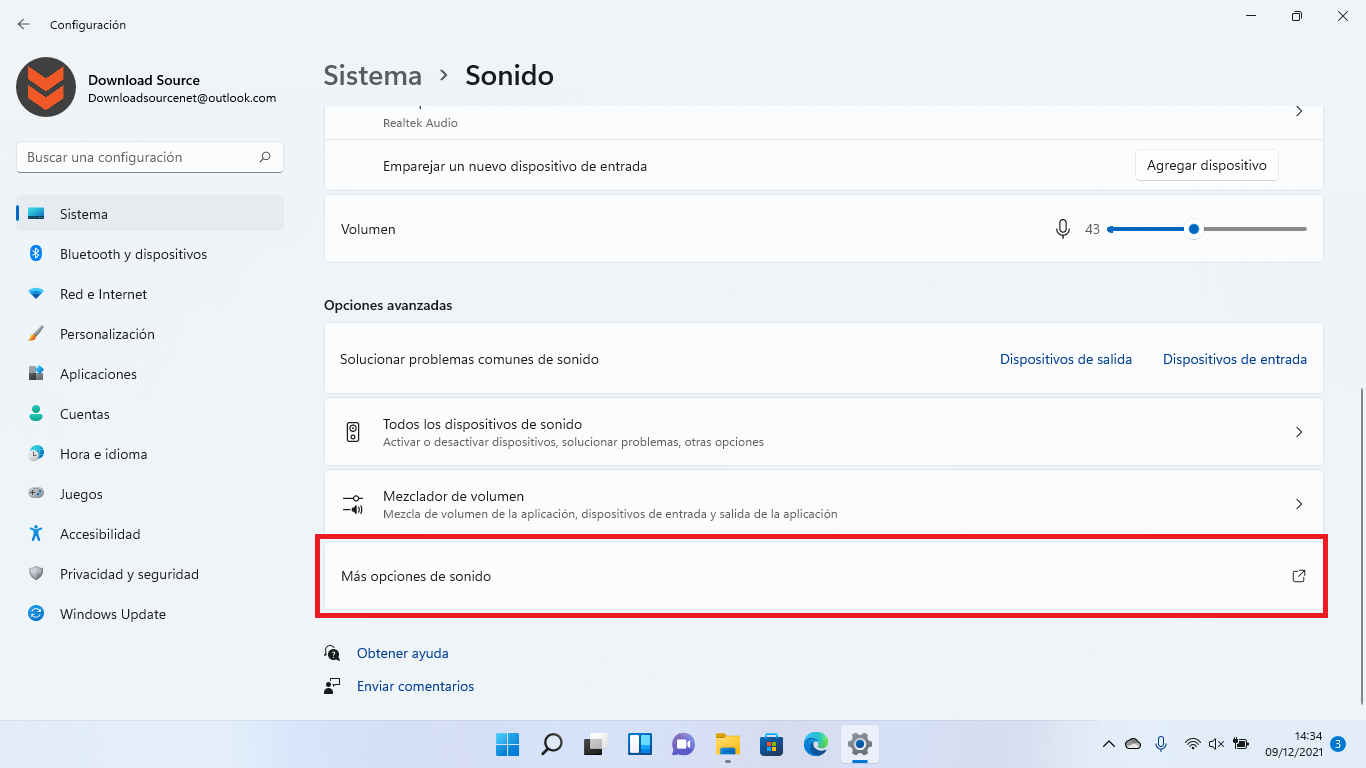
4. Automáticamente se abrirá una ventana en la que tienes que situarte en la pestaña: Sonidos
5. En la parte inferior de la ventana tendrás que desmarcar la casilla de la configuración: Reproducir sonido inicio de Windows.
6. Para guardar los cambió tendrás que hacer clic en Aplicar y Aceptar.
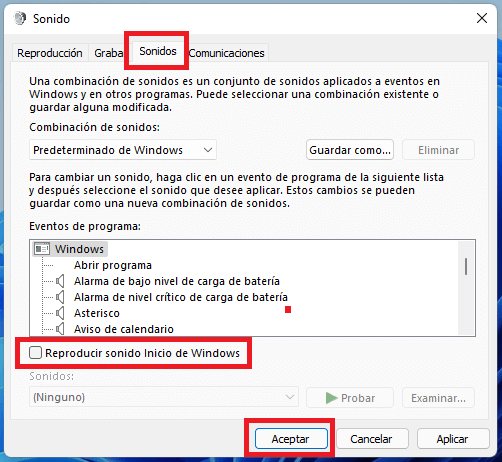
Cómo deshabilitar el sonido de inicio de Windows 11 desde la política de grupo.
1. Abre el editor de directivas de grupo local de Windows 11.
2. Una vez en el editor de directivas debes usar el árbol de la parte izquierda de la ventana para dirigirte a: Configuración del equipo > Plantillas administrativas > Sistemas > Inicio de sesión.
3. Ahora en la parte derecha de la ventana tienes que localizar la opción: Desactivar el sonido de inicio de Windows.
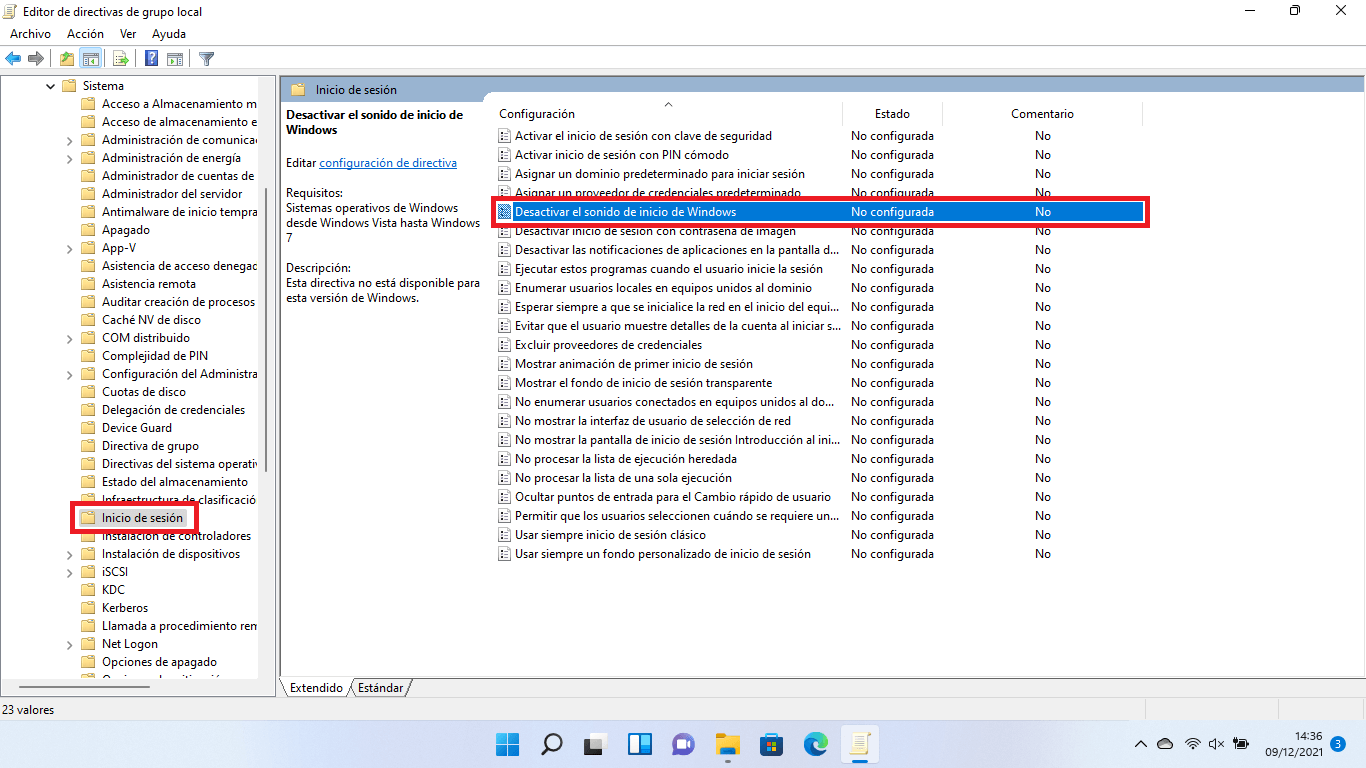
4. Tras hacer clic en dicha opción se abrirá una pequeña ventana en la que tienes que marcar la opción: Habilitar.
5. Guarda los cambios haciendo clic en el botón: Aceptar
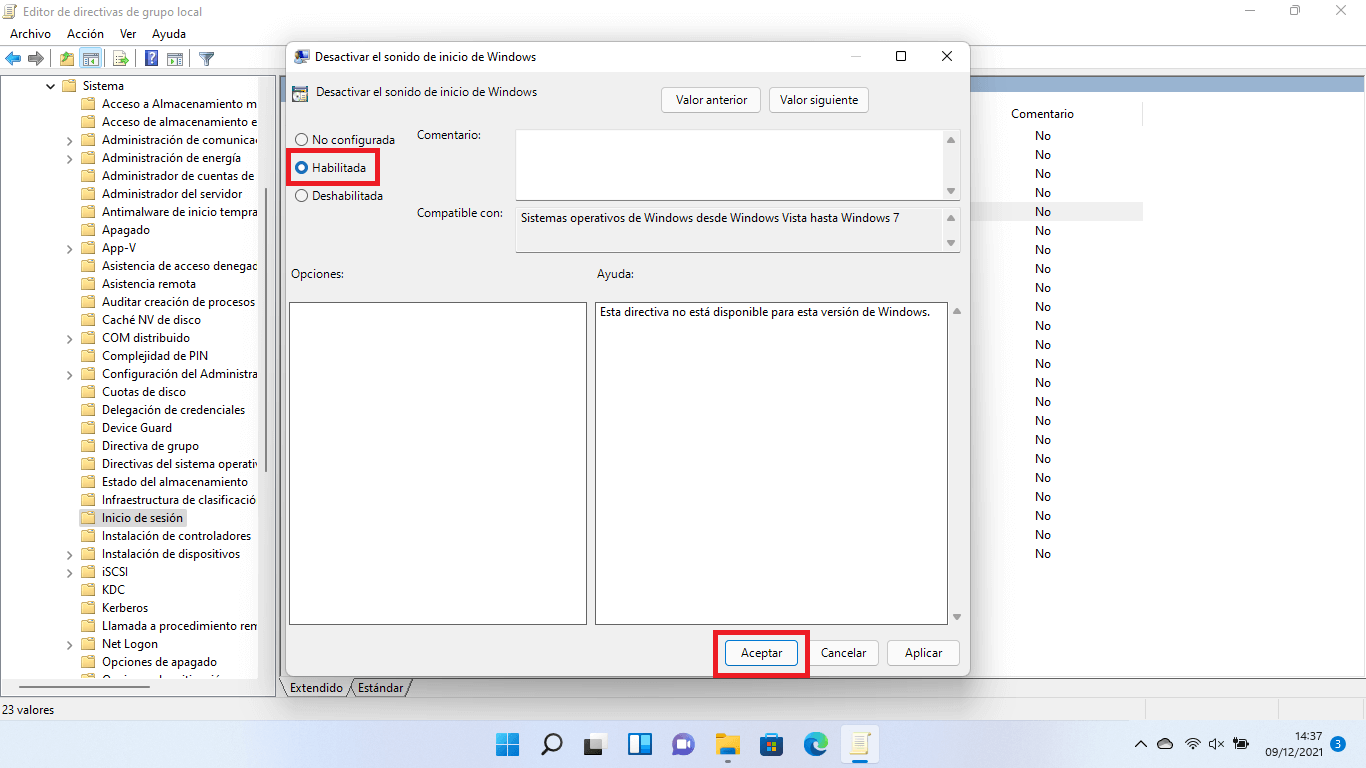
6. Para que los cambios surtan efecto, reinicia tu ordenador.
Ahora el sonido de Inicio de Windows 11 estará desactivado para todos los usuarios del ordenador.
Nota Importante: Cabe destacar que esta configuración es a nivel de administrador por lo que el resto de los usuarios si intentaran cambiar la configuración mediante el método anterior, no podrán hacerlo ya que el ajuste se mostrará grisáceo e imposible de cambiar.
Cómo desactivar el sonido de inicio de Windows 11 desde el PowerShell
1. Lo primero que tendrás que hacer será abrir la herramienta Powershell como administrador.
2. Una vez en la ventana del Powershell tendrás que introducir el siguiente comando:
Set-ItemProperty -Path HKLM:\SOFTWARE\Microsoft\Windows\CurrentVersion\Policies\System -Name DisableStartupSound -Value 0 -Force
3. Para ejecutarlo tendrás que pulsar la tecla: Enter
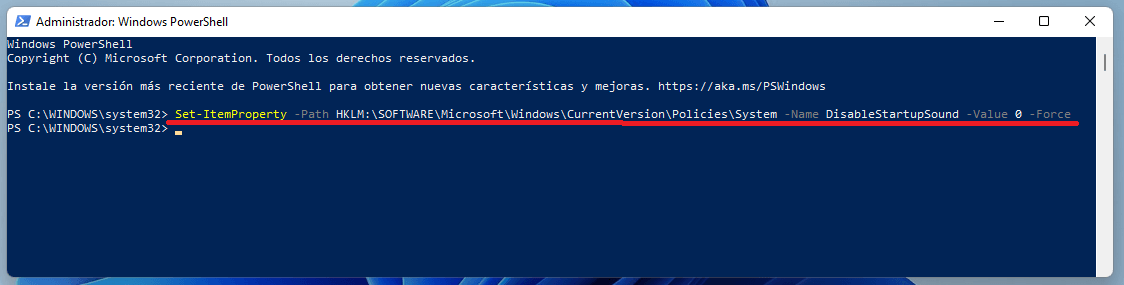
A partir de este momento, cuando inicies Windows 11 no se reproducirá ningún sonido.
Cómo cambiar el sonido de inicio de Windows 11
1. Abre el editor de registro de Windows 11
2. Aquí tendrás que dirigirte a la siguiente ruta:
Equipo/HKEY_CURRENT_USER\AppEvents\EventLabels\WindowsLogon
3. Ahora en la parte derecha de la ventana tienes que hacer doble clic izquierdo sobre: ExcludeFromCPL
4. Se abre una pequeña ventana en cuya sección Información del Valor tienes que introducir el número: 0
5. Guarda los cambios haciendo clic en el botón: Aceptar
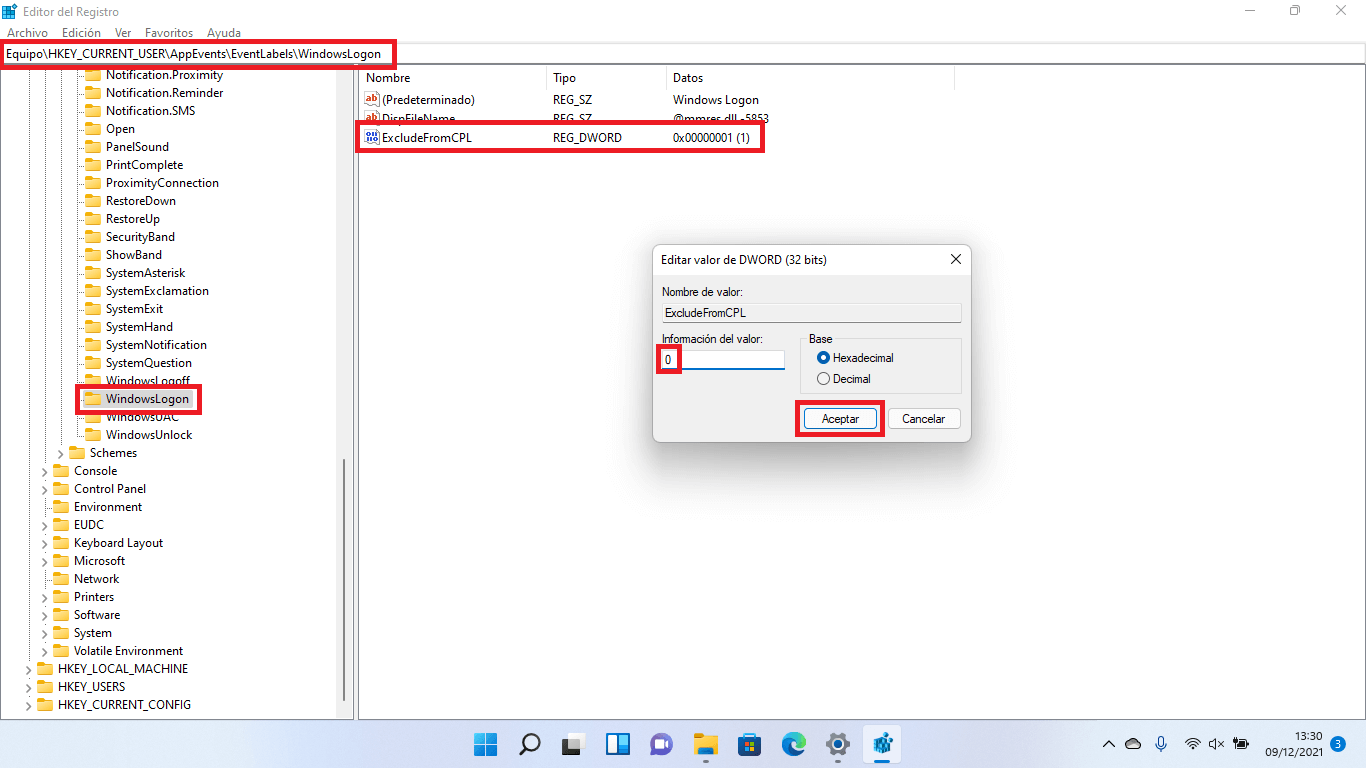
6. Renglón seguido tendremos que abrir la app Configuración y dirigirnos a: Sistema > Sonido > Más opciones de sonido
7. Cuando se abra la ventana de configuración de sonidos tendrás que situarte en la pestaña: Sonidos
8. Localiza el recuadro: Eventos de programa
9. En la lista de sonidos localiza y selecciona el que tiene el nombre: inicio de sesión en Windows.
10. Lo siguiente será desplegar el menú Sonidos.
11. En este menú aparecerán todos los sonidos en formato .wav de la carpeta: C:\Windows\Media
Nota Importante: si quieres usar un sonido nuevo que aun no se encuentra en la carpeta Media, te recomendamos que conviertas el sonido deseado a formato .wav y pegarlo en la carpeta: C:\Windows\Media. Esto hará que dicho sonido aparezca en el menú desplegable.
12. Selecciona el sonido deseado del menú desplegable.
13. Por último, para guardar los cambios tendrás que hacer clic en el botón Aceptar.
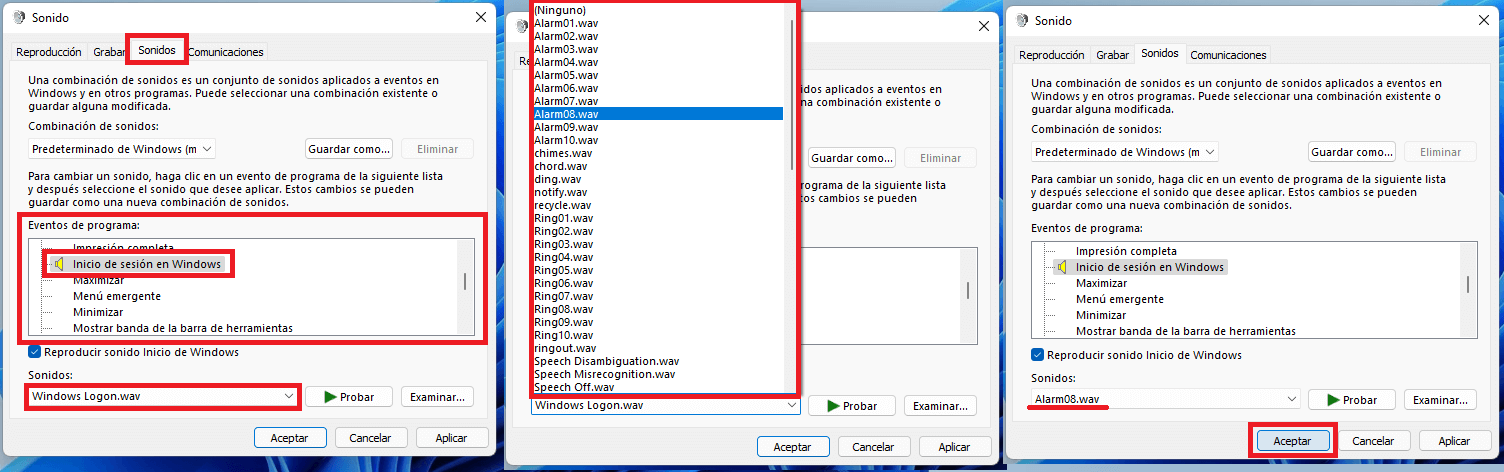
A partir de ahora cuando inicies Windows, el sistema operativo reproducirá el sonido seleccionado, ya sea predeterminado o aportado por ti mismo.
