Todo ordenador (portátil o de escritorio) cuenta con una dirección MAC que lo identifica físicamente de forma única y que le permite conectarse a una red. Una dirección MAC hace referencia al acrónimo Media Access Control. Esta dirección es asignada por parte del fabricante a todo dispositivo electrónico con capacidad de conectarse a internet ya sea Smartphone, PC, portátil, televisor, etc….

Relacionado: Como activar o desactivar la pantalla de bloqueo en Windows 11
Las direcciones MAC, al ser asignadas por el fabricante, podemos afirmar que se trata de una dirección incluida a nivel de hardware. Además, cabe destacar que esta dirección MAC no suele ser muy relevante ya que su uso en principio solo se relaciona con la conexión a internet no deben suponer un problema para los usuarios ya que la relevancia de la dirección MAC esta limitada a la conexión a internet.
Dado a que la dirección MAC se programa en tu dispositivo, no puedes cambiar esta dirección física. Sin embargo, si que los usuarios pueden falsear o enmascarar tu dirección MAC real por una nueva dirección MAC a través del sistema operativo Windows 11.
Son varias las razones por las que los usuarios de ordenador con Windows 11 pueden decidir cambiar la dirección MAC como por ejemplo, la dirección MAC de tu PC se identifica erróneamente como una amenaza y por ello no puedes acceder a ninguno de los recurso de red. En ese taco, cambiar la dirección MAC en tu ordenador con Windows te permitirá obtener acceso a la red nuevamente sin que se muestren errores.
Windows 11 te permite configurar direcciones de hardware aleatorias para ayudar a proteger tu privacidad lo cual dificulta que las personas rastreen la ubicación de tu dispositivo. Si lo necesitas o deseas, puedes configurar una nueva dirección MAC de forma manual, que es lo que te mostramos aquí.
Dicho esto, y sea cual sea tu razón, en este tutorial te mostramos detalladamente como cambiar la dirección MAC de tu ordenador con Windows 11:
Como cambiar manualmente la dirección MAC de tu ordenador con Windows 11.
1. Abre la aplicación Configuración usando el atajo: Tecla de Windows + I
2. Cuando se abra la Configuración de Windows 11, en el menú de la izquierda sitúate en la sección: Sistema
3. Ahora en la parte central de la ventana tendrás que dirigirte hacia abajo y seleccionar la opción: Acerca de
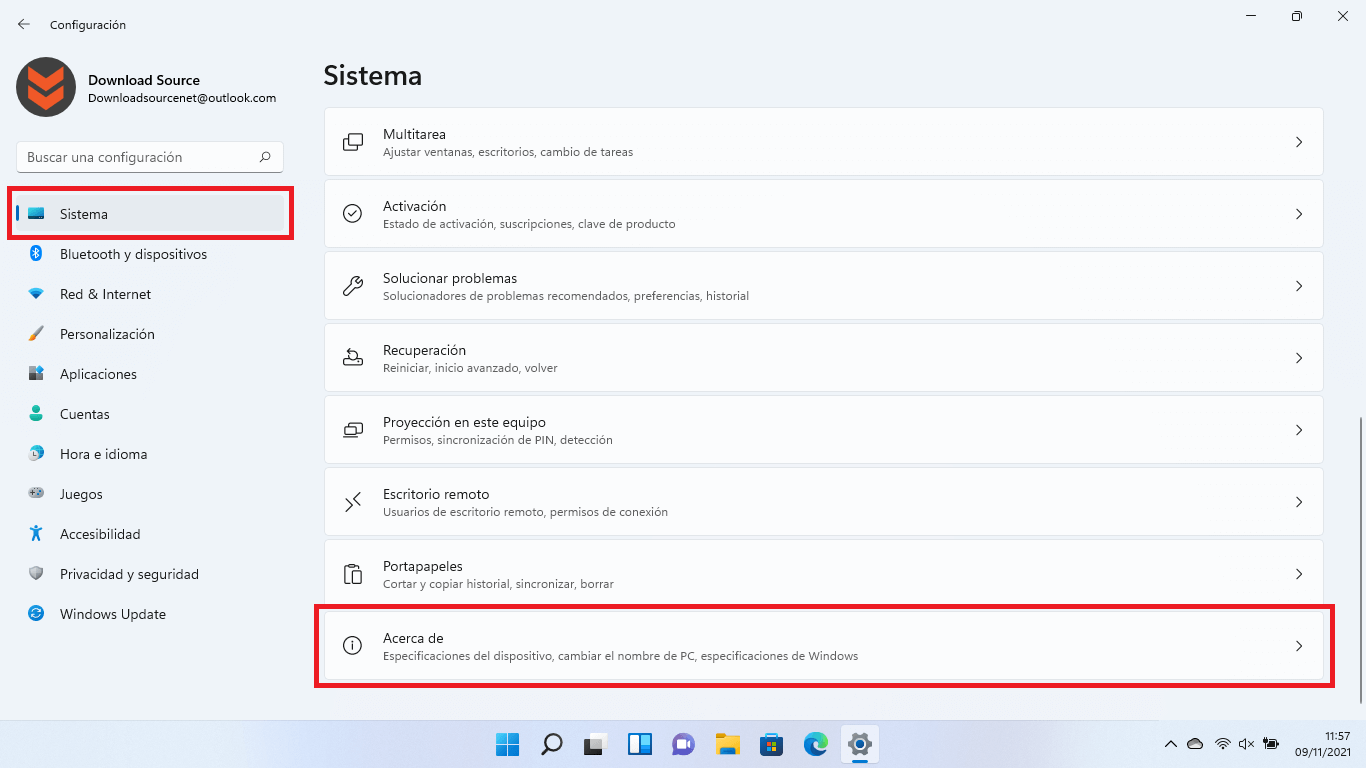
4. En la siguiente pantalla haz clic sobre: Administrador de dispositivos
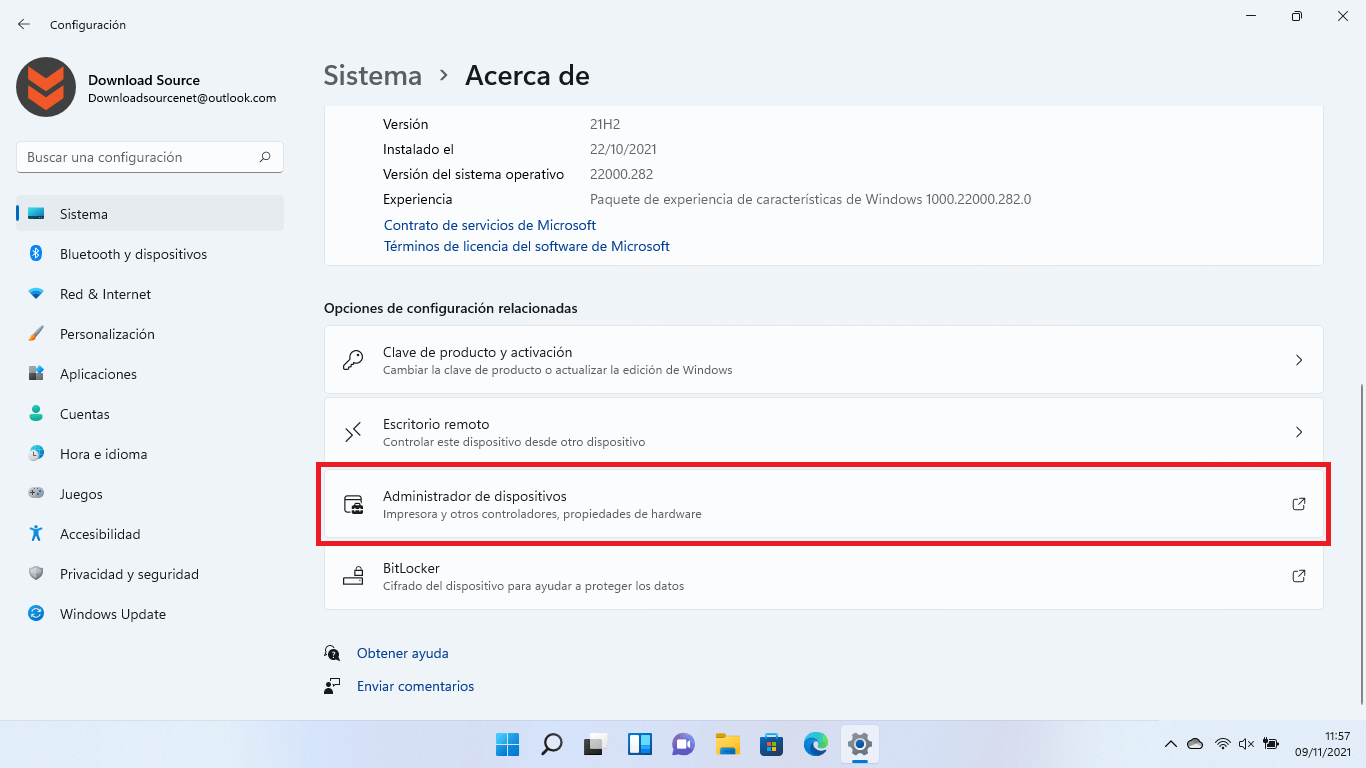
5. Esto hará que se abra la ventana de la herramienta en la que tienes que desplegar la sección: Adaptadores de red
6. Ahora, haz clic con el botón derecho en el adaptador de red al que deseas cambiar la dirección MAC.
7. En el menú contextual tendrás que seleccionar la opción: Propiedades
8. En la nueva ventana, sitúate en la pestaña: Opciones avanzadas
9. En el recuadro propiedades tendrás que localizar y seleccionar la opción: Locally Administered Address
10. Ahora en la parte derecha del recuadro tendrás que marcar la opción: Valor
11. En el recuadro tendrás que introducir la nueva dirección MAC alfabética de 12 dígitos y luego haz clic en el botón: Aceptar
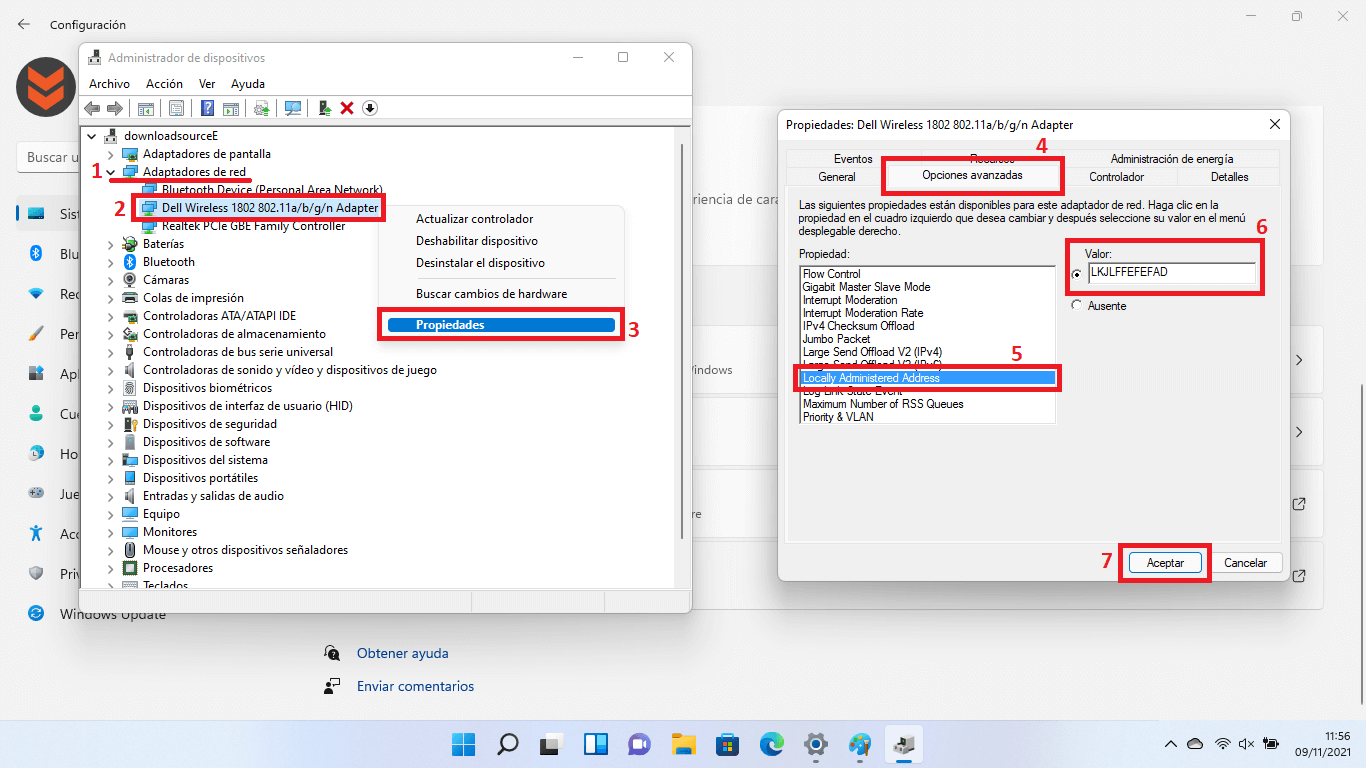
Esto hará que los cambios se guarden y la nueva dirección MAC sea la usada para todas las operaciones del adaptador de red.
