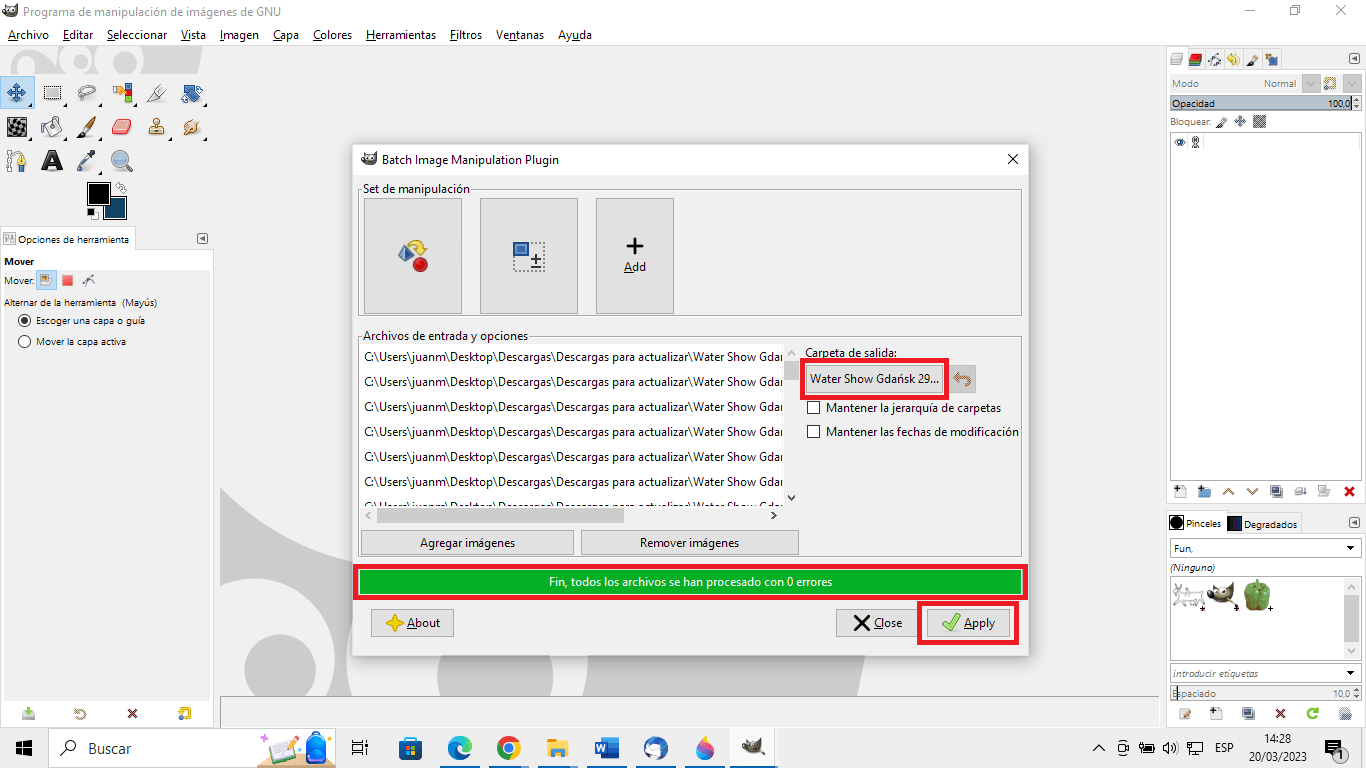Gimp es probablemente el programa gratuito de edición de imágenes más importante y utilizado a nivel mundial. Esto se debe a la gran cantidad de herramientas potentes que no tienen nada que envidiar a otros programas de pago. Una de las ventajas de Gimp es la posibilidad de instalar complementos (Plug-ins) que amplían la funcionalidad como por ejemplo la posibilidad de editar y convertir varias imágenes y fotos a la vez.
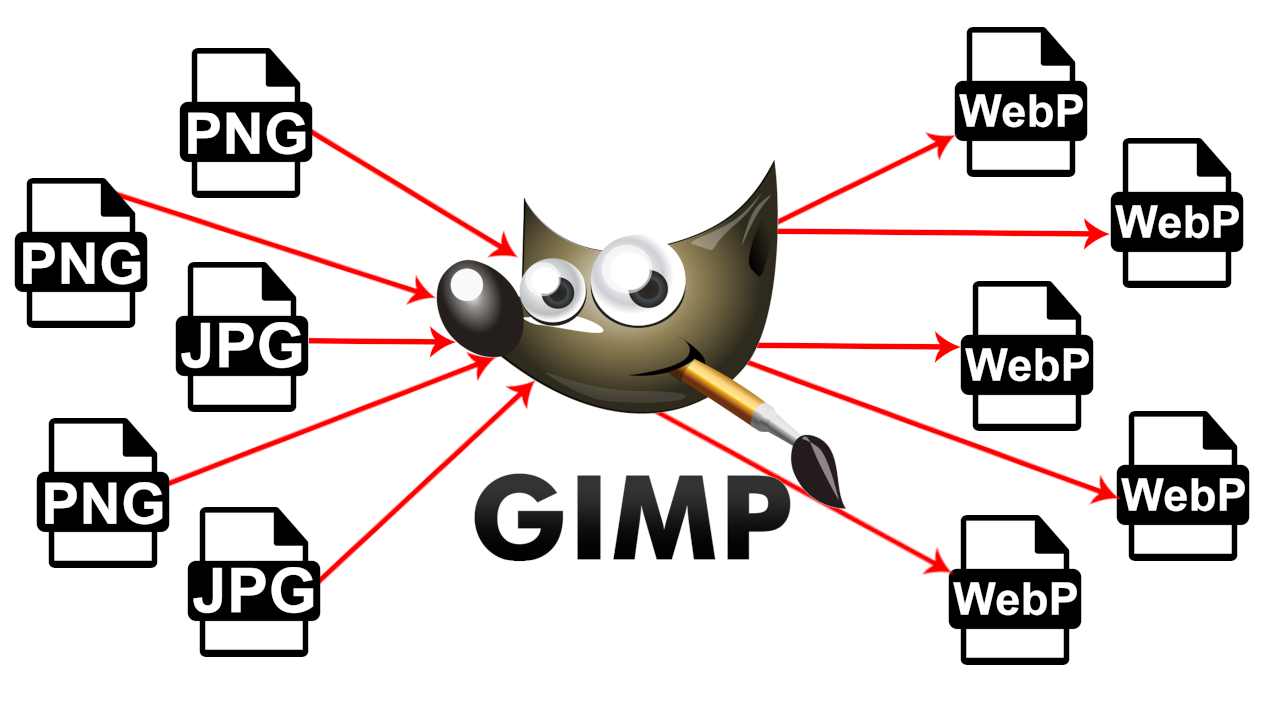
Tabla de Contenidos
Relacionado: Como fusionar dos imágenes con Gimp.
De forma predeterminada Gimp solo permite aditar con verter el formato de archivos de imagen o fotos de forma individual. Sin embargo, cuando trabajamos con una gran cantidad de archivos nos podemos preguntar cómo podemos hacer para editar archivos por lotes. Aunque Gimp no incorpora la posibilidad de editar varios archivos a la vez, lo cierto es que sí que podremos llevarlo a cabo gracias a la utilización del complemento Bimp.
El complemento Bimp es un Plugin que nos permitirá seleccionar una gran cantidad de archivos (imágenes y fotos) y realizar ciertas ediciones o conversión de formatos de estos archivos a la vez. Evidentemente la edición de fotos o imágenes en grupo no es tan profunda que la individual sin embargo podremos llevar a cabo acciones como por ejemplo:
- Redimensionar
- Recortar
- Voltear o Girar
- Corrección de color
- Nítido o borroso
- Agregar marca de agua
- Convertir a otros formatos
- Renombrar con un patrón
Además, estos procesos de edición y/o conversión son aplicable a la vez, es decir podremos elegir todas las acciones que queremos que se apliquen a todas las fotos al mismo tiempo. Sin duda alguna esto es una gran ventaja ya que nos ahorrará mucho tiempo al no tener que realizar cada edición por separado.
Dicho esto, a continuación, os mostramos detalladamente como editar y/o convertir archivos de fotos a la vez con Gimp gracias al complemento Bimp.
1. Como convertir o editar múltiples fotos o imágenes a la vez con Gimp.
1. Lo primero será descargar e instalar Gimp en tu ordenador: Descargar Gimp Gratis
2. Una vez instalado Gimp, tendremos que descargar e instalar: Descargar Bimp Gratis para Gimp
Nota: La instalación de ambos softwares es muy sencilla ya que solo tienes que hacer clic sobre los archivos .exe descargados.
3. Cuando ambos estén instalados, deberás proceder a la apertura del programa: Gimp
4. Ahora cuando se abra la interfaz del editor de imágenes Gimp, deberás hacer clic sobre la opción: Archivo
5. Un menú se desplegará y en el tendrás que seleccionar la nueva opción: Bath Image Manipulation
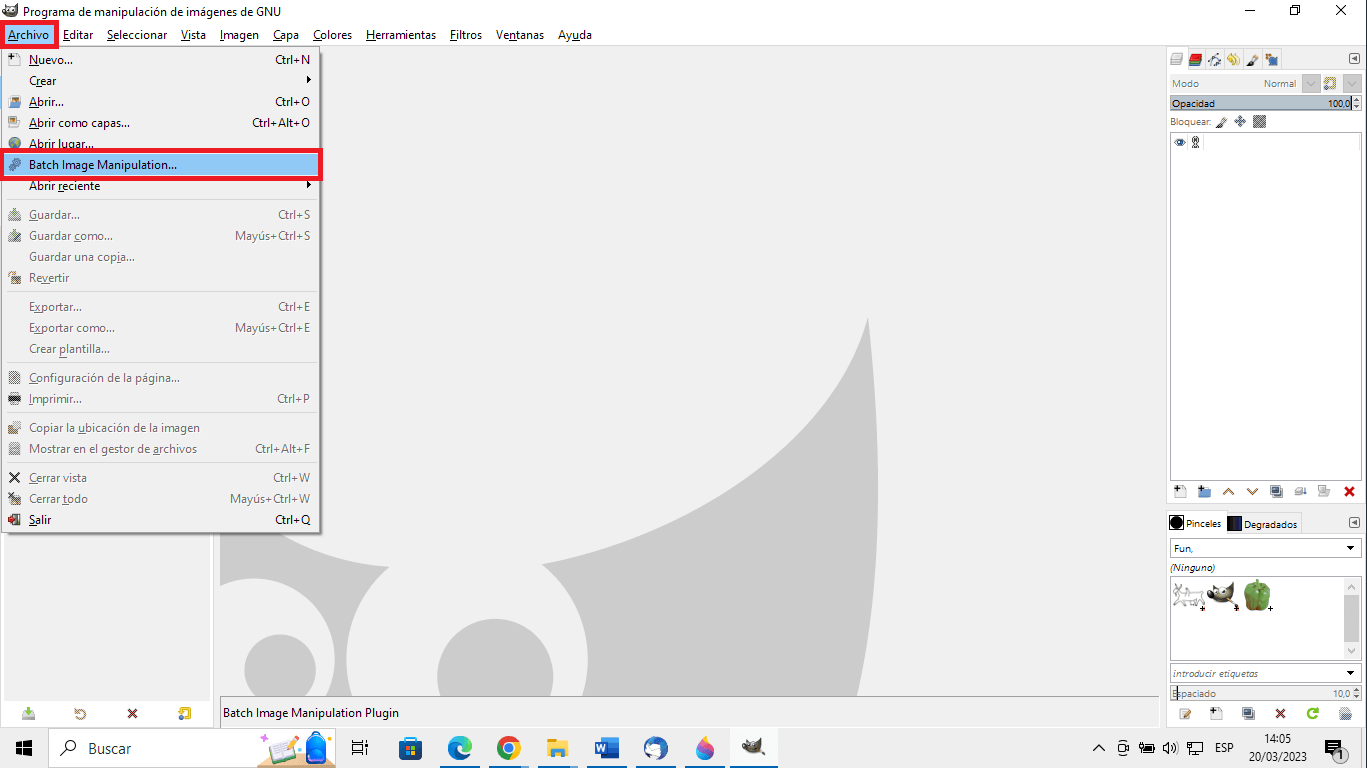
6. Esto hará que se muestre la ventana del complemento Bimp en la que primeramente deberás seleccionar los archivos o carpeta que contiene todos los archivos a editar o convertir a la vez. para ello haz clic en el botón: Agregar imágenes
7. Selecciona la carpeta o archivos de la pequeña ventana del administrador de archivos de Windows que se abre para ello.
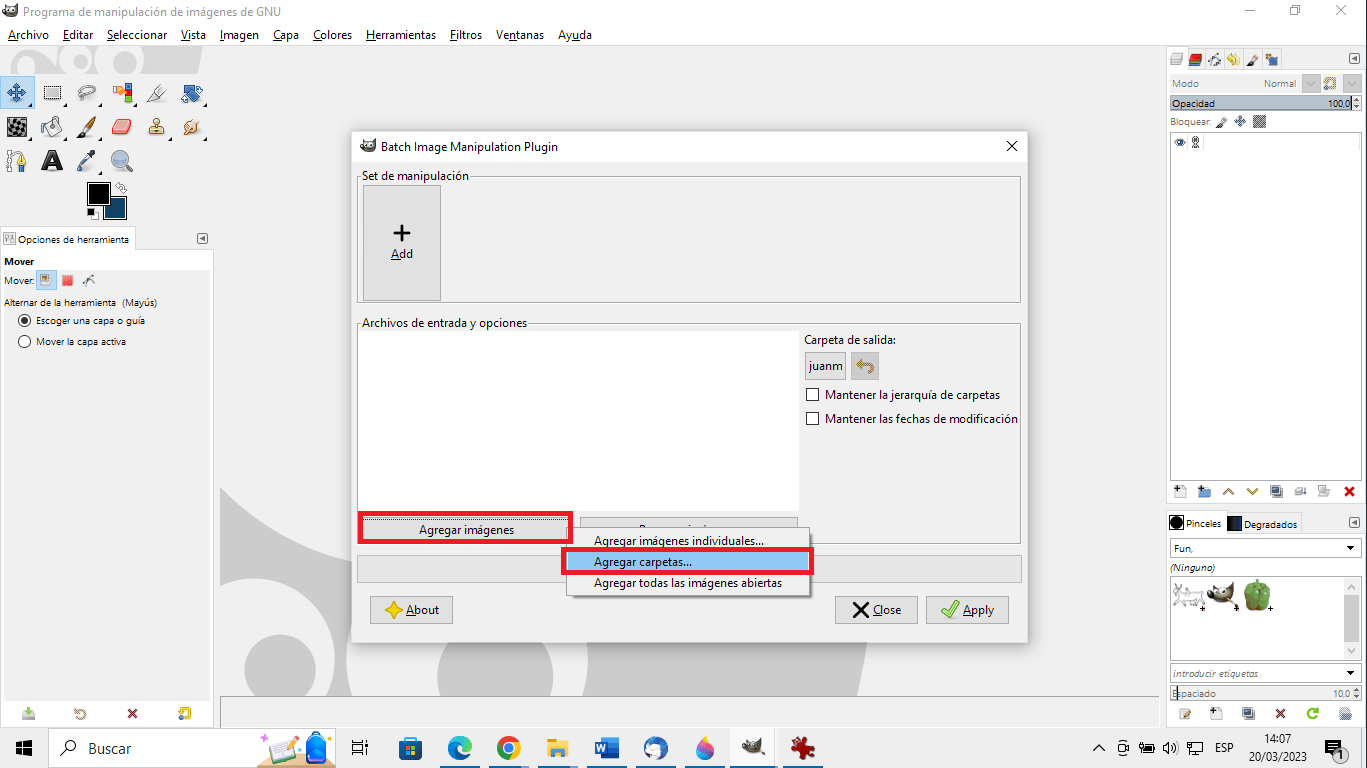
8. Tras seleccionar los archivos o carpeta deberás hacer clic en el botón: + Add
9. Un menú contextual se mostrará con todas las opciones disponibles.
1.1. Como convertir y cambiar el formato de varias imágenes a la vez con Gimp (Bimp)
10. En el menú contextual tras hacer clic en +Add, deberás seleccionar la opción: Cambiar formato de compresión.
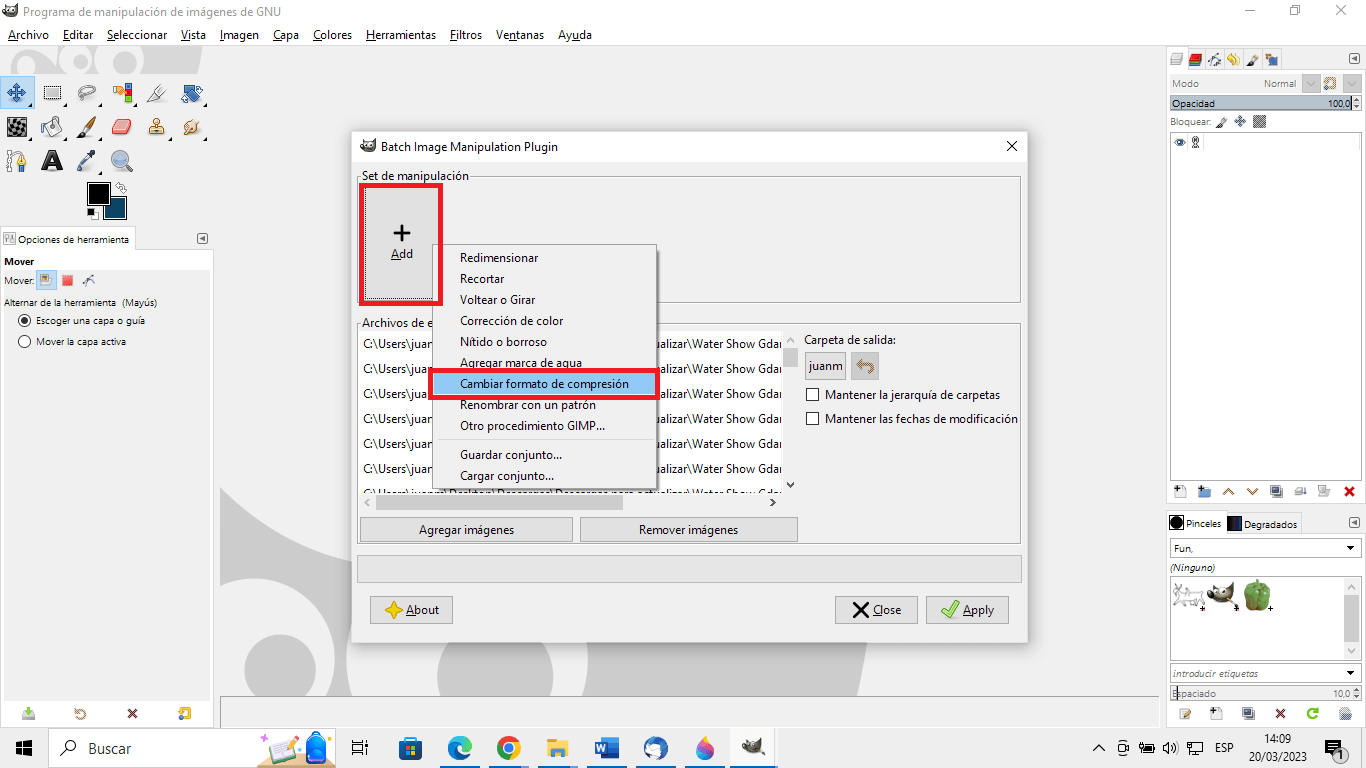
11. Tras hacer clic deberá seleccionar el formato al que quieres cambiar los archivos de imágenes o fotos selecionados. Podrás elegir entre:
- Jpeg (.jpeg)
- WebP (.webp)
- Portable Network Graphics (.png)
- GIF (.gif)
- Icon (.ico)
- Targa (.tga)
- Tagged Image File Format (.tiff)
- Heif (.heif)
- OpenEXR (.exr)
12. Haz clic en el botón: OK
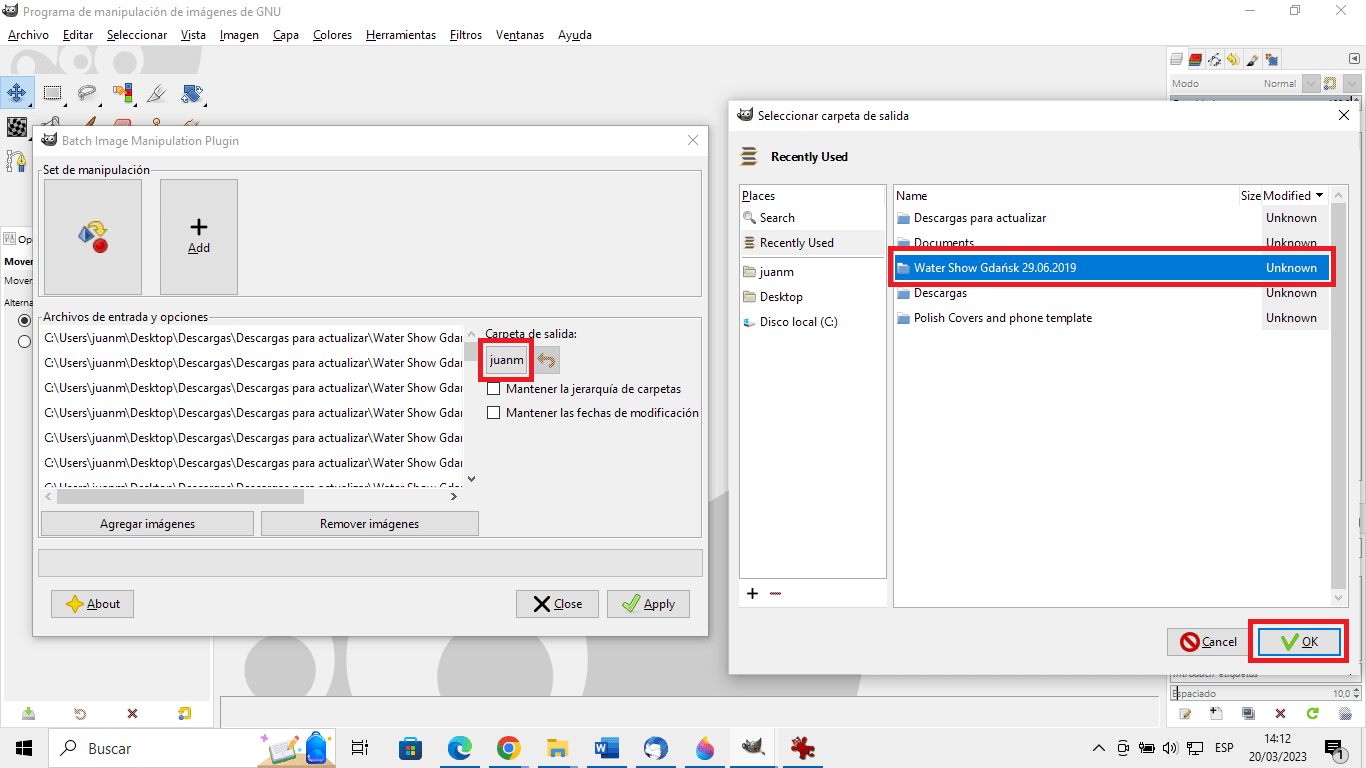
13. Esta acción quedará configurada.
14. Ahora haz clic en: Carpeta de Salida
15. Esto te permite seleccionar la carpeta en la que deseas que se guarden todas las imágenes y fotos con el nuevo formato.
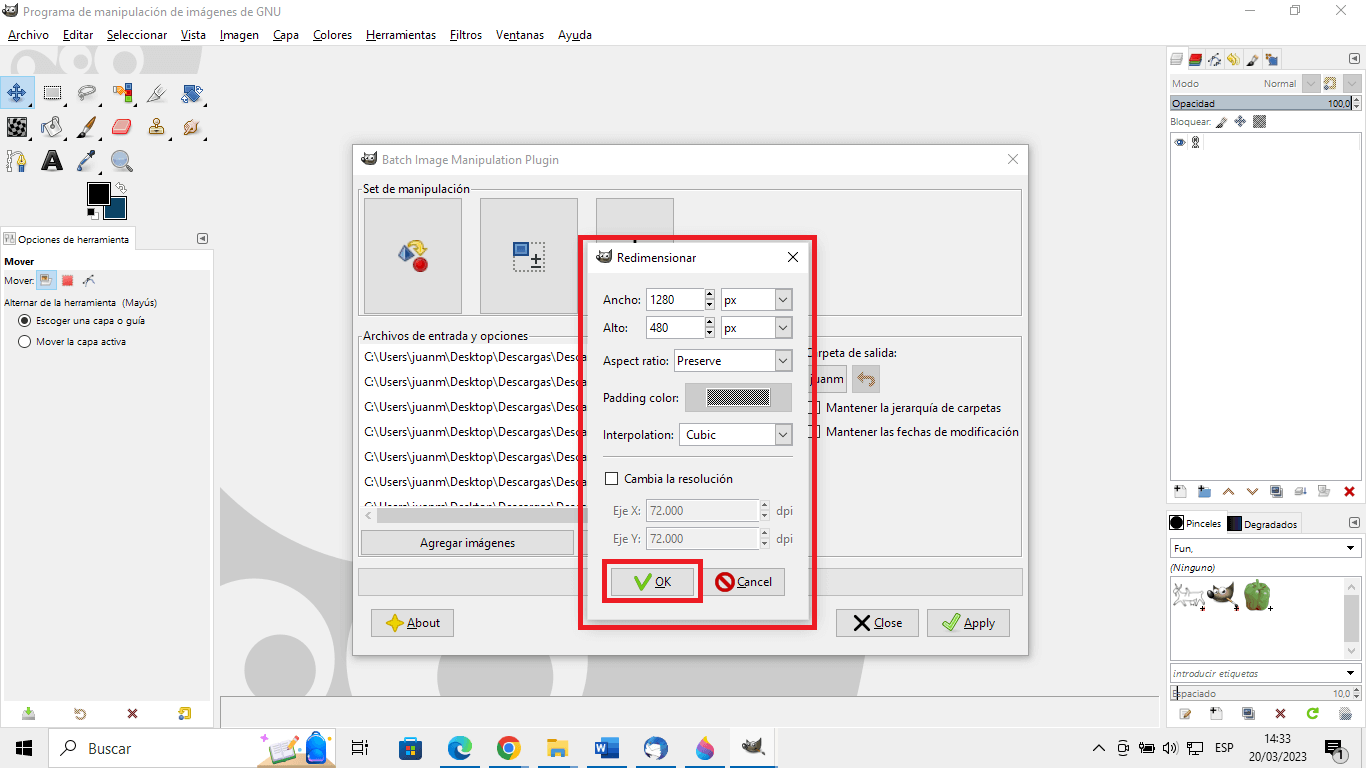
16. Renglón seguido tendrás que hacer clic en el botón: Apply
17. El proceso de conversión comenzará y cuando termine la barra de proceso se verá completada.
18. Cierra la ventana del complemento y accede a la carpeta de salida seleccionada para comprobar como los archivos con el nuevo formato.
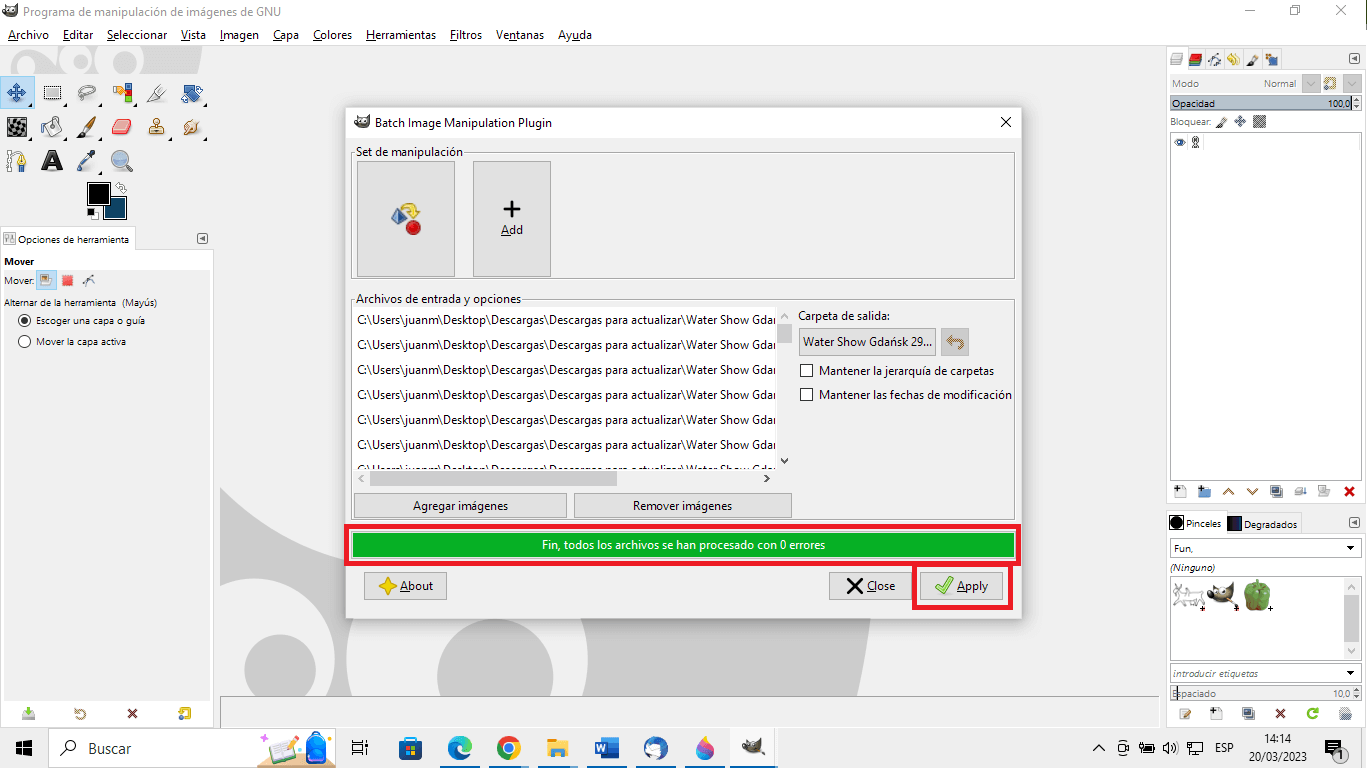
1.2. Como cambiar el tamaño de varias imágenes a la vez con Gimp (Bimp)
10. En el menú desplegado tras hacer clic en + Add, deberás seleccionar la opción: Redimensionar
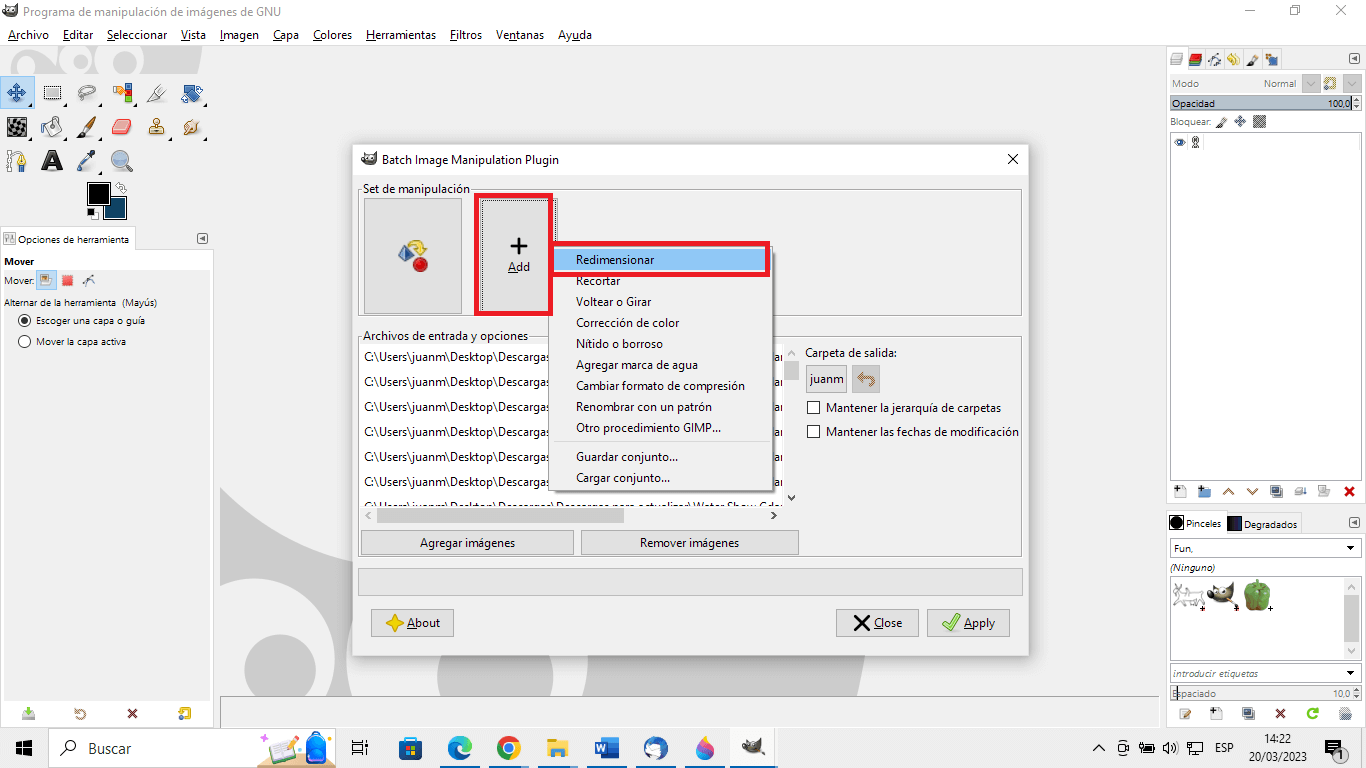
11. Ahora se abrirá una pequeña ventana en la que puedes configurar diferentes parámetros de la redimensión como el Ancho, el Alto, el Aspecto, la interpolación e incluso cambiar la resolución.
12. Cuando la configuración esté realizada correctamente solo te queda hacer clic en: OK
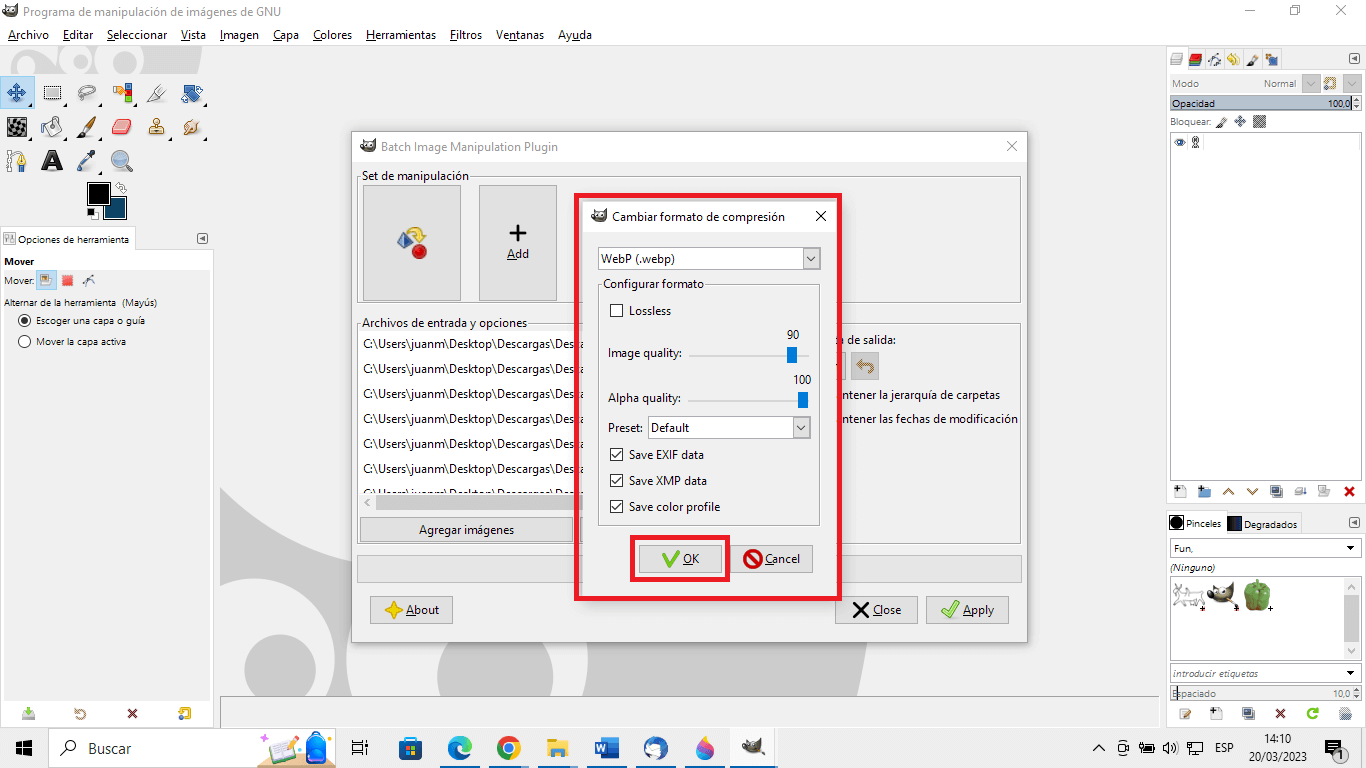
13. Ahora esta nueva edición estará activa y se añadirá a la anterior, si la hubiera.
14. Por último, solo tienes que seleccionar la opción: Apply
15. El proceso de cambio de tamaño comenzará y cuando se haya completado, todos los archivos con el nuevo tamaño estarán disponible en la carpeta de salida indicada.