Discord es posiblemente una de las plataformas de comunicación preferida y más usado en el mundo de los videojuegos. Los Gamers de todo el mundo usan Discord en parte por la gran cantidad de herramientas y funciones que incorpora de forma gratuita. Un ejemplo de estas funciones es la posibilidad de compartir la pantalla de tu ordenador, iPhone o teléfono Android directamente en Discord y además con sonido. Esto es algo muy útil para los usuarios amantes de los videojuegos ya que puede mostrar sus partidas a otros amigos a través de la plataforma.
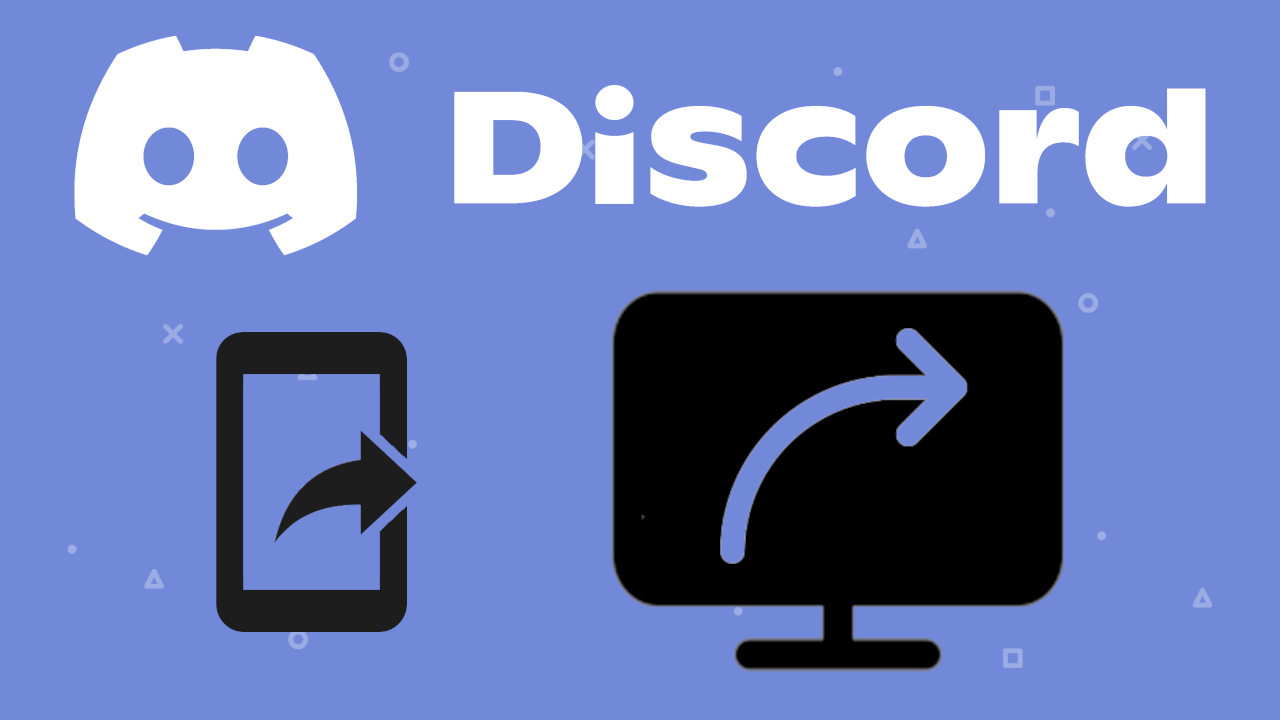
Tabla de Contenidos
Relacionado: Como reducir el uso de la CPU de Discord en Windows 10
Hoy en día, compartir la pantalla de tu dispositivo, ya sea móvil o de escritorio es una función muy útil no solo para los gamers. Muchos usuarios que no juegan a videojuegos también utilizan Discord con otros fines y usar la función para mostrar cómo realizar ciertas cosas a sus amigos o familiares. Además, hay que tener en cuenta que en Discord se puede compartir tu pantalla de 2 formas: A través de un servidor o a través de los mensajes directos.
Dicho esto, a continuación, os mostramos detalladamente cómo compartir la pantalla de tu PC o teléfono móvil a través de Discord.
Cómo compartir pantalla en Discord con sonido desde tu PC o Mac.
Puedes compartir la pantalla de tu PC desde cualquiera de los clientes para escritorio. Discord está disponible para ordenadores Windows, Mac OS, Linux y también una versión a la que se puede acceder desde el navegador de tu ordenador. Esto significa que puedes compartir la pantalla desde cualquier dispositivo de escritorio o portátil.
Por otro lado, respecto al sonido, si estás en Windows, Discord compartirá automáticamente el audio de tu PC tan pronto comiences a compartir la pantalla. En una Mac, tendrás que dirigirte al menú Ajustes de usuario > Voz y vídeo de Discord y hacer clic en "Instalar" en la sección "Compartir pantalla" para instalar una utilidad que te permite compartir el audio de tu Mac con la aplicación. Por el contrario, Discord para Linux, no permite compartir audio de tu PC.
Cómo compartir la pantalla de tu ordenador desde DM (Mensajes directos) de Discord
1. Accede al chat privado con el que quieres compartir tu pantalla.
2. Una vez aquí, haz clic en las opciones de: Llamada de voz o Videollamada.
.png)
3. Cuando comience la videollamada o llamada, tendrás que hacer clic sobre la opción: Compartir tu pantalla
.png)
4. Configura los ajustes de la transmisión y renglón seguido se comenzará a compartir haciendo clic en: Compartir
.png)
Listo, ya estarás compartiendo tu pantalla con el otro participante del chat privado.
.png)
Cómo compartir la pantalla en Discord desde tu PC a través de un servidor.
1. Abre el Discord y selecciona uno de los servidores disponibles en tu cuenta de Discord.
2. Renglón seguido, selecciona uno de los canales de voz del servidor.
3. Cuando el canal se muestre, verás como en la parte inferior de la lista de canales se muestra el mensaje: Voz conectada
4. Justo debajo de este mensaje verás el botón: Compartir pantalla
5. Esto hará que se abra una pequeña ventana en la que podrás indicar la pantalla, aplicación o ventana que quieres compartir; selecciónala.
6. Tras seleccionarla, deberás hacer clic en el botón: Compartir
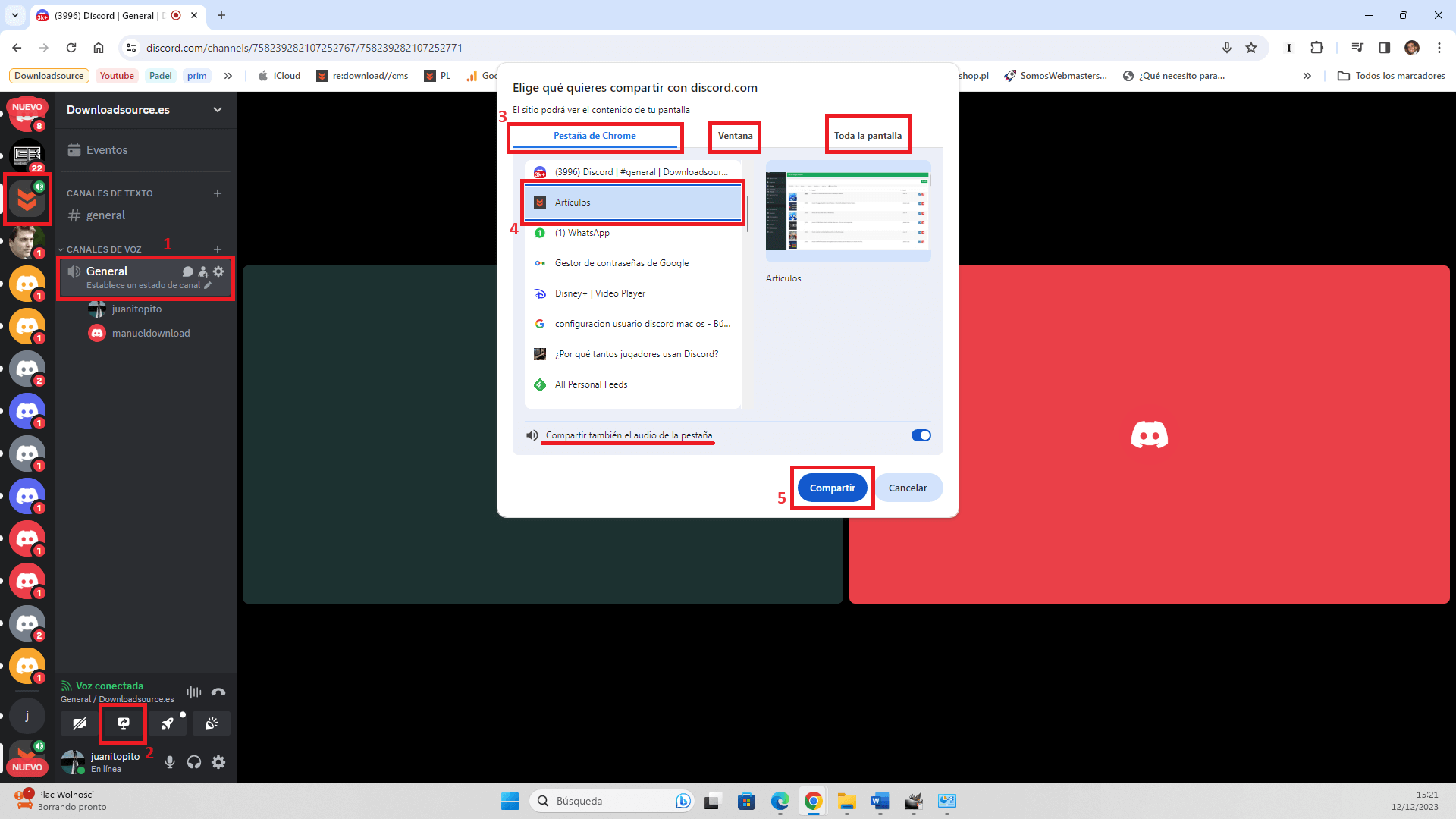
Nota: Aquí podrás activar o desactivar si también quieres compartir el sonido de tu equipo.
Listo, ahora la pantalla, ventana o app seleccionada será compartida en el servidor y podrá ser visualizado por sus miembros.
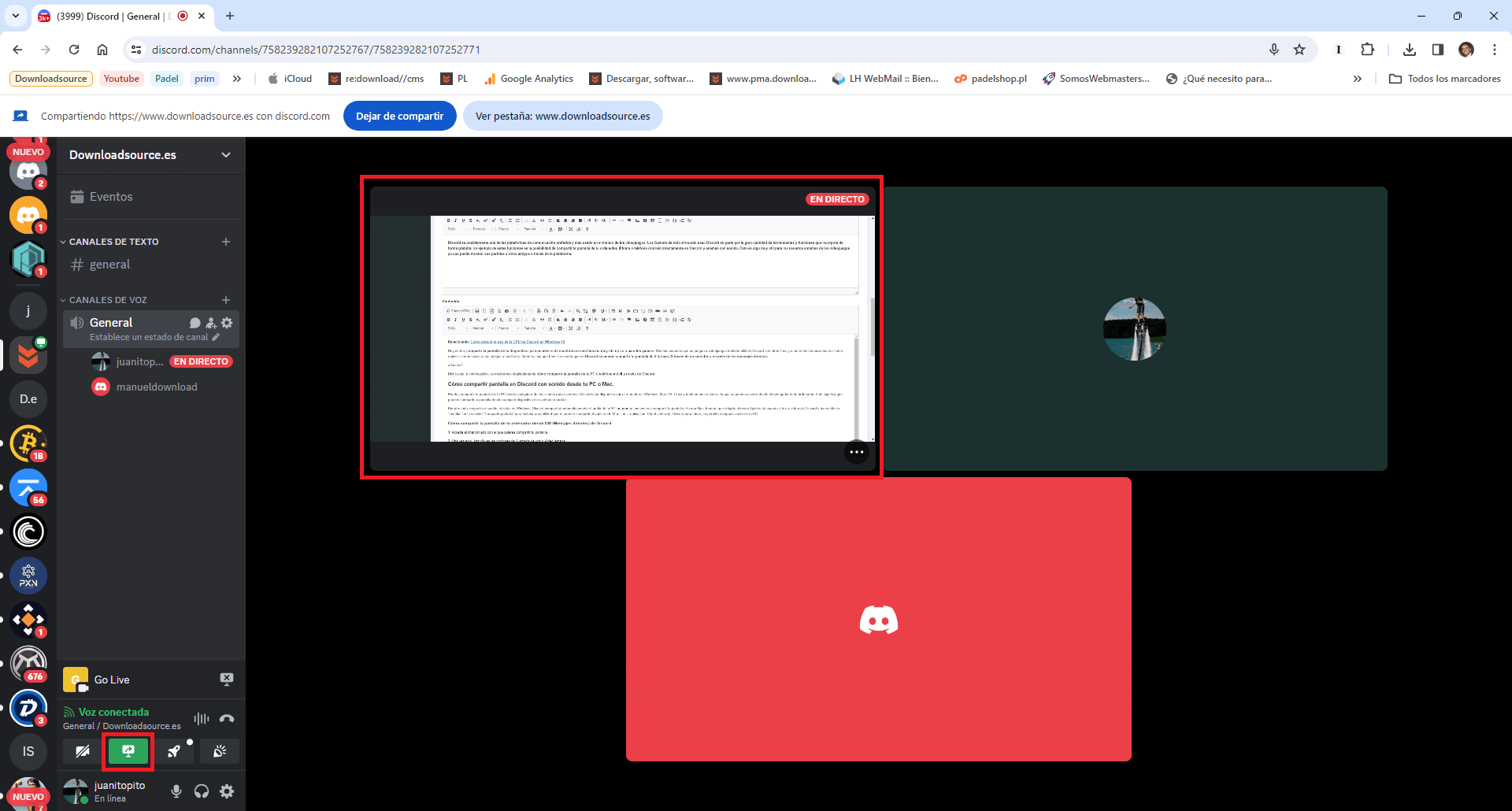
Cómo compartir la pantalla con sonido en Discord desde tu móvil (Android o iPhone)
La mayoría de dispositivo móviles incorporan una función que permite grabar o retransmitir lo que hacemos en la pantalla del iPhone o Android. Esta es la función de la que se sirve la app Discord para poder compartir todo lo que ocurra en la pantalla de tus dispositivos móviles. El funcionamiento de la función es idéntico tanto para dispositivos Android como iPhone.
Comparte pantalla en Discord a tres de un servidos | app para Android o iPhone
1. Abre la app Discord en Android o iPhone
2. Accede a la sección Mensajes desde la que deberás seleccionar el chat privado con el que quieres compartir tu pantalla.
3. Cuando se abra, procede a realizar una videollamada pulsando en el icono en forma de cámara.
4. Tan pronto como la videollamada comience, deberás deslizar el menú de la parte inferior de la pantalla hacia arriba.
.jpg)
5. Esto dejará al descubierto un menú en el que tienes que se pulsar sobre: Compartir pantalla.
6. La pequeña ventana Retransmisión de pantalla se abrirá. En ella, pulsa sobre: Iniciar retransmisión.
7. Tras una cuenta atrás, tu interlocutor podrá visualizar todo lo que ocurra en tu pantalla incluso si sales de la app Discord y abres otras apps.
.jpg)
Nota Importante: Cabe destacar que para poder compartir la pantalla de tu teléfono a través de los mensajes directos se necesita activar el acceso de la aplicación Discord y dar permiso para el uso de la cámara y micrófono de tu teléfono desde la configuración del mismo.
Cómo compartir la pantalla en Discord por un servidor | iOS y Android
1. Abre la app Discord en tu iPhone o Android.
2. Sitúate en la sección Servidores y selecciona uno de ellos.
3. Una vez dentro del servidor de Discord, tendrás que seleccionar un canal de Voz.
4. Luego pulsa sobre el botón verde: Unirse al canal de voz.
5. Tan pronto como te unas, desliza el menú de herramientas hacia la parte superior de la pantalla.
.jpg)
6. Cuando se muestre el menú ampliado, elegir la opción: Compartir pantalla.
7. El resto de paso es idéntico al anteriormente mostrado en el método anterior (6 y 7)
.jpg)
Conclusión sobre el uso de la función: compartir la pantalla en Discord
Sin duda alguna, la función de compartir pantalla permite al jugador de videojuegos retransmitir sus partidas a través de tu cuenta de Discord. Pero tal y como hemos mencionado anteriormente, esta función no solo es interesante para los Gamers ya que otro tipo de usuario también puede sacar provecho de esta función ya que por ejemplo, un usuario que visualice una pelicular de Netflix o cualquier otro servicio de Streaming, podrá mostrar el contenido al grupo de amigos de Discord.
Aunque la función compartir pantalla de Discord está disponible de forma gratuita, lo cierto es que solo podrás transmitir a una resolución o calidad de 720p con un máximo de 30 FPS (Fotogramas de por segundo). Lo que muchos no saben es que existen 2 versiones de Discord, una gratuita y otra de pago. La versión de pago o Discord Nitro permite una mayor calidad, concretamente: un máximo de 1080p (HD) y 60 FPS.
Cabe destacar que si no quieres sufrir cortes o pausas durante la retransmisión de tu pantalla, será recomendable tener una conexión a internet aceptable por lo que es recomendable usar la función cuando estamos conectado a una red WiFi.
