Java es un lenguaje de programación usado para la creación de software o apps para múltiples plataformas o sistemas operativos como por ejemplo Windows 11. Las aplicaciones que están escritas en Java e instaladas en Windows 11, necesitarán Java Runtime Environment (JRE) instalado en tu ordenador.

Relacionado: Cómo comprobar la versión de Windows 11 o 10 (Build/compilación)
Una cosa muy importante que debes tener en cuenta es que Java NO debe confundirse con el “polémico” Javascript. Mientras que la tendencia es reducir el uso de Javascript sobre todo en sitios Web, el uso Java como lenguaje de programación ha aumentado considerablemente desde su lanzamiento. Son muchas las apps y programas que se han creado y se crean.
Como todo software o entorno (JRE), existen varias versiones en función del sistema para el que ha sido creado o de las actualizaciones que va recibiendo. Esto además afecta a las aplicaciones Java que pueden usarse en tu ordenador con Windows 11. Por ejemplo, si instalamos una app que ha sido creada con la ultima versión de Java pero el entono de Java que poseemos en nuestro ordenador es mucho más antiguo, puede que esta app no sea compatible y ciertas funciones no puedan usarse.
Afortunadamente Windows 11 te permite comprobar la versión de Java que tienes instalada en tu ordenador y así decidir si quieres o no actualizar Java Runtime Environment (JRE) o por otro lado desinstalarlo si lo consideras oportuno:
¿Qué versión de Java tengo instalada en Windows 11?
1. Abre el CMD (símbolo del sistema) de Windows 11
2. Cuando se abra la herramienta, tendrás que copia y pegar el siguiente comando:
Java -version
3. Tras introducir el comando, tendrás que pulsar la tecla Enter para ejecutarlo.
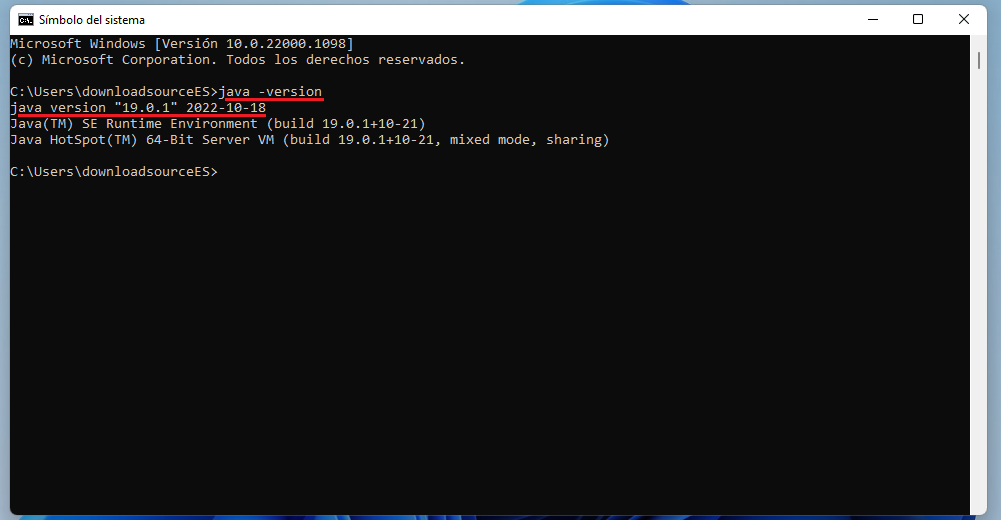
4. Esto hará que de forma automática se muestre la información referente a la versión de Java y Java Runtime Environment (JRE).
Nota Importante: Si ves algún mensaje parecido "Java no se reconoce como un comando interno o externo, programa o archivo por lotes ejecutable", significará que Java no está instalado en tu ordenador y por consiguiente, deberás instalarlo.
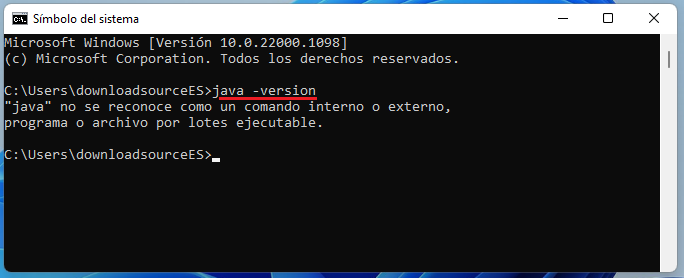
Como instalar Java en Windows 11
1. Abre tu navegador Web y accede a la Web oficial de descarga de Java: Descargar Java oficial para Windows 11
2. Una vez aquí procede a la descarga de Java.
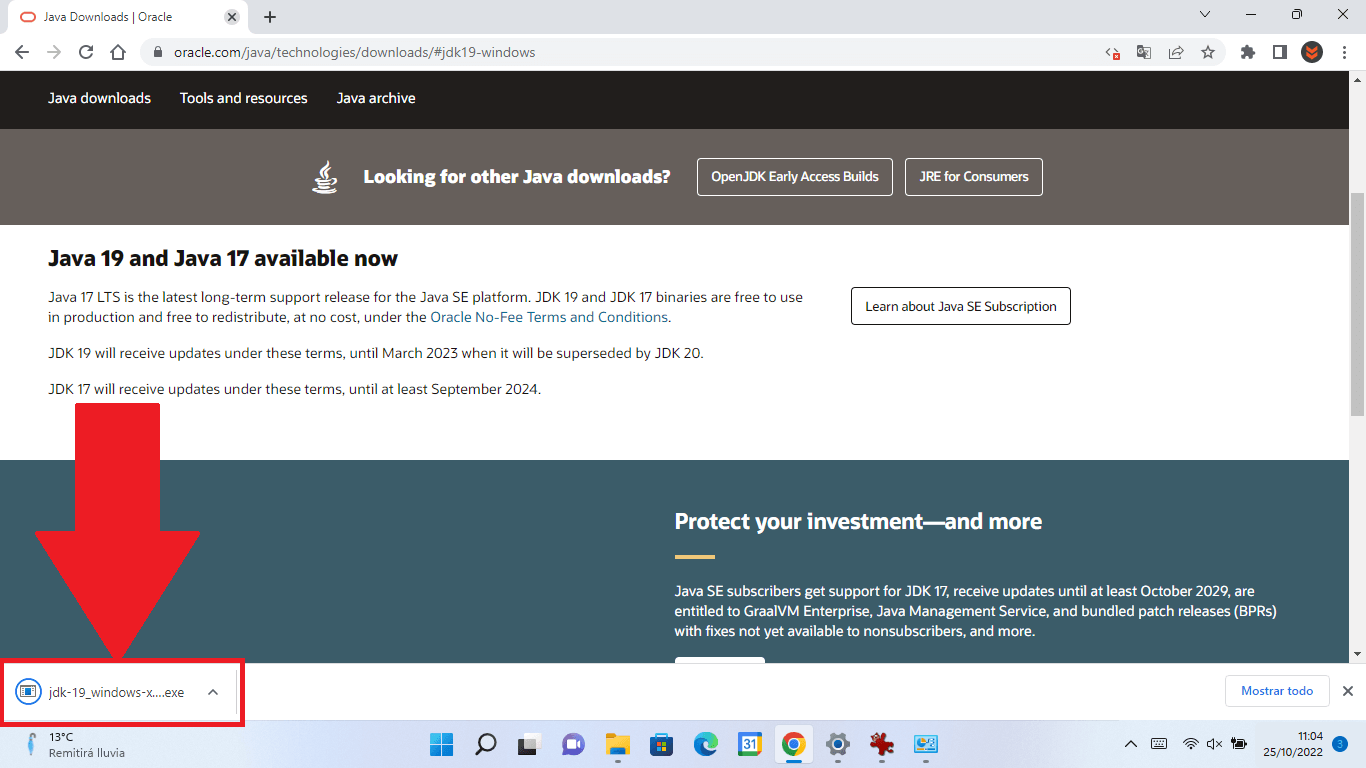
3. Tras descargar el archivo instalable deberás hacer clic sobre el para ejecutar la instalación.
4. Sigue los pasos que se muestran en el asistente de instalación.
5. Terminado el proceso Windows 11 contará con Java.
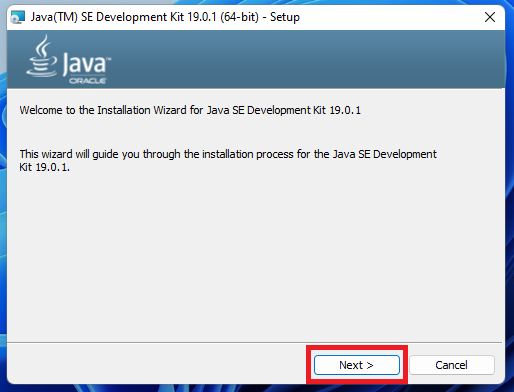
Como desinstalar Java en Windows 11
1. Desde el escritorio de Windows 11, haz uso del atajo de teclado: Tecla de Windows + R
2. Cuando se muestre la pequeña ventana de la herramienta Ejecutar deberás introducir el siguiente comando: appwiz.cpl
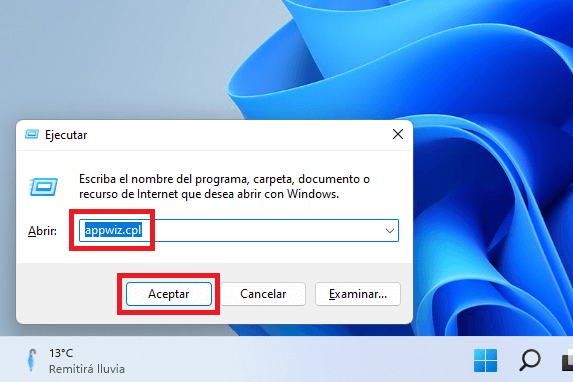
3. Esto abrirá el panel de control de Windows 11 en la sección de desinstalación de programas.
4. En la lista de programas haz clic derecho del ratón sobre Java.
5. Cuando se muestre la opción Desinstalar haz clic sobre ella.
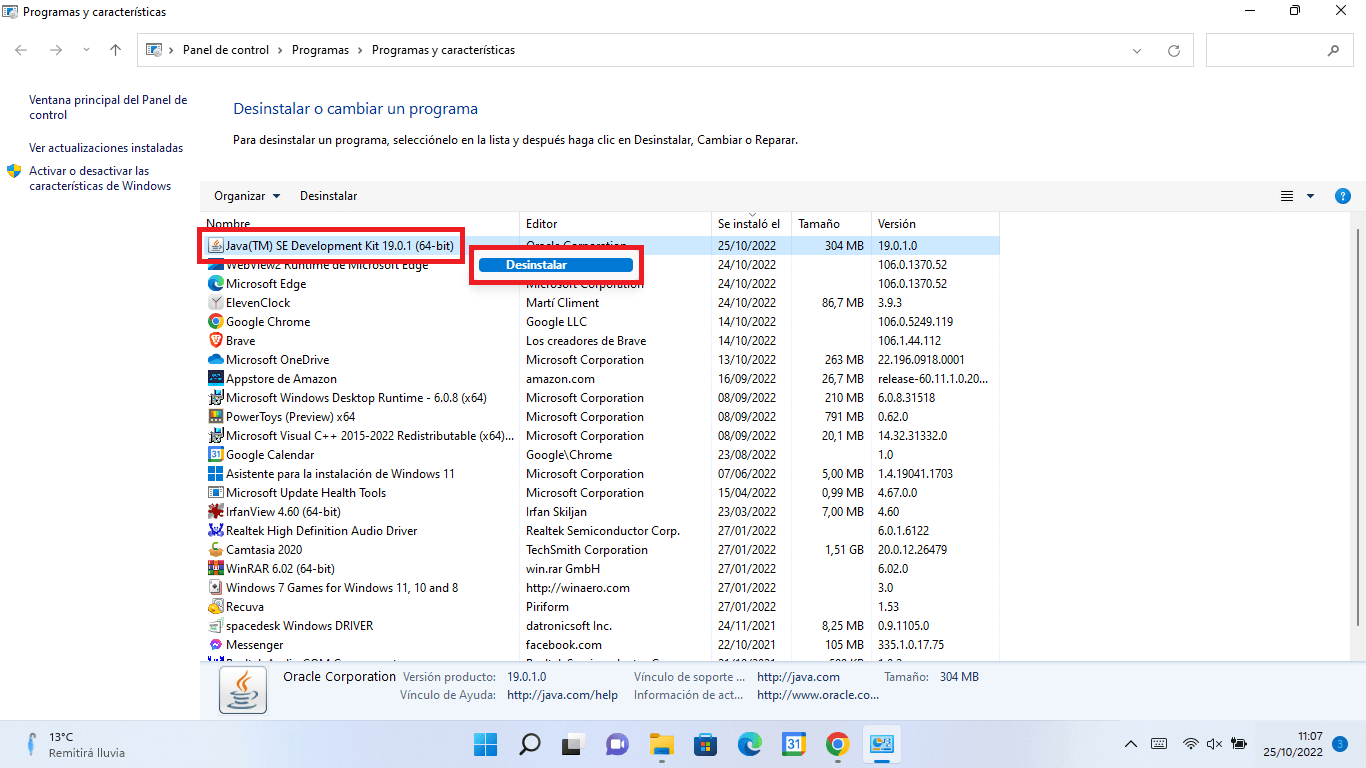
6. Esto comenzará el proceso de desinstalación.
