Windows 11 al igual que sus sistemas operativos anteriores permiten conectar periféricos de forma inalámbrica o mediante cable. Es ampliamente compatible con prácticamente la totalidad de dispositivos como por ejemplo los de entrada de audio como Micrófonos. El problema sin embargo puede ser que a pesar de la compatibilidad estos dispositivos presentan problemas como distorsión o ruido no deseado.

Relacionado: Como activar y personalizar el teclado táctil de Windows 11
En muchas ocasiones los Micrófonos conectados tu ordenador con Windows 11 no funcionan correctamente a pesar de ser totalmente compatible. Además, aunque sea raro, en ocasiones puede que ocurran problemas de reconocimiento, es decir, que el micrófono literalmente no funciones porque no es detectado por tu ordenador con Windows 11.
Si un micrófono conectado a su PC con Windows 11 es demasiado ruidoso, demasiado silencioso o simplemente no funciona; el sistema operativo incorpora de forma predeterminada una herramienta que te permite probar de forma práctica dicho dispositivo de entrada de audio y verificarlo.
Por lo tanto, si tienes un dispositivo de entrada como un micrófono conectado a tu ordenador con Windows 11 y no es detectado o el micrófono no funciona correctamente, en este tutorial te mostramos como realizar un test de comprobación para solucionar el problema:
Como realizar el test de correcto funcionameinto de los microfonos en Windows 11
1. Lo primero que tendrás que hacer será comprobar que el micrófono que presenta problema esta realmente conectado ya sea mediante cable o de forma inalámbrica a través de Bluetooth. No obstante, también podrás comprobar el estado del micrófono integrado de tu ordenador.
2. Lo siguiente será hacer clic con el botón derecho del ratón sobre el icono de altavoz situado en la parte derecha de la barra de tareas.
3. En el menú mostrado tendrás que seleccionar la opción: Configuración del sonido
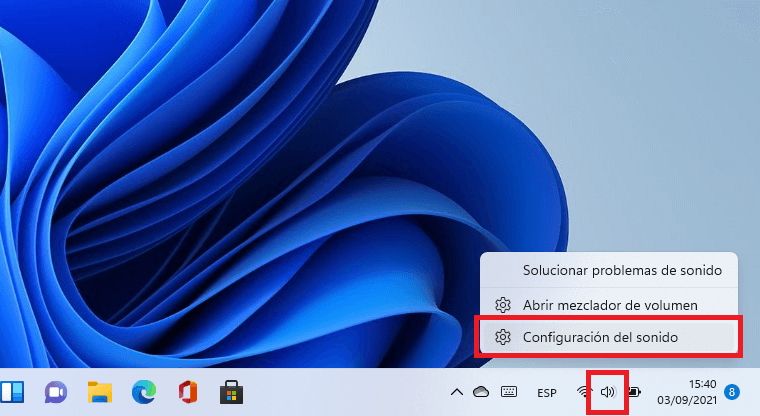
4. La configuración de Windows se abrirá en los ajustes de Sonido. En esa página, desplázate hacia abajo hasta la sección: Entrada
5. Aquí tendrás que seleccionar cualquier de losMicrófonos conectados
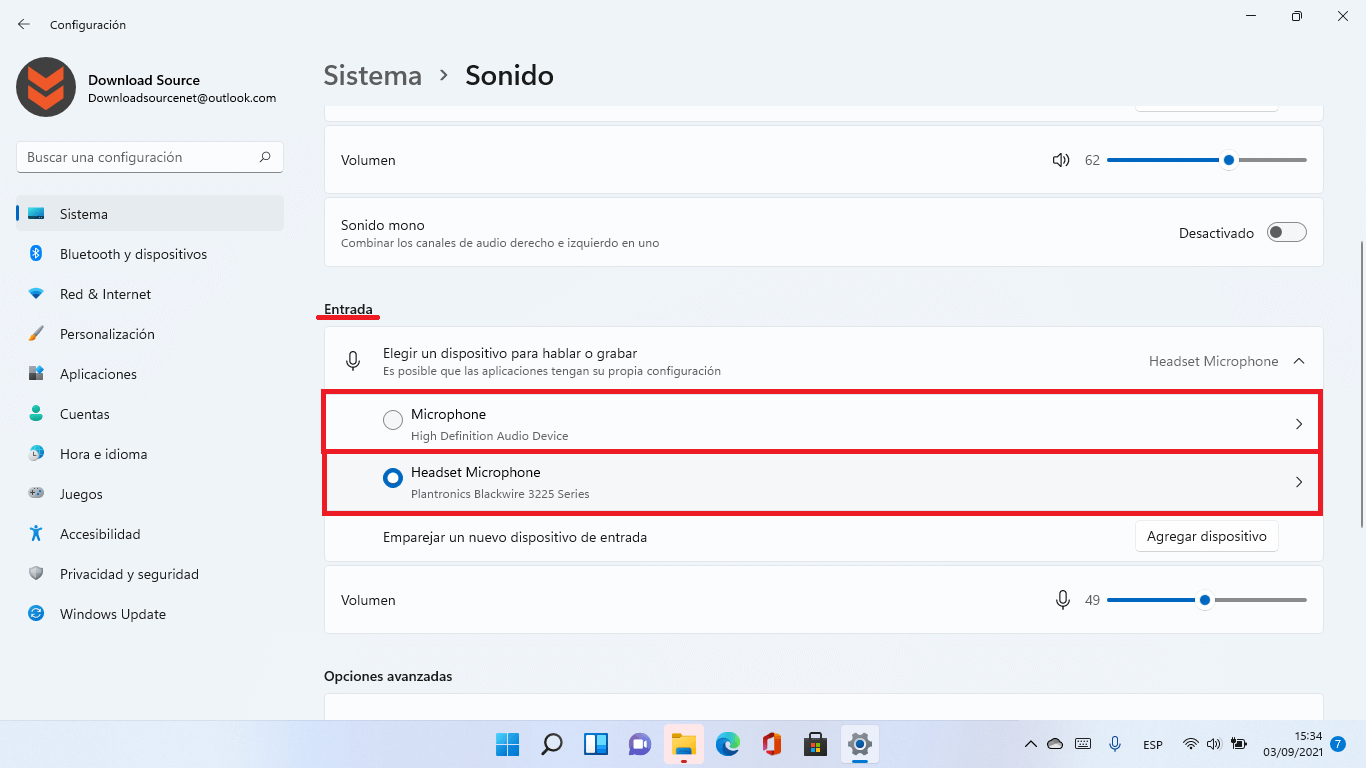
6. Esto te lleva a la pantalla Propiedades en la que tienes que desplazarte hacia abajo hasta encontrar la opción: Probar micrófono.
7. Junto a dicha opción tendrás que hacer clic en el botón: Iniciar Prueba.
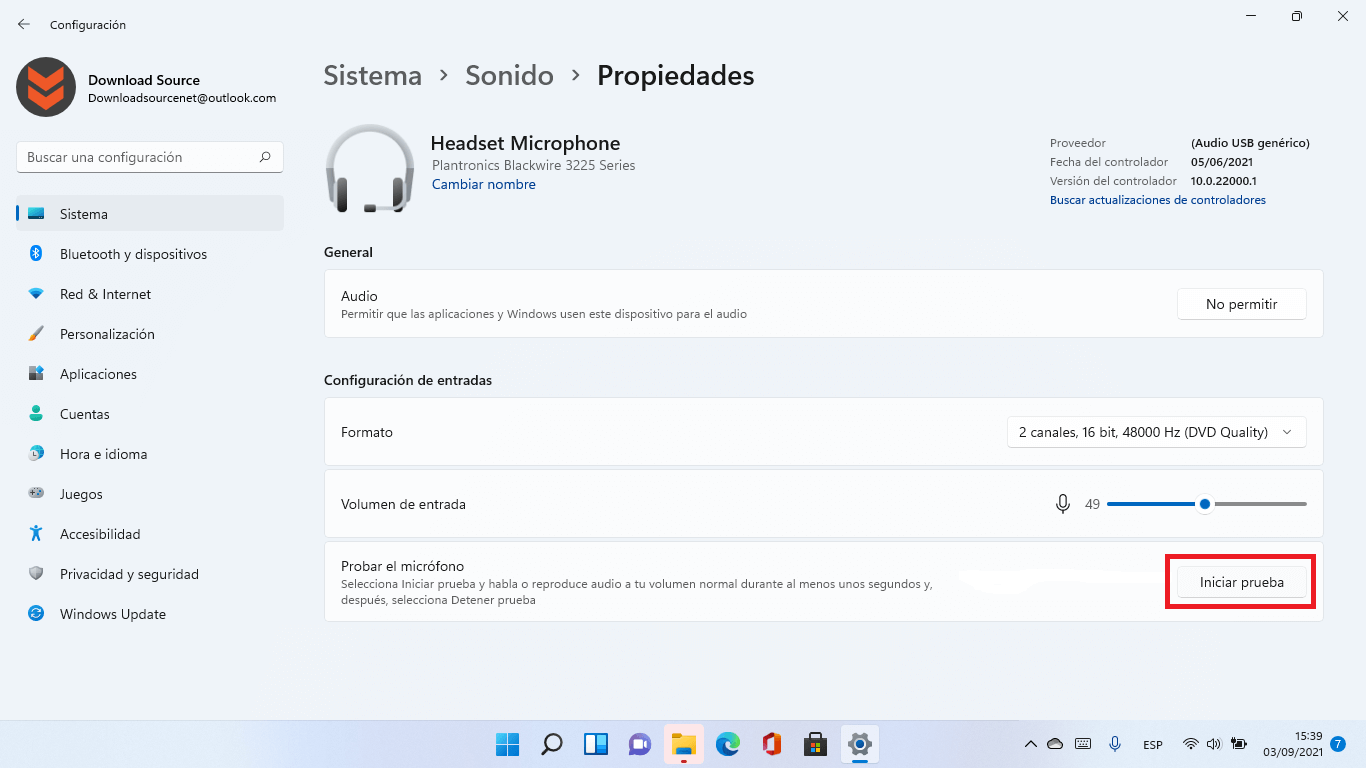
8. Inmediatamente después, deberás hablar por el micrófono con un volumen normal.
- Si todo está bien, verás una barra azul en el control deslizante "Volumen de entrada" que se mueve de izquierda a derecha mientras habla.
- Si NO ves una línea azul que se mueve hacia la izquierda y hacia la derecha, es posible que Windows no reconozca correctamente el micrófono o que no funcione correctamente.
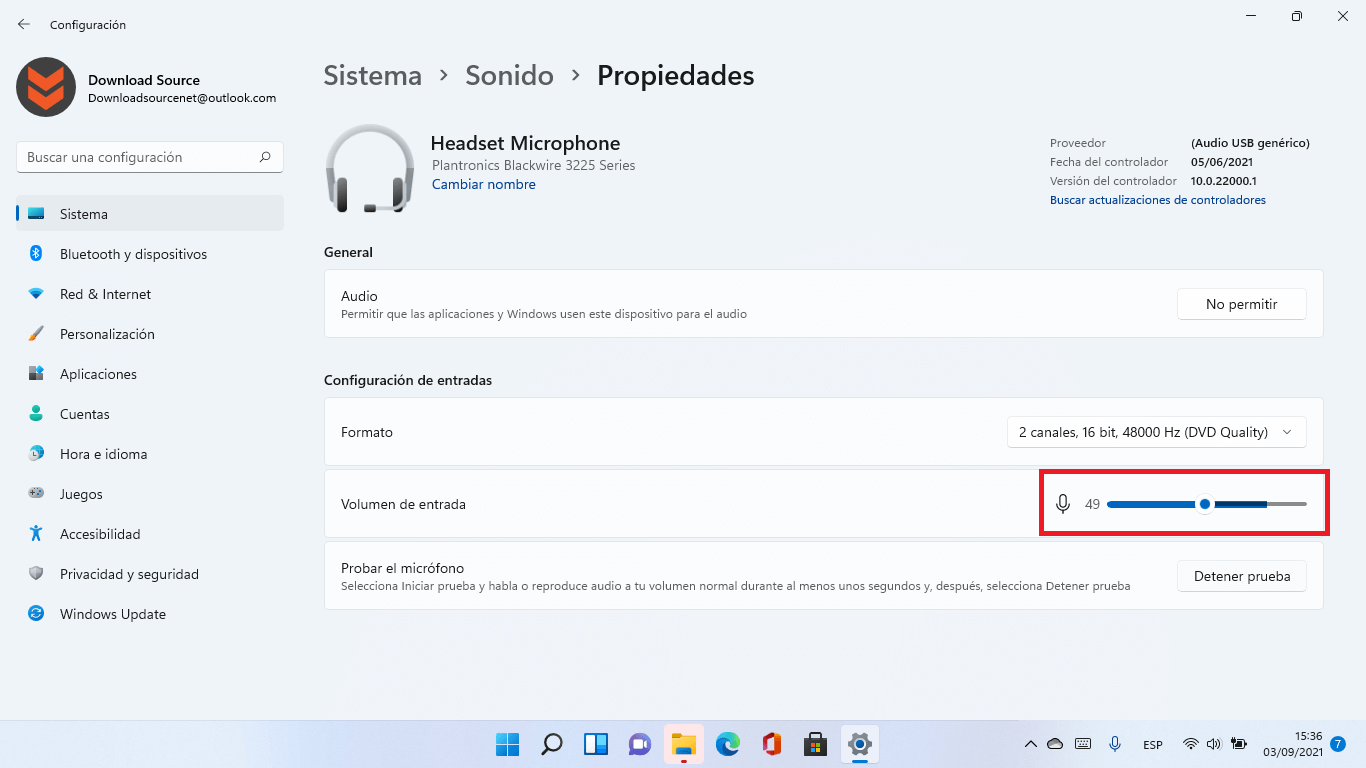
9. Cuando finalices la prueba, verás el resultado junto al botón "Iniciar prueba". El resultado se entrega como un porcentaje del volumen de entrada total que detectó Windows 11.
Nota: el resultado optimo debe ser de alrededor del 75%, por otro lado, si llega al 100%, el sonido se distorsionará. Si el resultado es menor al 50%, significa que será demasiado silencioso. Si tu micrófono es demasiado silencioso, haga clic en el control deslizante "Volumen de entrada" y aumente el volumen. Del mismo modo, si tu micrófono está demasiado alto, reduce el volumen con el mismo control deslizante.
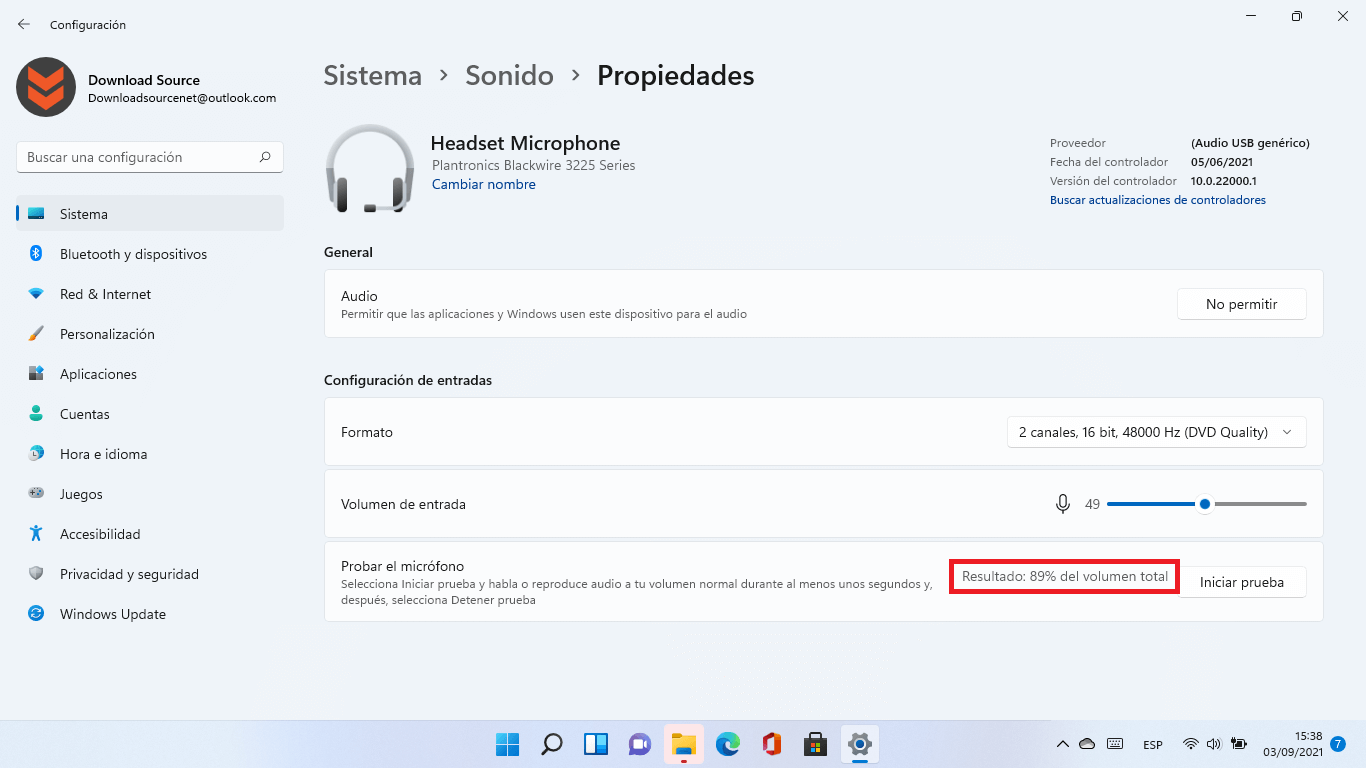
10. Luego, haz clic en “Iniciar prueba” nuevamente, si es necesario, para asegurarte de que tienes tu micrófono configurado en un buen volumen de entrada.
Solucionar el problema de micrófono no reconocido en Windows 11.
Si no ves ninguna actividad en el micrófono durante la prueba del micrófono, primero intenta desconectar y volver a conectar su micrófono. Si esto no funciona, intenta reiniciar tu ordenador.
Cuando vuelvas a iniciar sesión, vuelve a ejecutar la prueba del micrófono. Esto debería ser suficiente para que tu micrófono será reconocido correctamente por tu ordenador con Windows 11.
