Windows 8 fue el primero de los sistemas operativos de Microsoft que incluyó la posibilidad de manejar nuestro ordenador portátil a través de gestos. Pues bien Windows 10 no solo a continuado con la inclusión del uso de gestos en el ratón táctil para controlar o realizar ciertas acciones en tu ordenador portátil sino que en esta nueva versión se han mejorado considerablemente y ya no es solo utilizarlo desde un ordenador portátil sino que también pueden ser utilizados en ordenadores de sobremesa.

También te puede interesar: COMO SOLUCIONAR PROBLEMAS CON LOS GESTOS DEL RATÓN TÁCTIL EN WINDOWS 10 O TRAS ACTUALIZAR A WINDOWS 10.
Sin embargo debes saber que no todos los ordenadores portátiles o PCs son compatibles con el uso de gestos incluso si estos han sido actualizados al nuevo Windows 10. Esto se debe a que esta función no solo depende del sistema operativo, sino que también depende de que el hardware, en este caso el ratón táctil soporte gestos.
Si quieres saber si tu PC o portátil cuenta con un ratón táctil con suficiente precisión como para soportar el uso de gestos, deberás dirigirte a la app configuración situada en el menú de inicio y una vez dentro de esta haz clic en la opción Dispositivos. Una vez dentro de esta opción encontrarás una lista de secciones en la parte izquierda de la ventana entre las que deberás acceder a la que dice Ratón y Panel táctil. Cuando se muestren todas las opciones en la parte derecha de la ventana, deberás prestar atención a la parte del Panel Táctil, donde podrás observar si aparece o no el texto: Tu PC tiene un Panel Táctil de Precisión. Si se muestra tu ordenador permite la utilización de gestos, si este mensaje no aparece, lamentablemente no podrás utilizar gestos para controlar tu PC.
Debes tener en cuenta que si tu ordenador no muestra el mensaje, no podrás utilizar los gestos ya que esto no se trata de una falta de controladores sino que depende del fabricante del ordenador. Es decir el ordenador cuando fabrica el equipo de enviar un certificado a Microsoft de que su dispositivo cuenta con un panel táctil de precisión, lo cual hará que esté disponible para ese equipo una actualización con los controladores necesarios para la utilización de los gestos en Windows 10.
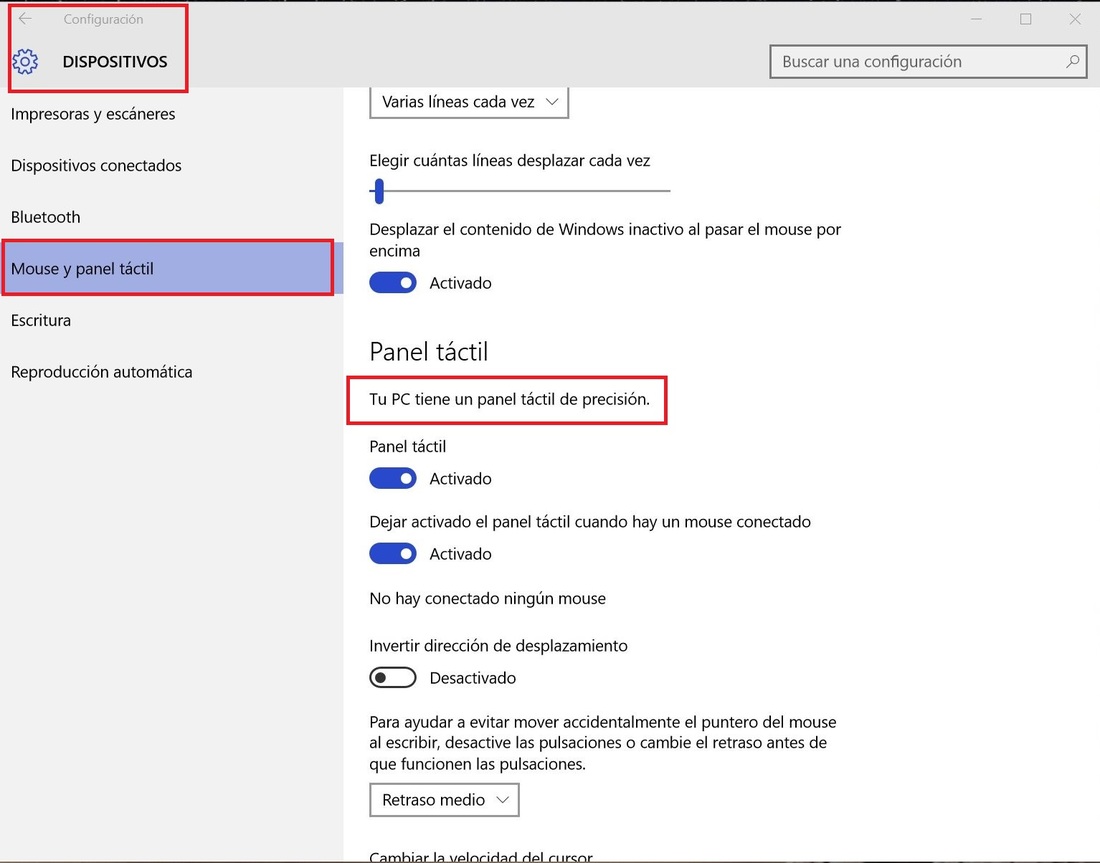
Dicho esto, si tu ordenador con Windows 10 es compatible con el uso de gestos a través del panel táctil, a continuación te mostramos los gesto que podrás realizar así como las acciones que representan dentro del sistema operativo:
- Hacer clic izquierdo: Para hacer clic con el botón izquierdo del ratón lo único que tendrás que hacer será pulsar una sola vez sobre el panel táctil.
- Hacer clic derecho: Para hacer clic con el botón izquierdo del ratón lo único que tendrás que hacer será pulsar una sola vez con dos dedos al mismo tiempo en el panel táctil. Una alternativa será pulsar una sola vez y con un solo dedo sobre la esquina superior derecha del panel táctil.
- Arrastrar y soltar: solo tenrás que pulsar una sola vez en el panel táctil cuando el cursor se encuentre encima del elemento que deseas mover de lugar y sin levantar el dedo del panes deberás arrastrarlo hasta el lugar deseado. Para soltar el elemento solo tendrás que levantar el dedo y pulsar doblemente con el dedo sobre el panel táctil.
- Moverte por la ventana: Para desplazarse hacia arriba o hacia abajo por una ventana o documento tal y como lo harías con la ruleta de un ratón solo tendrás que posar dos dedos en la pantalla táctil y moverlos de forma horizontal o vertical.
- Hacer Zoom +/-: Este gesto es similar al de cualquier Smartphone o tableta. Si lo que quieres es acercar el contenido, todo lo que tendrás que hacer será posar dos dedos sobre el panel uno junto al otro, para gradualmente ir separándolos. Si lo que deseas es alejar el contenido todo lo que tendrás que hacer será posar dos dedos sobre el panel separados uno del otro para gradualmente ir juntándolos.
- Abrir la herramientas de Vista de tareas: Para abrir la nueva interfaz de vista de tareas la cual muestra en forma de mosaico todas y cada una de las ventanas que tengas abierta en tu sistema operativo Windows 10 solo tendrás que posar 3 dedos sobre el panel táctil y deslizarlos hacia arriba. Renglón seguido, una vez que estés dentro de la vista de tareas podrás mover el dedo por el panel para mover el cursor en dicha vista. Para salir de la Vista de tareas deberás deslizar tres dedos juntos desde la parte superior del panel a la parte inferior del mismo.
- Acceder al escritorio: Si te encuentras en cualquier ventana, ya sea documento, navegador o cualquier otro programa, y desees acceder al escritorio, solo tendrás que posar tres dedos en el panel táctil y deslizarlos hacia abajo. Realiza el gesto contrario para que de manera automática se muestre la ventana que acababas de minimizar.
- Para moverte entre las ventanas abiertas: Para desplazarte entre las diferentes ventanas que tienes abierta en Windows 10 deberás posar tres dedos en el panel táctil para renglón seguido deslizarlos hacia la izquierda o la derecha para pasar a la siguiente ventana o a la anterior.
- Activar Cortana (o Abrir el Centro de Acción): Para activar rápidamente Cortana y que esté lista para escucharte solo tendrás que pulsar con tres dedos a la vez sobre el panel táctil. Este gesto también pude ser configurado para que en vez de activar Cortana, lo que realice sea la apertura del centro de acción.
Los gestos que te hemos mostrados anteriormente son los predeterminados en Windows 10, esto no significa que no puedan ser configurados, de hacho a continuación te mostramos como configurar los gestos del Panel táctil:
Para acceder a la configuración de los gesto deberás abrir la aplicación Configuración que encontrarás en el menú que se despliega tras hacer clic sobre el botón de inicio. Una vez dentro de esta haz clic en la opción Dispositivos. Una vez dentro de esta opción encontrarás una lista de secciones en la parte izquierda de la ventana entre las que deberás acceder a la que dice Ratón y Panel táctil.
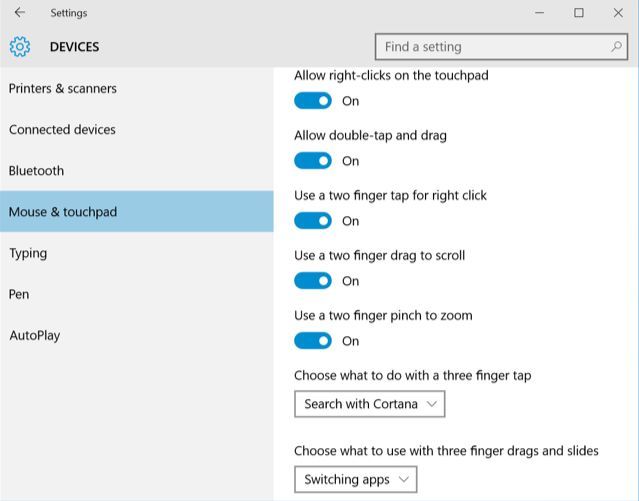
Aquí encontrarás una lista con todos los gestos disponibles junto a un interruptor que te permitirá la activación o desactivación de cada uno de los gestos de manera específica e individualizada. También podrás realizar otra serie de ajustes como por ejemplo la velocidad del cursor, el retraso del panel táctil o incluso la desactivación total del panel táctil en el caso de que conectes un ratón físico a tu ordenador portátil.
Sin duda alguna la tendencia es que poco a poco los ordenadores portátiles vallan incorporando paulatinamente Paneles táctiles con mayor precisión para que de esta manera podamos utilizar gestos para controlar nuestro sistema operativo de una manera a como lo haríamos con nuestros teléfonos inteligentes o Tabletas. El único inconveniente es que si los fabricantes incorporan ratones táctiles con mayor recisión esto puede encarecer el producto final. Este es uno de los motivos principales por los que aun los paneles táctiles con precisión aun no están tan extendidos.
