Windows 10 ha incorporado una gran cantidad de nuevas funciones pero también mantiene alguna de las características más importantes y útiles de Windows 8.1. Un ejemplo de estas opciones es la posibilidad de crear un inicio de sesión en el que será necesario introducir un código PIN o utilizar una de tus imágenes favoritas para iniciar sesión en tu cuenta de usuario de Windows 10.
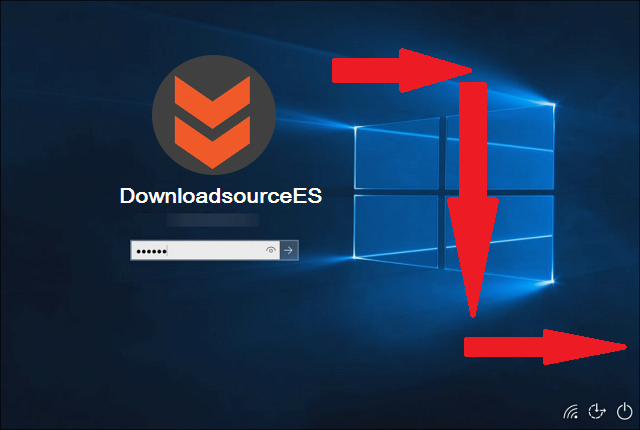
Si hay una cosa bastante clara es que la seguridad es un aspecto en el que no se debe escatimar. Por eso cuanto más barreras de seguridad interpongas entre un usuario que decida acceder a tu cuenta de Windows 10. Ya os contamos como habilitar la pantalla de inicio de sesión para que sea necesario introducir una contraseña para conseguir acceder a dicha cuenta de Usuario.
Si quieres saber más sobre las cuentas de usuarios de windows quizas te interese lo siguiente: Como cambiar fácilmente entre cuentas de usuario en Windows 10. y Como convertir tu cuenta de Microsoft en una cuenta local y viceversa en Windows 10.
Sin embargo esta no es la única barrera que podemos interponer entre terceros usuarios y nuestra cuenta de Windows. De hecho Windows permite la activación de diferentes maneras de iniciar sesión en la cuenta de usuario de nuestro ordenador. Entre estas opciones además de la típica contraseña, encontraremos otras dos: Uso de una imagen favorita para iniciar sesión en Windows 10 o uso de un código PIN para iniciar sesión en Windows 10.
Dicho esto, si eres un usuario preocupado por la seguridad de tu ordenador y deseas aumentarla, a continuación te mostramos todos los pasos a seguir para activar, configurar y usar la el inicio de sesión mediante PIN o Imagen:
- Como crear y activar la contraseña de imagen para iniciar sesión en Windows 10
Lo primero que tendremos que hacer será acceder a la app Configuración a través del menú de inicio. Una vez que estemos en esta pantalla deberemos acceder a la opción Cuentas para posteriormente seleccionar la Opciones de Inicio de sesión del menú izquierdo de la nueva ventana. Esto provocará que se muestren todas las opciones en la parte derecha de la ventana.
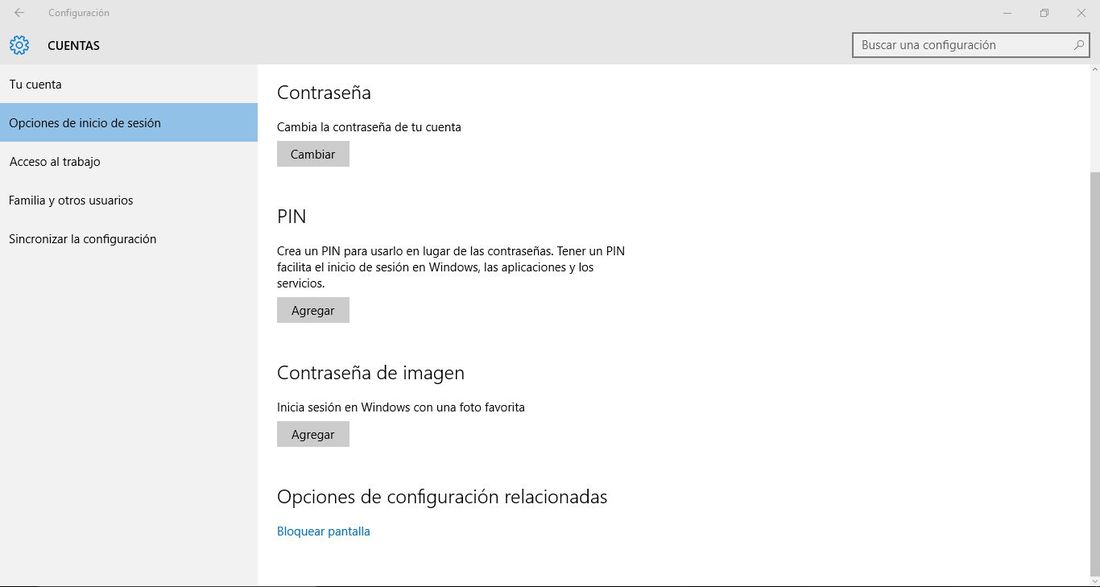
Entre ellas encontrarás la sección Contraseña de imagen en cuya opción Agregar deberás hacer clic. Esto te llevará a una nueva ventana en la que tendrás que introducir la contraseña de la cuenta de usuario actual en la que te encuentras. Una vez proporcionada y confirmada deberemos seleccionar la imagen a utilizar. Windows 10 te ofrecerá una imagen predeterminada, sin embargo tu podrás seleccionar la imagen que tu desees y que se encuentre almacenada en el disco duro de tu ordenador.
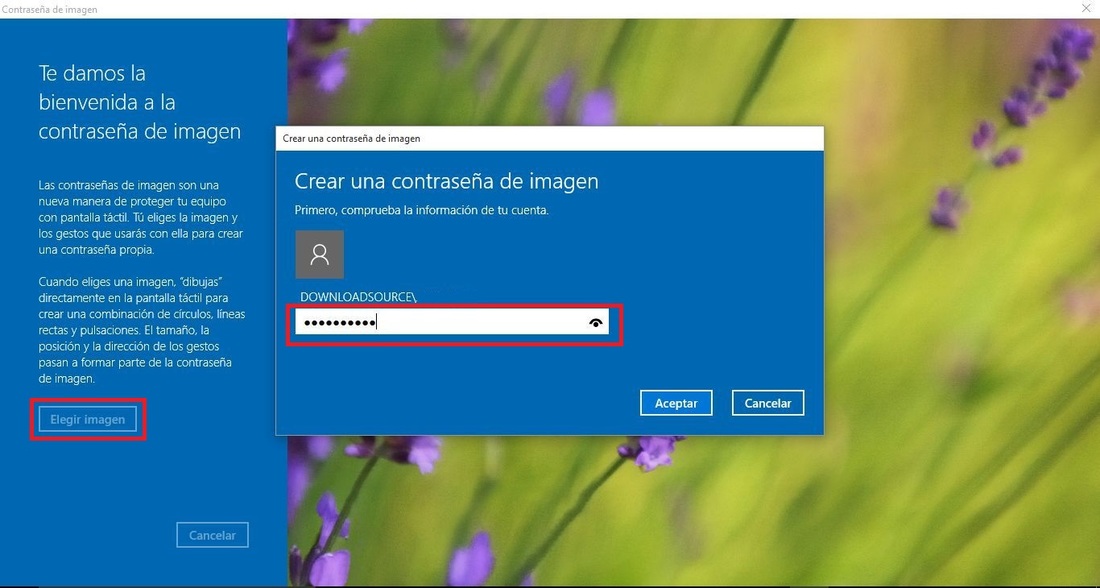
Una vez que la imagen es seleccionada deberás proceder a la configuración de los 3 gestos que serán necesarios para poder acceder a la cuenta de usuario en la que te encuentras. Básicamente tendrás que marcar diferentes direcciones con el ratón a lo largo de la imagen. No obstante un asistente te guiará sobre los pasos a seguir.
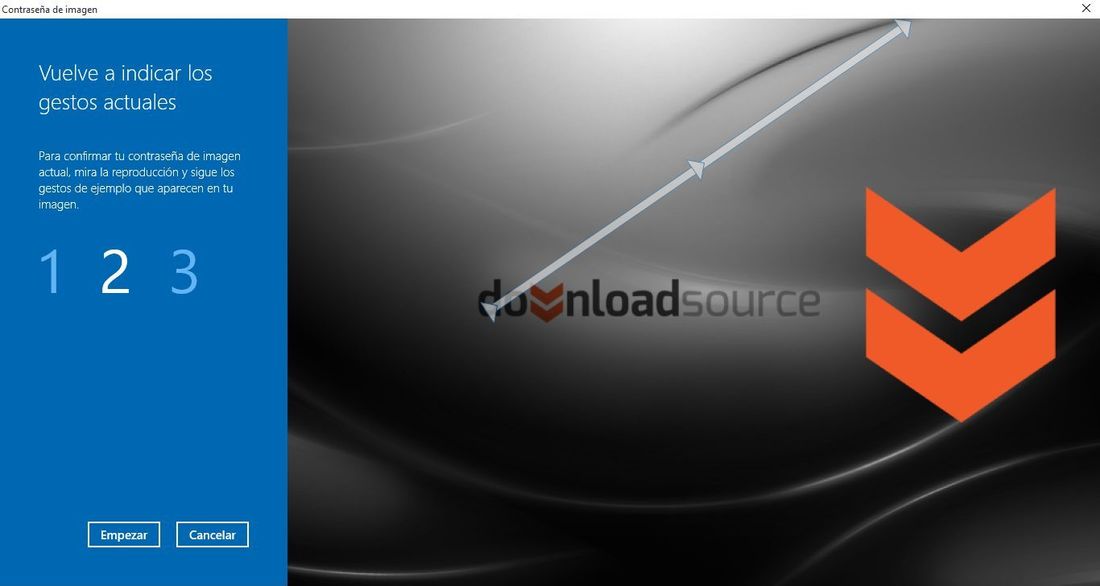
Una vez configurado los 3 gestos, deberás repetirlos para que Windows entienda que tu como usuario recuerdas cuales son los gestos necesarios para iniciar sesión y que estos coinciden con los primeros 3 gestos introducidos anteriormente. Será entonces cuando se mostrará un mensaje felicitando por la nueva configuración realizada. Haz clic sobre el botón Finalizar para de esta manera cerrar dicha ventana y que todo este configurado correctamente.
- Como crear y activar un código PIN para iniciar sesión en Windows 10
Esta configuración se encuentra en el mismo lugar que la anterior. Para accede a ella tendrás que dirigirte Menú de inicio > Configuración > Cuenta > Opciones de inicio de Sesión. Una vez aquí verás como en la parte izquierda de la ventana entre las opciones, podrás encontrar la sección PIN en cuya opción Agregar deberás hacer clic.
Esto hará que se muestre una ventana que será diferente en función de si cuentas con una cuenta de Microsoft o una cuenta de usuario local. No obstante en ambas deberás realizar los mismo, es decir introducir tu contraseña de usuario. Una vez proporcionada deberás hacer clic en Iniciar sesión.
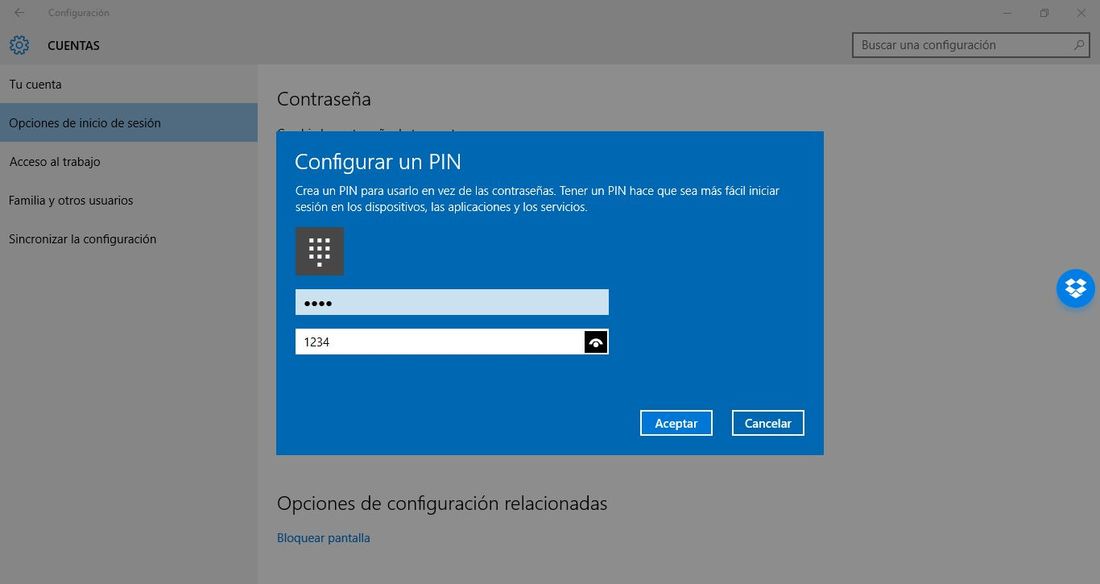
Esto provocará la apertura de una nueva ventana en la que tendrás que introducir un código PIN así como su confirmación. Por último haz clic sobre la opción Aceptar y listo, ya está todo configurado perfectamente.
- Cómo iniciar sesión en Windows 10 mediante un código PIN o una contraseña de imágen.
Como ya hemos vistos, Windows 10 permite el inicio de sesión en tu cuenta de usuario de 3 formas diferente: Mediante la contraseña de tu cuenta de usuarios local/Microsoft, mediante una contraseña de imagen y mediante un PIN. Las tres opciones pueden estar activas al mismo tiempo y seleccionar la que deseas utilizar desde la parte izquierda de la pantalla de bloqueo. haciendo clic sobre la opción: Opciones de sesión.
Nota importante: Debes saber que el único requisito es que la pantalla de inicio de sesión de Windows 10 mediante contraseña esté activada.
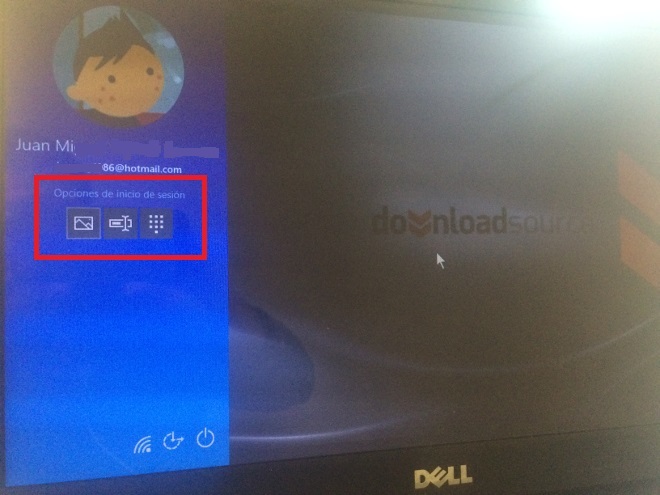
En este menú de la parte izquierda encontrarás las tres opciones (o 2 en caso de solo tener activa una de las opciones que te hemos mostrado en este post). Para usar dicho método de inicio de sesión, deberás hacer clic sobre el icono que representa la opción deseada por ti. Esto es lo que tendrás que hacer para iniciar sesión en cada uno de los métodos posibles:
A. Cuenta de Usuario Local/Microsoft: Este es el inicio de sesión habitual en el que será necesario proporcionar tu contraseña de cuenta de usuario local o contraseña de cuenta de Microsoft. Tras la introducción de la contraseña solo tendrás que pulsar la tecla Intro para que se produzca con el inicio de sesión en tu cuenta de usuario de Windows 10.
B. Contraseña de imagen: Esta opción mostrará la imagen seleccionada durante la configuración de dicha función. Aquí tendrás que reproducir los gestos con el ratón que han sido creado durante la configuración de dicha opción. Esto hará que de manera automática se inicie sesión en tu cuenta de usuario de Windows 10.
C. Código PIN: El método es similar al de acceso mediante la contraseña de tu cuenta de usuario. la única diferencia es que te permitirá iniciar sesión con tan solo introducir los 4 dígitos configurados durante el proceso de activación de este método de inicio de sesión. Una vez introducido el PIN solo tendrás que presionar la tecla Intro para acceder a nuestra cuenta de usuario.
Sin duda alguna estas nuevas maneras de inicio de sesión serán otras barreras de seguridad para cualquier otro usuario no deseado que desee iniciar sesión en tu cuenta de usuario en tu ordenador con Windows 10. Algunos usuario por otro lado han comentado que para ellos estos métodos de inicios de sesión podrían convertirse en un mayor número de puntos vulnerables al ofrecer a terceros usuarios la posibilidad de iniciar sesión en tu ordenador de otras dos maneras. Esto por estadística pura, ampliarían las probabilidades de conseguir iniciar sesión en tu cuenta de Windows 10.
