Ya os contamos en un Post anterior la posibilidad de crear un Gif en dispositivos iOS, sin embargo hoy os traemos una muy buen noticia, y es que Giphy (la gigantesca plataforma de GIFs) a actualizado su aplicación para iPhone y iPad y ahora no solo te permite crear Gif a partir de las grabaciones que realices, sino que también te permite la creación de Gif a partir de los videos almacenados en la memoria de tu dispositivo iOS (carrete).
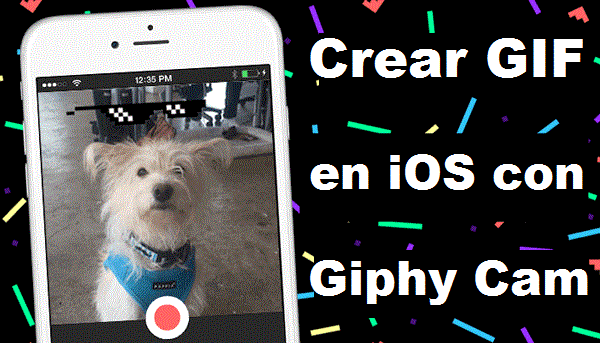
Tambien te puede interesar: Como crear GIF animmados a partir de las fotografias de ráfagas en iPhone o iPad.
Giphy cuenta con dos apps para iOS, una es Giphy la cual es un visor de todos los Gifs que han sido subidos a su plataforma y que además podrás descargar o incluso compartir desde la propia app. La segunda de estas app es Giphy Cam, esta sería la app o creador de Gifs. Esta última es totalmente gratuita y además de incorporar la posibilidad de crear Gif a partir de videos ya guardados, también incorpora una gran cantidad de nuevos efectos, filtros y elementos que podremos aplicar a nuestro GIF.
A continuación te queremos mostrar paso a paso como crear un Gif en tu dispositivo iOS usando la nueva app actualizada Giphy Cam:
Crear un Gif en iPhone o iPad desde cero:
Como es evidente lo primero que tendremos que hacer será descargar e instalar la última versión de la app, la cual está ya disponible en el App Store. Esto podrás hacerlo desde el siguiente enlace: Giphy Cam
Una vez descargada e instalada, solo tendrás que abrir la app en la cual se mostrará una pantalla en la cuya mitad superior se verá lo que la cámara frontal o trasera está grabando y un mitad inferior en la que se muestran los efectos y filtros que podremos aplicar a nuestro GIF. Entre ambas mitades, justamente en el medios encontrarás el Objurador o botón para grabar el cual podremos utilizar de dos maneras. 1 Dejandolo pulsado, lo cual realizará la grabación continua del GIF o bien pulsándolo una sola vez lo cual provocará la grabación de un Gif rápido con loop.
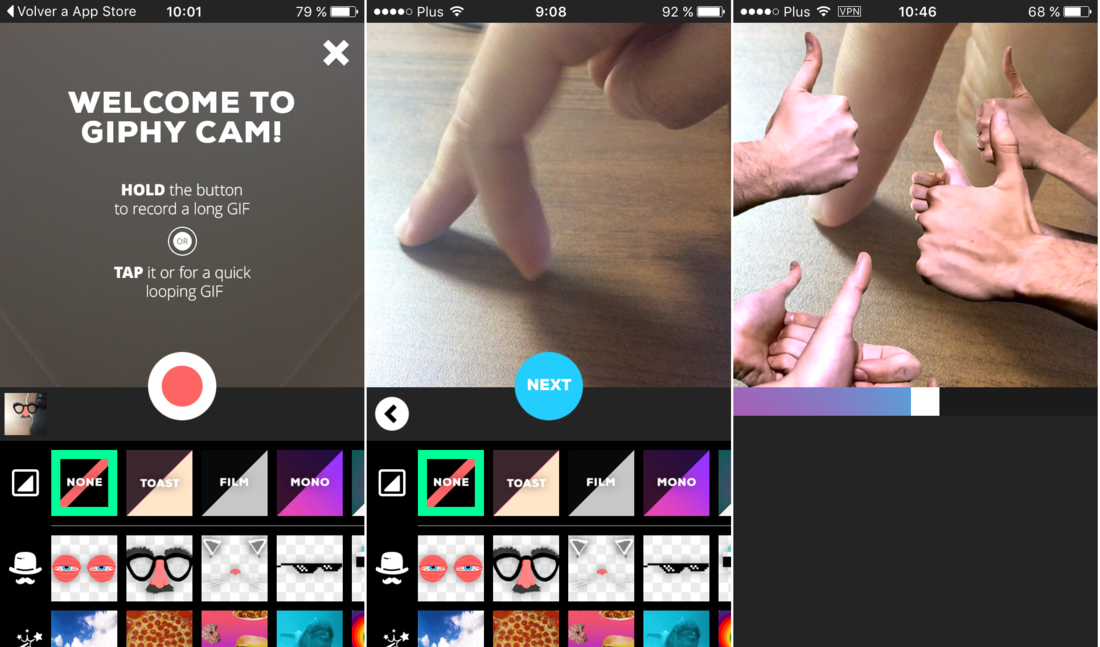
En la mitad inferior de la ventana se encuentran los filtros y efecto los cual podrás aplicar antes de comenzar la grabación o bien una vez realizada la grabación. Además debes saber que puede aplicar más de un efecto o filtro al mismo tiempo. Para ello lo único que tendrás que hacer es seleccionarlos de los diferentes carretes de elementos.
Una vez grabado el video y aplicado los efectos deseados, solo te queda pulsar sobre el botón Next. Esto procesará el video y lo convertirá en Gif para renglón seguido ofrecerte las diferentes acciones que podrás llevar a cabo con dicho Gif recién creado. Entre las opciones que encontraras destacan el guardado del Gif en nuestro carrete de fotos, compartir mediante iMensaje, Messenger de Facebook, Twitter o Instagram. Además también podrá ser enviado mediante correo electrónico.
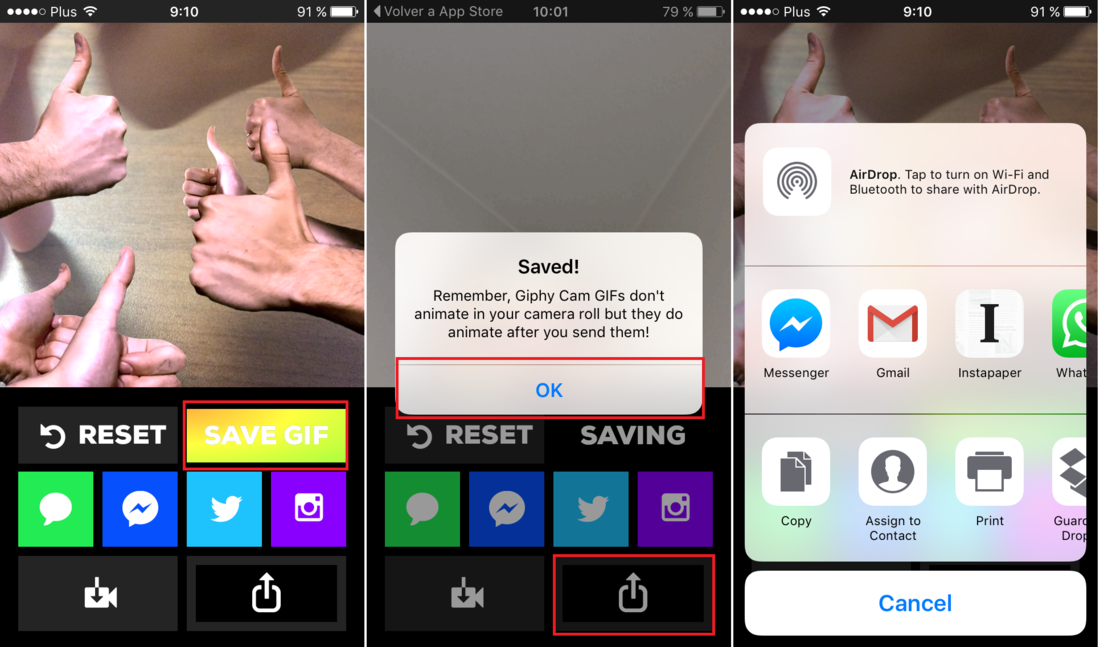
Nota Importante: Como ya sabrás, los dispositivos iOS de Apple no soportan el formato .gif por lo que cuando guardes el GIF creado en el carrete de tu dispositivo, este se almacenará en la memoria con formato .mov (video). No obstante si compartes el GIF mediante otras apps como por ejemplo Facebook Messenger, el GIF si que se enviará en formato .gif.
Crear un Gif en iPhone o iPad a partir de un video ya grabado:
El proceso es prácticamente idéntico con la salvedad de que en este caso no tendremos que hacer uso del botón rojo de obturación sino que en este caso cuando abramos la app deberemos pulsar sobre un recuadro situado a la izquierda del botón de obturación y que muestra el último video o foto tomada desde tu iPhone o iPad.
Al pulsar sobre dicho recuadro, harás que se muestre la biblioteca de videos y fotos de tu carrete de fotos, en el cual podrás seleccionar el video del que deseas crear un GIF. Una vez seleccionado, se mostrará un editor en el cual podrás acortar la duración del GIF o bien cambiar el momento de inicio y fin del GIF respecto al video origina.
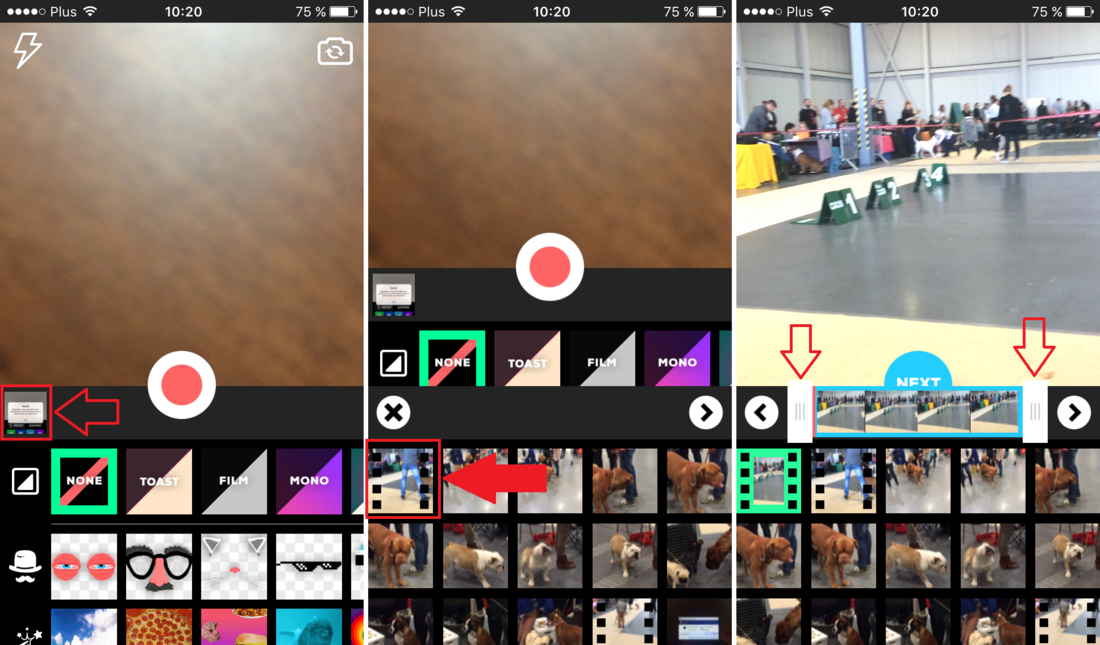
Una vez que está editado según tu gusto, solo te queda aplicar los filtros o elementos que consideres oportunos y listo. ya solo te queda pulsar en el botón Next para ser dirigido a la pantalla descrita en la sección anterior desde la cual podrás guardar o compartir el GIF recién creado.
