Windows firewall es un sistema de seguridad que se integra en nuestro sistema operativo Windows y que nos permite realizar configuraciones y crear poderosas reglas de firewall. Bloquear los programas accedan a Internet, usar una lista blanca para controlar el acceso a la red, restringir el tráfico a los puertos específicos y las direcciones IP, y muchas más - todo sin necesidad de instalar otro servidor de seguridad.
El cortafuegos incluye tres perfiles diferentes, para que pueda aplicar reglas diferentes a las redes públicas y privadas. Estas opciones están incluidas en el Firewall de Windows con seguridad avanzada y que apareció por primera vez en Windows Vista.
Acceso a la interfaz
Hay varias maneras de acceder a la ventana de seguridad avanzada del Firewall de Windows. Una de las más obvias es acceder desde el Panel de Control> Sistema y Seguridad> Firewall de Windows y una vez aquí haga clic en la opción "configuración avanzada" en la barra lateral izquierda.
También puede escribir "Firewall de Windows" en el campo de búsqueda en el menú Inicio para Windows 7 o inferior o en la función búsqueda de la interfaz Modern de Windows 8 y 8.1. Una vez reportado el resultado, deberemos hacer clic en él y en la nueva ventana ya tendremos acceso a la configuración avanzada.
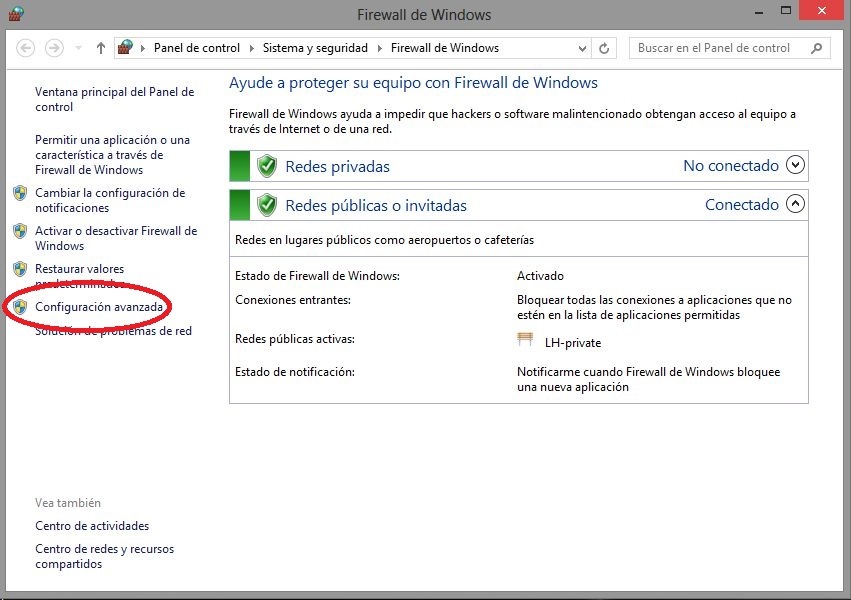
Configuración de los perfiles de red.
El firewall de Windows utiliza tres perfiles diferentes:
- Perfil de Dominio: Se utiliza cuando el equipo está conectado a un dominio.
- Perfil Privado: Se utiliza cuando se conecta a una red privada, como un trabajo o red doméstica.
- Público Público: Se utiliza cuando se conecta a una red pública, como un punto de acceso Wi-Fi público o una conexión directa a Internet.
Windows pregunta si una red es pública o privada cuando se conecte por primera vez a la misma.
Un equipo puede utilizar varios perfiles, dependiendo de la situación. Por ejemplo, un ordenador portátil de negocios puede utilizar el perfil de dominio cuando se conecta a un dominio en el trabajo, el perfil privado cuando se conecta a una red doméstica, y el perfil público cuando se conecta a una red Wi-Fi pública - todo en el mismo día.
Haga clic en el enlace Propiedades de Firewall de Windows para configurar los perfiles del cortafuegos.
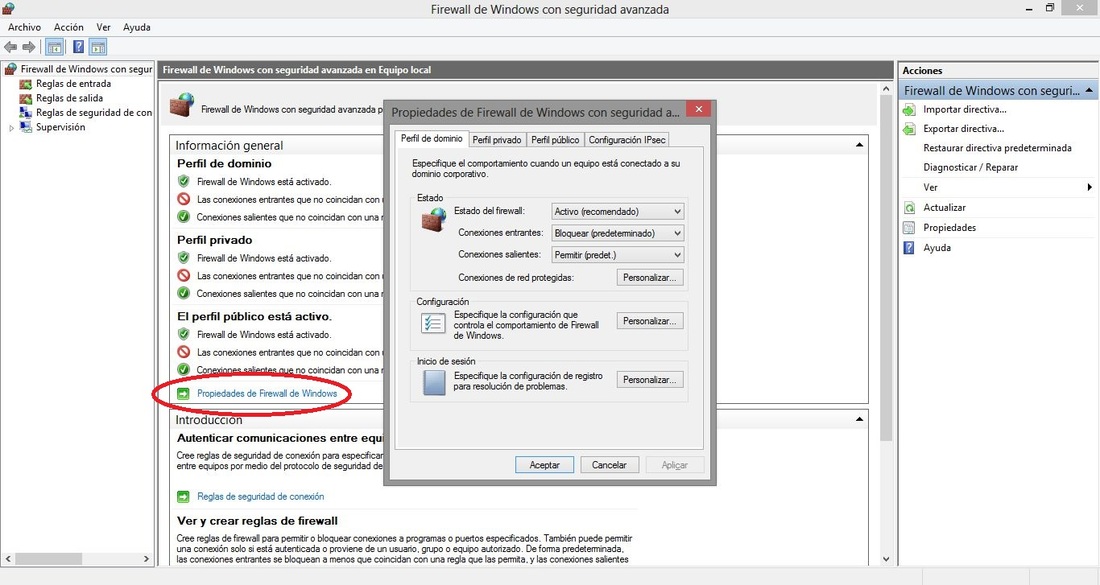
La ventana de propiedades del firewall contiene una ficha independiente para cada perfil. Windows bloquea las conexiones entrantes y permite conexiones de salida para todos los perfiles de forma predeterminada, pero se pueden bloquear todas las conexiones salientes y crear reglas que permitan determinados tipos de conexiones. Este ajuste es específico del perfil, por lo que puede utilizar una lista blanca sólo en redes específicas.
Si bloquea conexiones salientes, usted no recibirá una notificación cuando un programa se bloquea - la conexión de red fallará en silencio.
Creación de una regla
Para crear una regla, seleccione la categoría en Reglas de entrada o Reglas de salida en el lado izquierdo de la ventana y haga clic en el enlace Crear Nueva regla en el lado derecho.
El firewall de Windows ofrece cuatro tipos de reglas:
- Programa - Bloquear o permitir un programa.
- Puerto - Bloquear o permitir un puerto, rango de puerto o protocolo.
- Predefinidos - Use una regla de firewall predefinida incluida con Windows.
- Personalizada - Especifique una combinación de programa, el puerto y la dirección IP que desea bloquear o permitir.
Ejemplo Regla: Bloqueo de un programa
Digamos que queremos bloquear la comunicación con Internet de un programa específico - no tenemos que instalar un firewall de terceros para hacer eso.
Primero, seleccione el tipo de norma de programa. En la siguiente pantalla, utilice el botón Examinar y seleccione el archivo exe del programa.
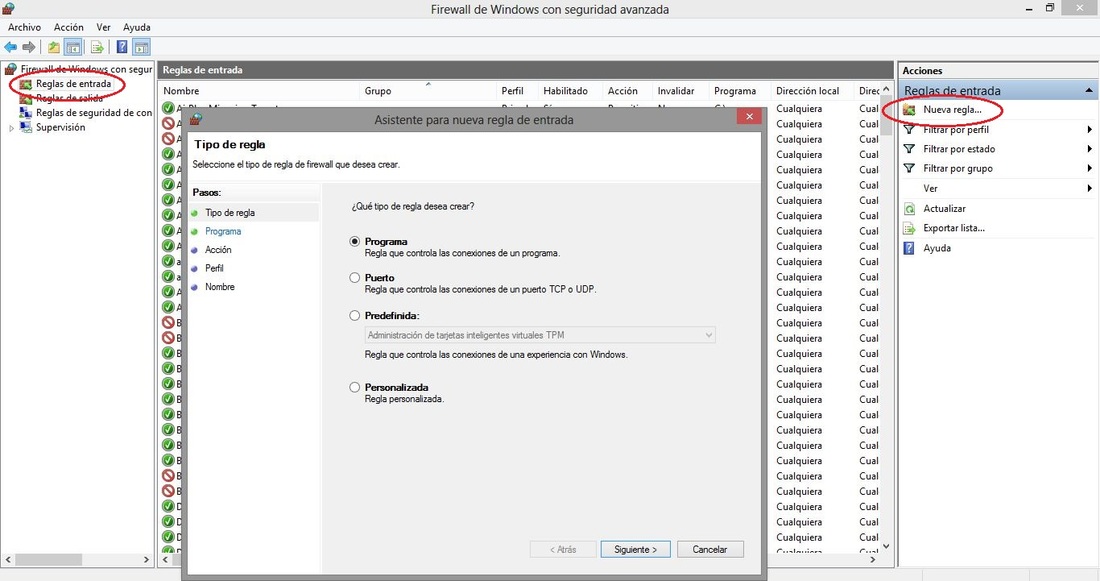
En la pantalla de acción, seleccione "Bloquear la conexión." Si está configurando una lista blanca después de bloquear todas las aplicaciones por defecto, usted debe seleccionar "Permitir la conexión" a la lista blanca de la aplicación.
En la pantalla de perfil, se puede aplicar la regla a un perfil específico - por ejemplo, si sólo desea el bloqueo de un programa cuando se está conectado a una Wi-Fi pública y otras redes inseguras, deje la casilla de "Público" marcada. Por defecto, Windows aplica la regla a todos los perfiles.
En la pantalla Nombre, puede nombrar a la regla y escribir una descripción opcional. Esto le ayudará a identificar la regla más tarde.
Las reglas creadas en el Firewall se mostrarán en el visor inmediatamente. Las reglas que cree aparecerán en la lista, por lo que puede desactivarlas fácilmente o eliminarlas fácilmente en el momento en que lo considere oportuno.
Ejemplo Regla: Restricción de acceso
Si usted realmente desea bloquear un programa, puede restringir los puertos y las direcciones IP que se conectan. Por ejemplo, digamos que usted tiene una aplicación de servidor que sólo desea acceder desde una dirección IP específica.
En la lista de regla de entrada, haga clic en Nueva regla y seleccione el tipo de regla personalizada.
En el panel del programa, seleccione el programa que desea restringir. Si el programa se ejecuta como un servicio de Windows, utilice el botón Personalizar para seleccionar el servicio de una lista. Para restringir todo el tráfico de red en el ordenador para comunicarse con una dirección IP o rango de puerto específico, seleccione "Todos los programas" en lugar de la especificación de un programa específico.
En el panel de Protocolo y puertos, seleccione un tipo de protocolo y especifique los puertos. Por ejemplo, si se está ejecutando una aplicación de servidor web, puede restringir la aplicación de servidor web a las conexiones TCP en los puertos 80 y 443 mediante la introducción de estos puertos en el cuadro de Puerto local.
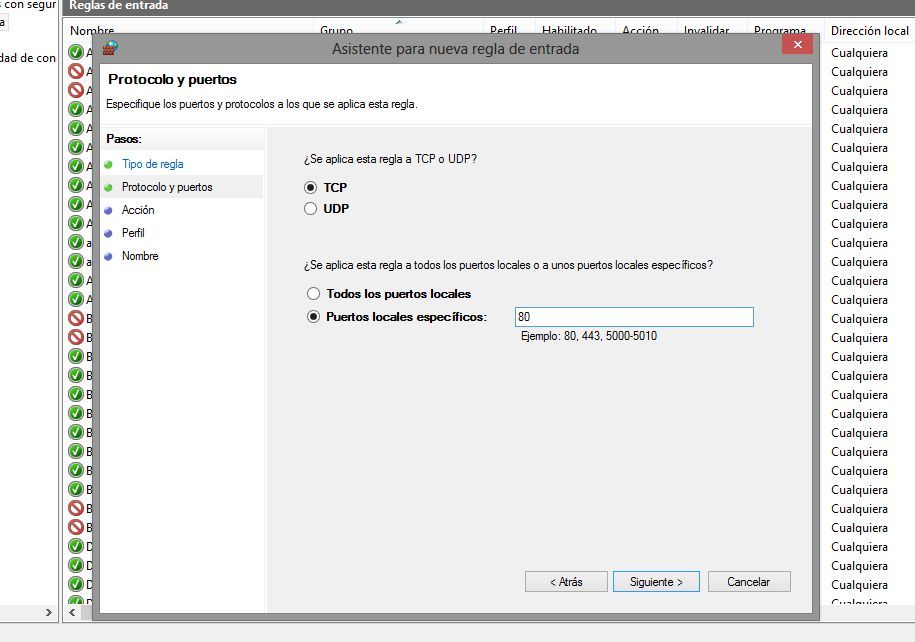
La ficha Ámbito le permite restringir las direcciones IP. Por ejemplo, si sólo desea que el servidor se comunique con una dirección IP específica, introduzca la dirección IP en el cuadro de direcciones IP remotas.
Seleccione la opción "Permitir la conexión" para permitir la conexión desde la dirección IP y los puertos especificados. Asegúrese de verificar que no hay otras reglas de firewall que se aplican al programa - por ejemplo, si tiene una regla de firewall que permite todo el tráfico de entrada a la aplicación de servidor, esta regla no va a hacer nada.
La norma entra en vigor después de especificar los perfiles a los que esta regla se aplica.
El firewall de Windows no es tan fácil de usar como los firewalls de terceros, sino que ofrece una sorprendente cantidad de parámetros que configurar. Si desea más control y facilidad de uso, puede ser mejor utilizar un servidor de seguridad de terceros.
