Como muchos de vosotros ya sabréis, Microsoft permite la instalación y uso de la versión preliminar de su sistema operativo Windows 10 de manera gratuita para cualquier usuario. Para facilitar el acceso a esta versión preliminar, Microsoft pone a disposición de los usuarios la descarga de un archivo ISO a través del cual podrán instalar el sistema operativo en sus ordenadores.

Esto no solo nos permitirá la instalación de nuestro sistema operativo sino que también podremos crear un USB de arranque de Windows 10 con el que iniciar dicho sistema operativo. Sin embargo esta imagen ISO de Windows 10 no incluye la última versión ya que en el periodo de tiempo desde que Microsoft puso a disposición la imagen ISO, Windows 10 a recibido un gran número de actualizaciones con nuevas funciones.
De hecho cuando obtienes la última actualización en tu ordenador, una serie de archivos se instalarán y se almacenarán en tu ordenador. Estos archivos se conocen como ESD y son los que contienen toda la información necesaria para proceder a la instalación del sistema operativo, por lo tanto este tipo de archivos podría ser totalmente útil para la creación de un USB de arranque con la última versión de Windows 10 si no fuera porque la mayoría de los software dedicados a la realización de USB Booteable no son compatibles con este formato.
Debido a esto si queremos realizar creación de una unidad de arranque de la última versión de Windows 10, tendremos que convertir los archivos ESD a un formato ISO que si es compatible con la mayoría de los software dedicados a la creación de USB de arranque. Dicho esto vamos a proceder a la extracción y conversión de los archivos ESD a una imagen ISO:
- Lo primero que tendrás que hacer será descargar el software que te permitirá realizar la conversión de los archivos ESD a un formato ISO. En nuestro caso recomendamos la utilización del software "ESD Decrypter wimlib". Esto provocará la descarga de un archivo comprimido el cual deberás descomprimir y guardar en una carpeta que cuente con espacio suficiente como para albergar el tamaño de la imagen ISO que generaras, que suele ser de unos 11 GB.
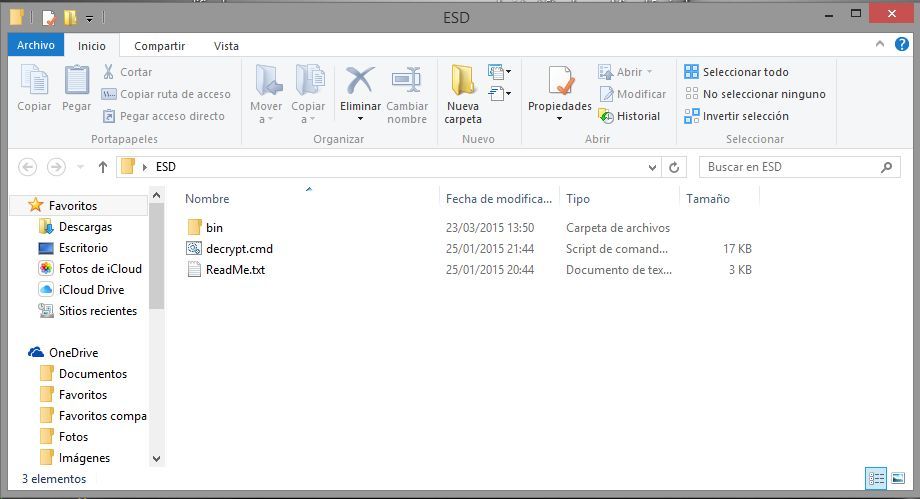
- Una vez que haz descomprimido los archivos de ESD Decrypter wimlib, será el momento de buscar y copiar el archivo "Windows 10.esd" para posteriormente pegarlo en la carpeta donde almacenamos los archivos que estaban comprimidos.
- Una vez pegado el archivo en la carpeta, deberemos hacer clic en el archivo Decrypt.cmd con el botón derecho del ratón y ejecutándolo como administrador, lo cual provocará que se abra la herramienta de símbolo del sistema.
- En Símbolo de Sistema se mostrará una serie de opciones que podremos ejecutar. En nuestro caso deberemos seleccionar la primera opción que dice: Create Full ISO with Standard install.win. Para ello tendrás que presionar la tecla número 1. Esto te permitirá de manera automática la conversión del archivo ESD a una imagen ISO aunque el proceso puede tardar hasta media hora.
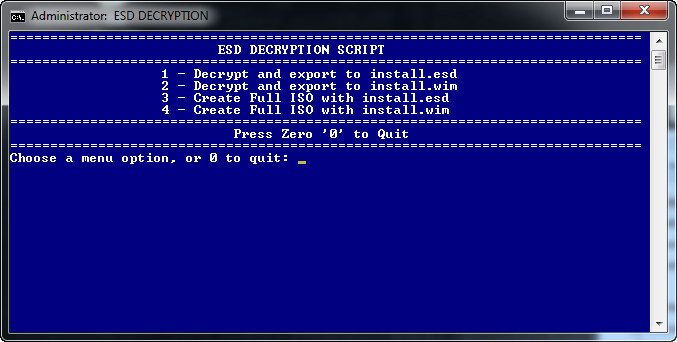
- Cuando el proceso haya terminado, el archivo ISO definitivo se almacenará en la carpeta creada para almacenar los archivos comprimidos. Si algo saliera mal no hay de qué preocuparse ya que ESD Decrypter wimlib creará una copia de seguridad del archivo Windows 10.esd para poder rescatarlo en cualquier momento.
Una vez que tengamos la imagen ISO en nuestro ordenador, podremos proceder a la creación de la unidad de arranque con la última versión de Windows 10. Para ellos vamos a usar el popular software Rufus. Si quieres saber cómo hacerlo, presta atención porque te lo contamos a continuación:
- Lo primero de todo será la descarga e instalación del programa lo cual podrás hacer totalmente gratis desde el siguiente enlace: Rufus.
- Una vez descargado e instalado en tu ordenador deberás ejecutar el programa lo cual mostrará su interfaz y en la cual deberemos seleccionar entre otras cosas la memoria USB externa. Otras de las cosas que deberás configurar será el sistema de archivos como FAT32.
- También deberás marcar la casilla donde dice: "Create a bootable disk using". Aquí tendremos que seleccionar la imagen ISO que acabamos de crear de Windows 10. Para ello deberemos especificar la ubicación exacta del archivo haciendo clic en el icono correspondiente.
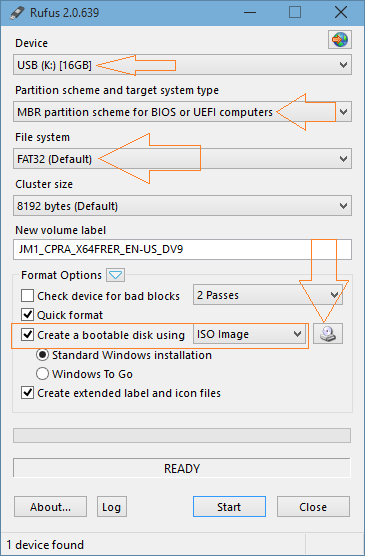
- Lo último que tendremos que hacer será hacer clic con el ratón sobre el botón "Inicio" para comenzar con el proceso de creación de una memoria USB. De manera automática aparecerá un mensaje advirtiéndote de que cualquier archivo que pudieras tener en tu memoria USB se eliminará permanentemente de la misma para la creación de USB bootable de Windows de 10.
- Una vez que termine el proceso, tendrás una memoria USB de arranque totalmente funcionar con el sistema operativo Windows 10.
No obstante este proceso puede que ocurra algún que otro error. El más común puede ser un fallo con el sistema de archivos, por eso puede que si tienes un error durante el proceso el cambio del sistema de archivos de FAT32 al de NTFS puede solucionarte el problema y permitir la creación.
Lo mejor de esta forma de crear un USB de arranque con Windows 10 es que incluirá la última versión, es decir, se incorporarán todas las actualización lanzadas en los últimos meses tras la puesta a disposición de los usuarios del archivo ISO por parte de Microsoft.
