Windows 11 ya es una realidad y si cuentas con Windows 10 podrás actualizar el sistema operativo de forma gratuita y sencilla a esta ultima versión. La mayoría de los usuarios preferirán usar la herramienta Windows Update incorporada en Windows 10, sin embargo, muchos otros prefieren usar un método externo como la imagen ISO de Windows 11 en una memoria USB de arranque.

Relacionado: Como volver a Windows 10 tras actualizar a Windows 11
Windows 11 es un sistema operativo de Microsoft que permite instalarse desde una memoria USB. Esto cuenta con numerosas ventajas ya que gracias a una memoria USB con la imagen ISO de Windows 11 no solo te permite actualizar tu antiguo sistema operativo Windows 10 sino que también te permite instalar desde cero el sistema operativo Windows 11.
Gracias a una USB de arranque con Windows 11 podremos también reparar nuestro ordenador con dicha versión del sistema operativo de Microsoft. Las memorias USB de arranque de Windows 11 te permitirá por ejemplo sustituir los archivos del sistema por unos nuevos. Esto hace que, si alguno de los archivos de tu sistema operativo Windows 11 están corruptos, serán sustituidos por unos completamente nuevos y limpios por lo que los errores desaparecerán.
Microsoft permite la creación de memorias USB de arranque de Windows 11 de forma oficial a través de la herramienta Media Creation Tool pero también crear un pendrive de arranque de Windows 11 usando herramientas de terceros como por ejemplo Rufus. No obstante, para poder crear USB de arranque con una herramienta de terceros deberemos descargar primero el archivo de imagen ISO de Windows 11.
Sea cual sea el motivo, en este tutorial te mostramos detalladamente como crear una memoria USB de arranque para Windows 11 desde la herramienta oficial o desde una herramienta de terceros:
Como crear una memoria USB de arranque con Windows 11 (Media Creation Tool)
1. Lo primero será abrir en tu navegador el siguiente enlace de la Web de Microsoft: Descarga Media Creation Tool
2. Una vez aquí tendrás que desplazarte hacia abajo hasta encontrar Crear soportes de instalación de Windows 11 y hacer clic en el botón: Descargar ahora .
3. Esto hará que se descargue automáticamente el ejecutable de Media Creation Tool.
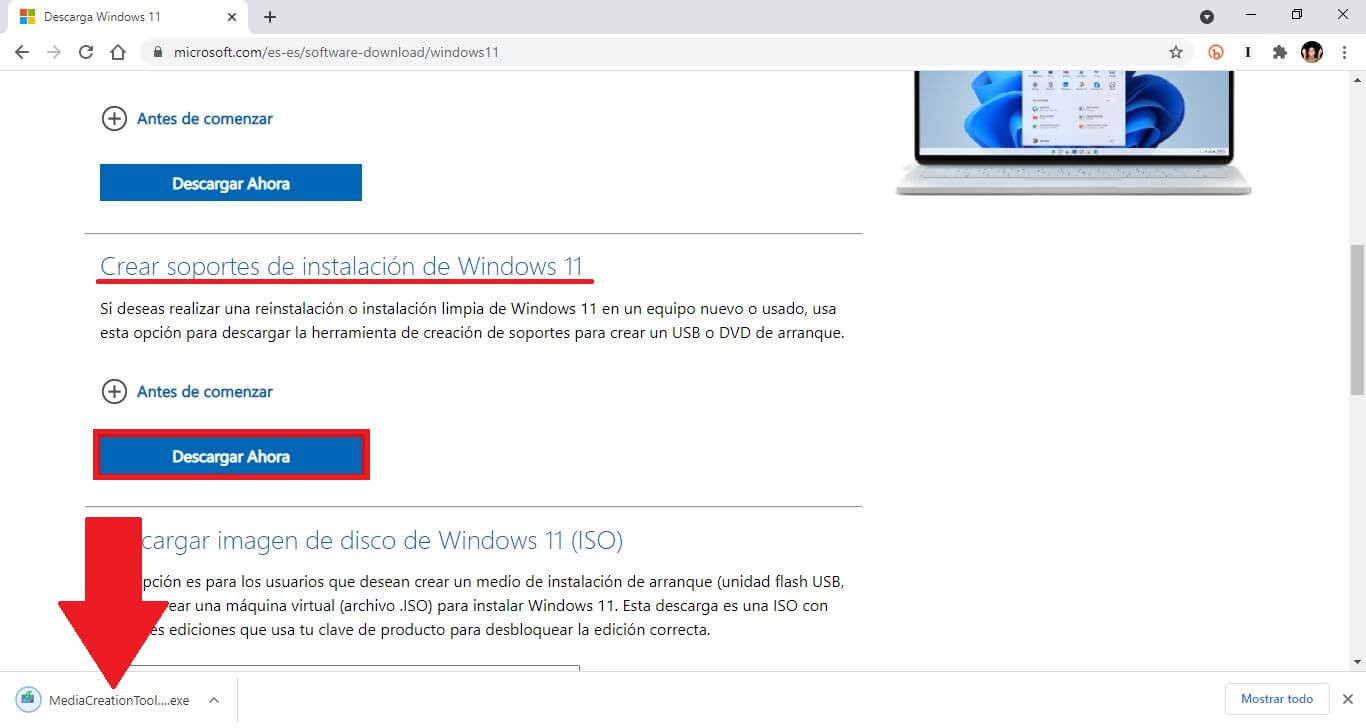
4. Cuando la descarga haya terminado, tendrás que hacer doble clic izquierdo sobre el archivo .exe
5. Esto hará que se muestre la ventana de la herramienta en la que primeramente tendrás que Aceptar el acuerdo y condiciones de la misma.
6. Serás enviado a una nueva pantalla en la que tienes que marcar la opción: Crear medios de instalación (unidad flash USB, DVD o archivo ISO) para otro PC.
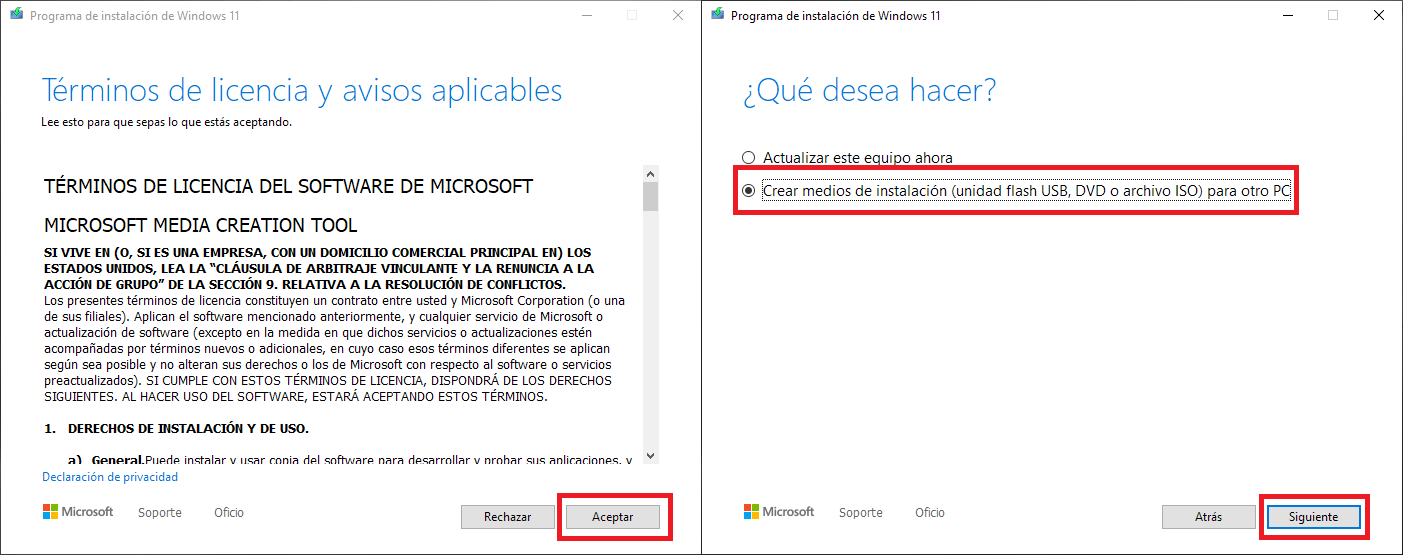
7. Haz clic en Siguiente y en la nueva pantalla podrás configurar el idioma, la arquitectura y la edición del sistema operativo Windows 11 que poseerá la memoria USB de arranque. No obstante, si esta memoria USB de arranque va a ser usada en ese mismo PC te recomendamos que marques la casilla de la opción: Usa las opciones recomendadas para este equipo.
8. Tras hacer clic en Siguiente deberás marcar la opción: Unidad flash USB.
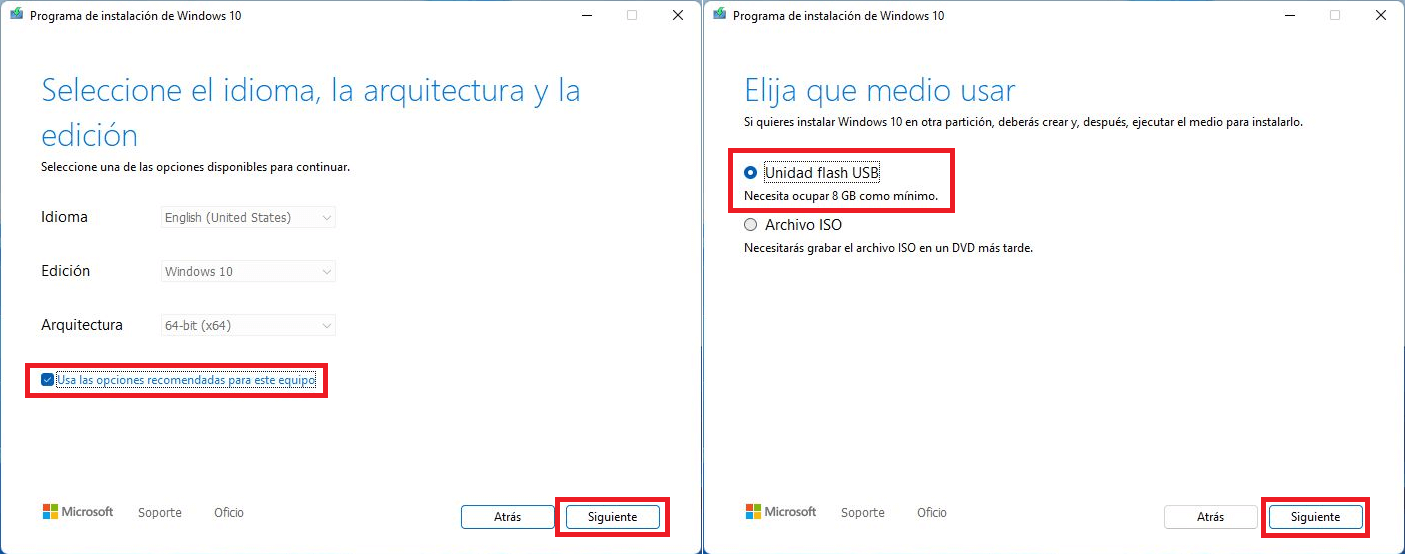
Nota Importante: En este punto deberás conectar una memoria USB a tu PC o portátil. Esta memoria USB debe poseer al menos una capacidad de almacenamiento de 8GB y no contener ningún archivo importante ya que todos ellos serán eliminados.
9. Ahora verás una nueva pantalla en la que se muestra la lista de memorias de almacenamiento externo conectadas a tu ordenador en la que tendrás que seleccionar la memoria USB recién conecta y que queremos utilizar como USB de arranque.
10. Nuevamente una vez seleccionada la USB tendrás que hacer clic en el botón Siguiente y el proceso de comprobación, descarga y creación de tu memoria USB de arranque comenzará automáticamente.
11. Una vez que el porcentaje del proceso llegue al 100% tu memoria USB de arranque con Windows 11 estará lista para ser usada.
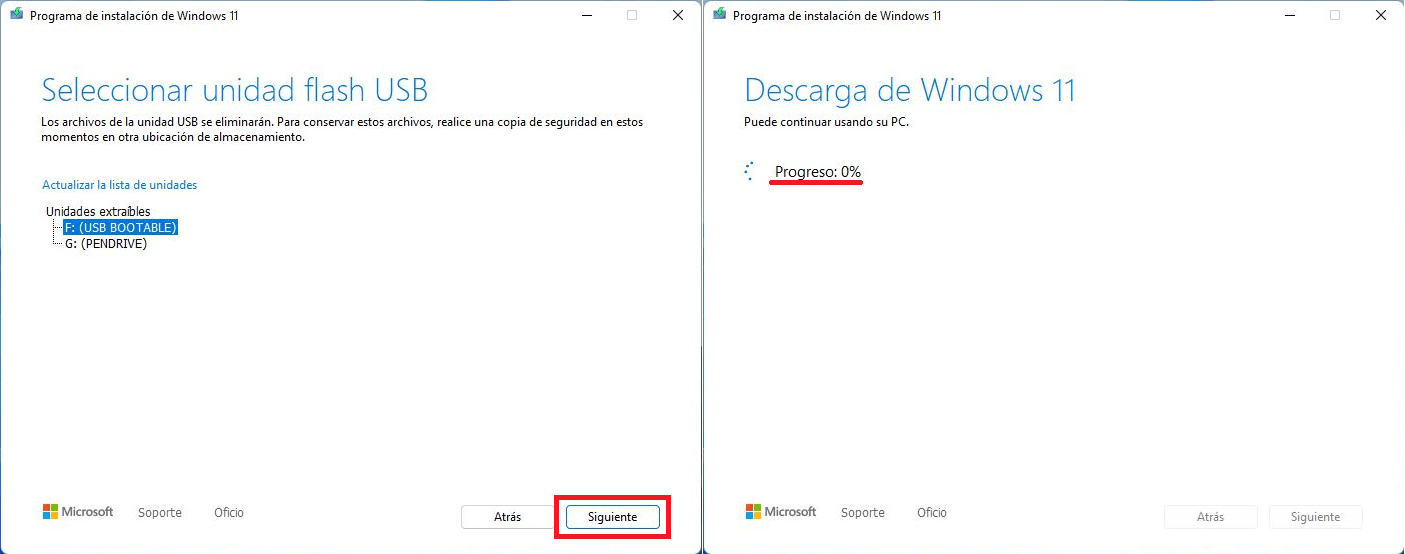
Como crear un pendrive de arranque con la ISO de Windows 11 (herramienta a de terceros)
1. Lo primero que debes saber antes de comenzar con el tutorial es que, para este método, deberás contar con una imagen ISO del sistema operativo Windows 11. Aquí tienes como conseguirla: Como descargar el archivo imagen ISO de Windows 11 Oficial
2. Conecta la memoria USB que vas a usar para el arranque la cual debe ser de 8Gb o superior. Tampoco debe contener archivos importantes ya que todos los archivos serán eliminados.
3. En este tutorial usaremos la herramienta Rufus la cual es gratuita y puedes descargar desde el siguiente enlace: Descarga Rufus
4. Una vez descargado haz doble clic sobre el archivo instalable lo que hará que el programa se instale en tu ordenador.
5. Cuando esté instalado abre el programa lo que hará que se muestre la interfaz.
6. En la interfaz del programa, tendrás que configurarla de la siguiente mamera:
- Dispositivo: Selecciona la memoria USB correcta, si esta no está activada de forma automática.
- Elección de arranque: Utiliza el botón Seleccionar para “seleccionar” el archivo de imagen ISO de Windows 11.
- Opciones de Imagen: Instalación de Windows Estandar
- Sistema Destino: Aquí tendrás que elegir UFEI (no CSM) esto suele ser así para Windows 11 ya que UFEI en lugar de BIOS es un requisito obligatorio. No obstante, si no te funciona, prueba a seleccionar la opción: BIOS
- Esquema de partición: Aquí tendrás que marcar GPT que es el correspondiente a UEFI. Sin embargo, en el caso de que no funcione tendrás que probar con la opción: MBR
- Sistema de archivos: tienes que marcar NTFS
7. Tras configurarlo todo según lo descrito deberás hacer clic en el botón Empezar.
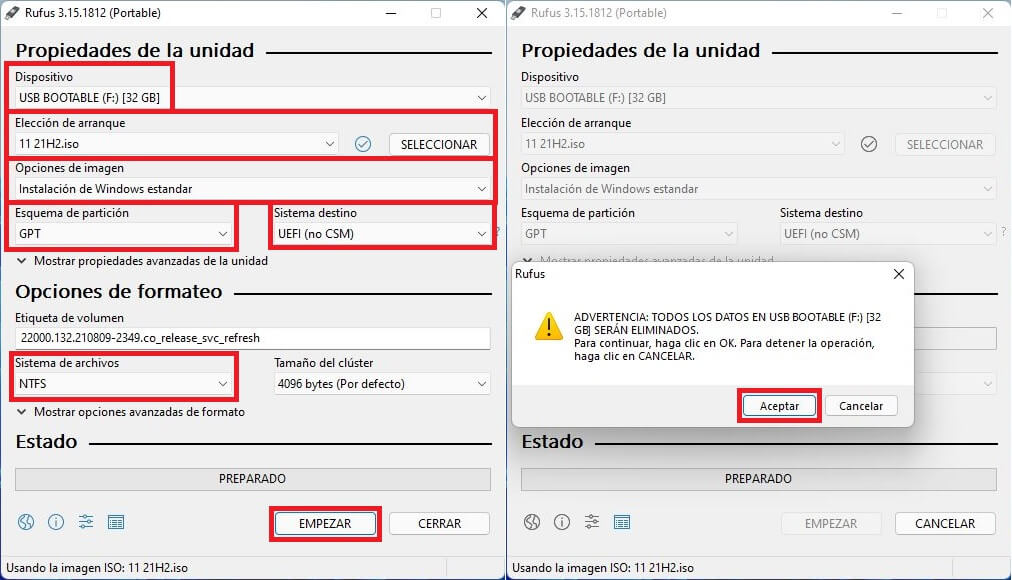
8. El proceso de creación de la memoria USB de arranque con Windows 11 comenzará automáticamente y cuando termine serás notificado.
9. Una vez que hayas terminado el Pendrive de arranque estará listo para ser usado.
