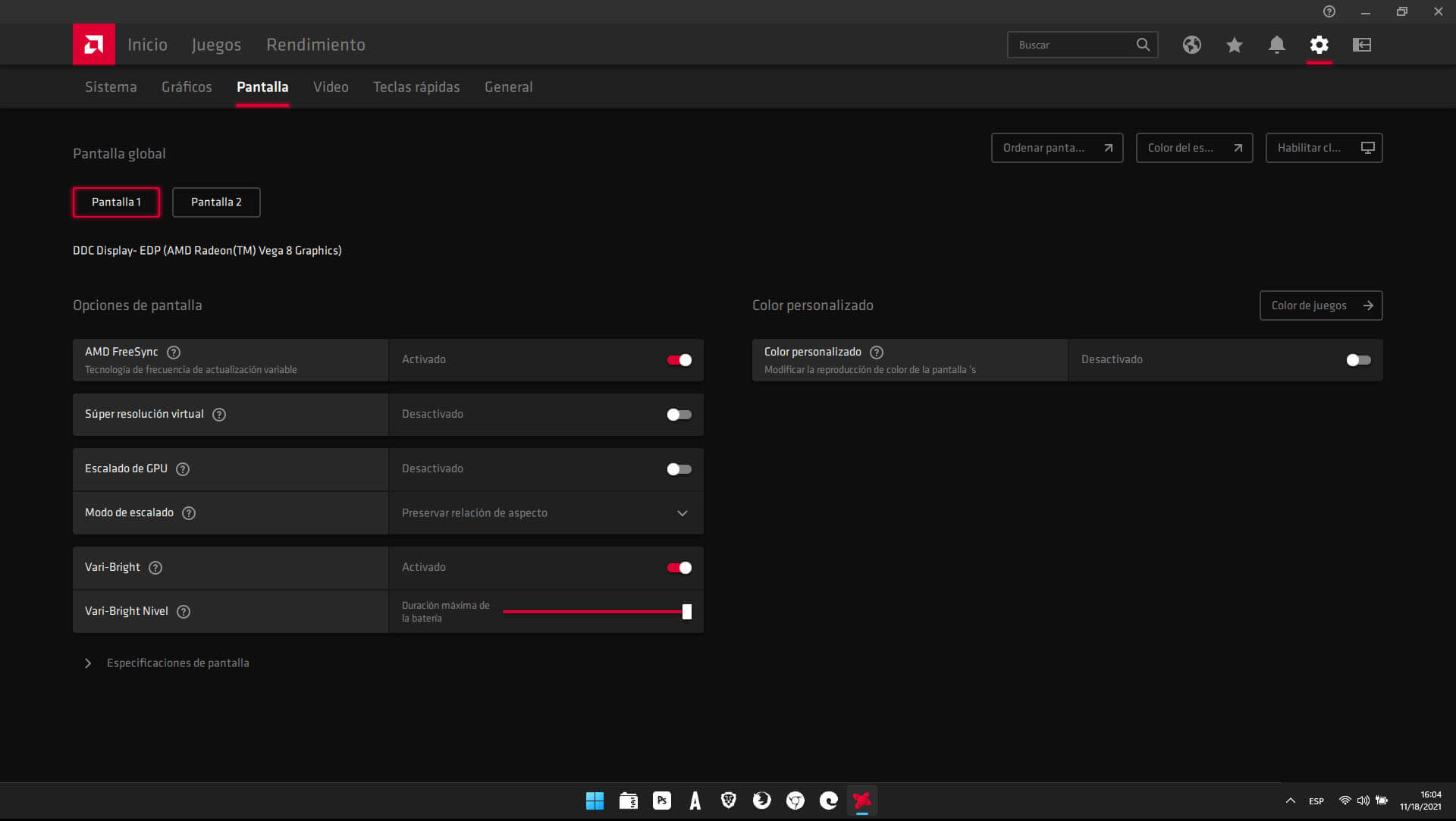De forma predeterminada, Windows 11 ajusta de forma automática el brillo de la pantalla de tu ordenador. Esto puede hacer que el brillo o tonalidades de la pantalla de tu ordenador cambie constantemente lo cual puede resultar algo molesto. Es por esto que muchos usuarios de Windows 11 se pregunten como desactivar el ajuste automático de Windows 11.

Relacionado: Como activar DNS a través de HTTPS en Windows 11 | DoH
Los ordenadores y otros dispositivos cuentan con un sensor de luz ambiental que permite medir esta luz ambiental para enviar esta información al sistema operativo Windows 11. Cuando Windows 11 recibe estos datos, y ajusta el brillo de la pantalla en función a la luz ambiental. Realmente esto no es algo innovador ya que esta tecnología y función lleva disponible varios años en los teléfonos móviles.
No obstante, este no es el único factor que influye en el ajuste automático del brillo de la pantalla de tu ordenador. El controlador o programa de soporte de gráficos pueden cambiar constantemente el brillo de la pantalla para ahorrar energía y extender la vida útil de la batería en el caso de los portátiles.
A un gran porcentaje de usuarios de PC con Windows 11 les gusta ajustar manualmente el brillo de la pantalla. Además, el brillo y el contraste de la pantalla establecidos automáticamente por el sensor de luz ambiental o el software de gráficos pueden no ser ideales para muchos usuarios.
Afortunadamente Windows 11 permite desactivar el ajuste automático del brillo de la pantalla de tu ordenador ya sea portátil o un PC de escritorio con un monitor conectado. De esta forma el brillo de la pantalla permanecerá sin cambios acorde con el nivel configurado manualmente por ti.
En este tutorial te mostramos detalladamente como desactivar el cambio automático del brillo de la pantalla de tu ordenador con Windows 11:
Como desactivar el brillo automático en Windows 11 a través de la app Configuración
1. Abre la aplicación Configuración haciendo uso del atajo de teclado: Tecla de Windows + I
2. En la ventana de configuración sitúate en la categoría: Sistema
3. Ahora, en la parte principal de la ventana tendrás que seleccionar la opción: Pantalla
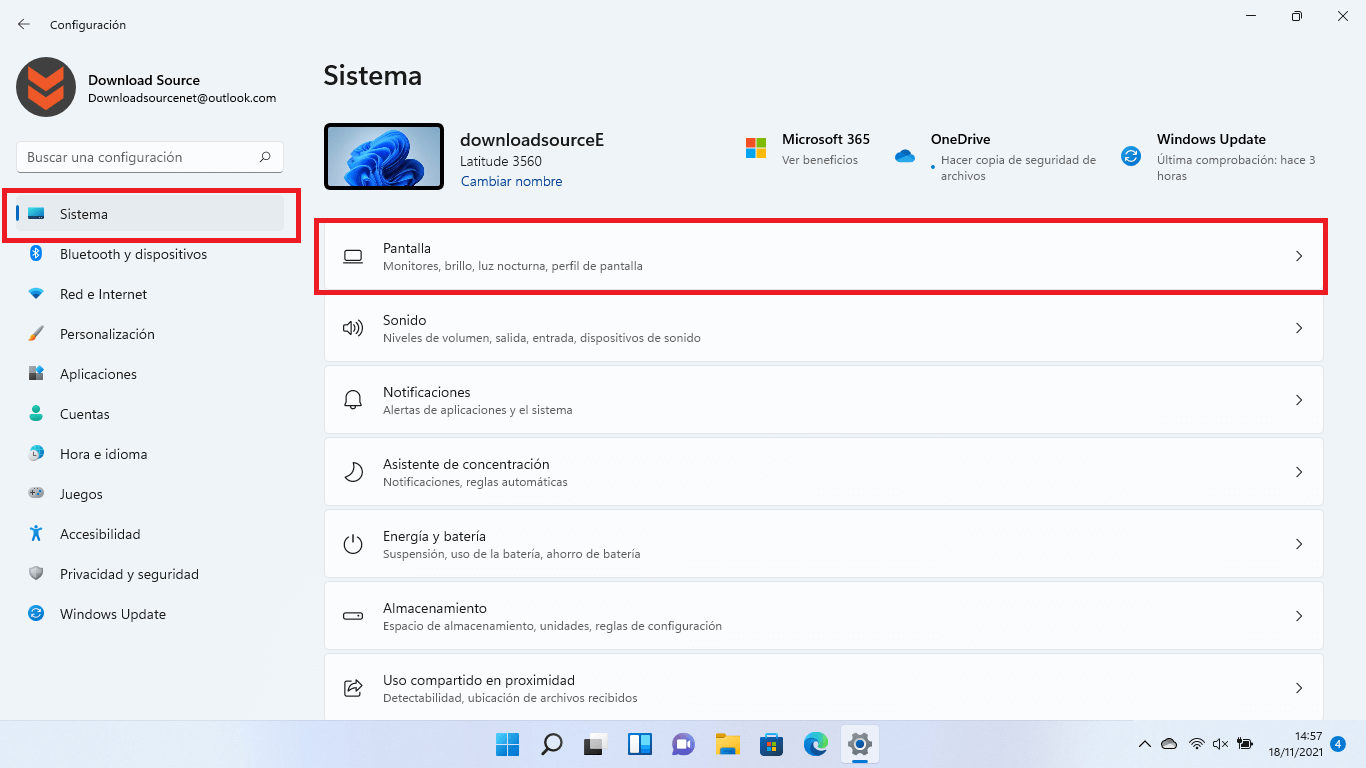
4. Una vez dentro de este Ajustes, tendrás que localizar la sección: Brillantez y Color
5. Bajo dicha sección tienes que hacer clic en la opción: Brillo
6. Esto hará que se muestre la opción que debes desmarcar: Ayudar a mejorar la batería optimizando el contenido que se muestra y el brillo.
Nota: si tu ordenador con Windows 11 cuenta con un sensor de luminosidad ambiental, en esta configuración también se mostrará esta opción por lo que esta también deberá ser desactivada.
7. Una vez desmarcado el ajuste indicado el brillo de tu pantalla permanecerá tal y como esté configurado en la barra deslizante de la parte superior.
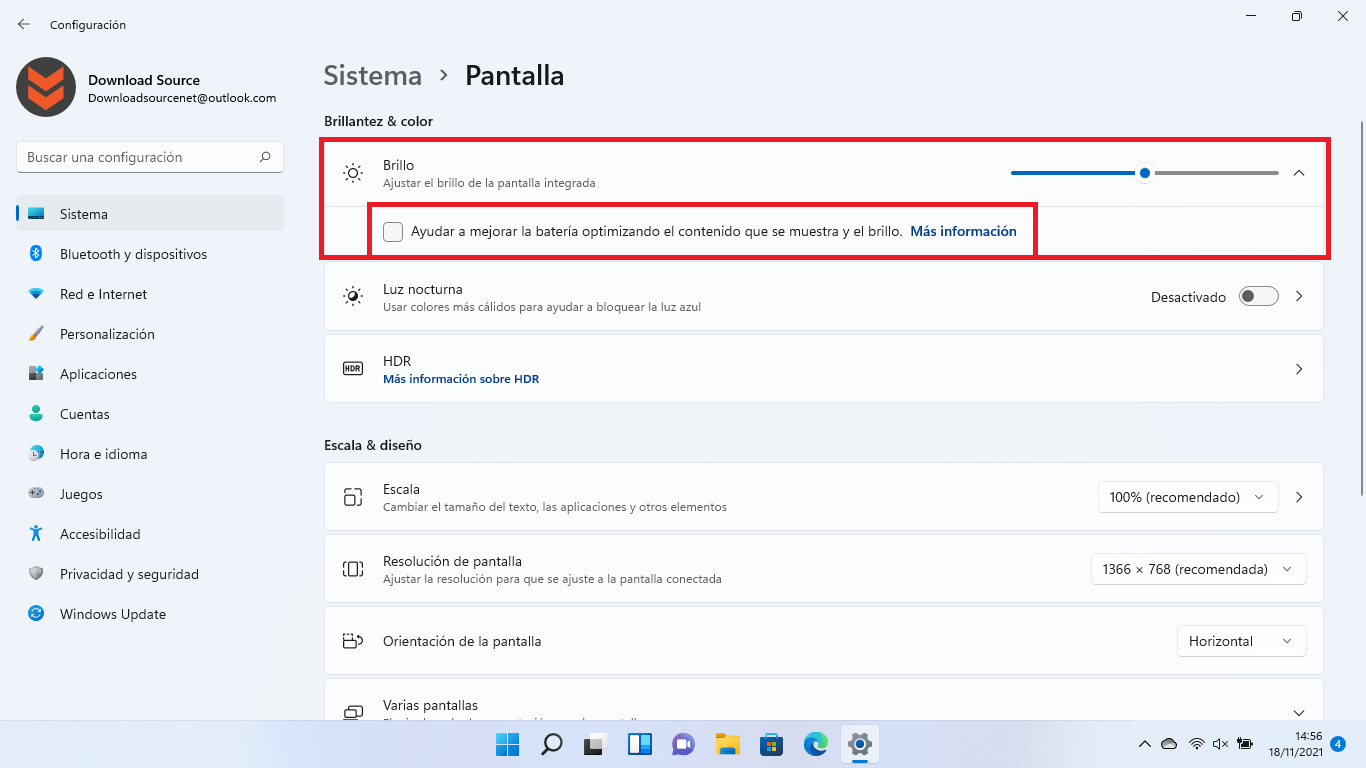
Como desactivar el ajuste automático del brillo de pantalla en Windows 11 desde el software de gráficos.
1. Todo ordenador cuenta con un software controlador de la tarjeta grafica ya sea dedicada o integrada. Este software puede poseer su propia configuración de brillo automático y por lo tanto podremos desactivarlo desde estos programas también.
2. Haz clic derecho sobre un espacio vacío del escritorio.
3. Cuando se muestre el menú contextual, deberás seleccionar: Mostrar más opciones
4. En el nuevo menú tendrás que buscar por una opción similar a:
- En Intel: Propiedades de gráficos…
- En AMD: AMD Radeon Software
- En Nvidia: Panel de control de Nvidia
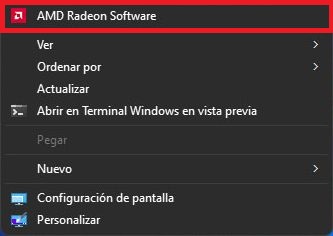
5. Una vez dentro del software deberás localizar la configuración de pantalla. Aquí puede que el ajuste automático del brillo de la pantalla esté activado, pero también puede que el software utilice la configuración de otras aplicaciones por lo que deberás desactivar esta opción.
6. Renglón seguido configura el brillo deseado utilizando la barra deslizante del control Brillo.
7. No te olvides guardar los cambios para que estos surtan efecto.