En Windows 11 se han mantenido prácticamente las mismas funciones y herramientas que en su predecesor Windows 10, sin embargo, es cierto que alguna de ellas ha cambiado de nombre como por ejemplo centro de actividades de Windows 10 que ahora ha pasado a llamarse Centro de notificaciones en Windows 11. Podrás acceder al Centro de notificaciones usando el atajo de teclado Tecla de Windows + N o haciendo clic sobre la fecha y hora de la parte derecha de la barra de tareas. Sin embargo, aunque pueda ser de gran ayuda hay muchos usuarios que se preguntan como desactivar el centro de notificaciones de Windows 11.
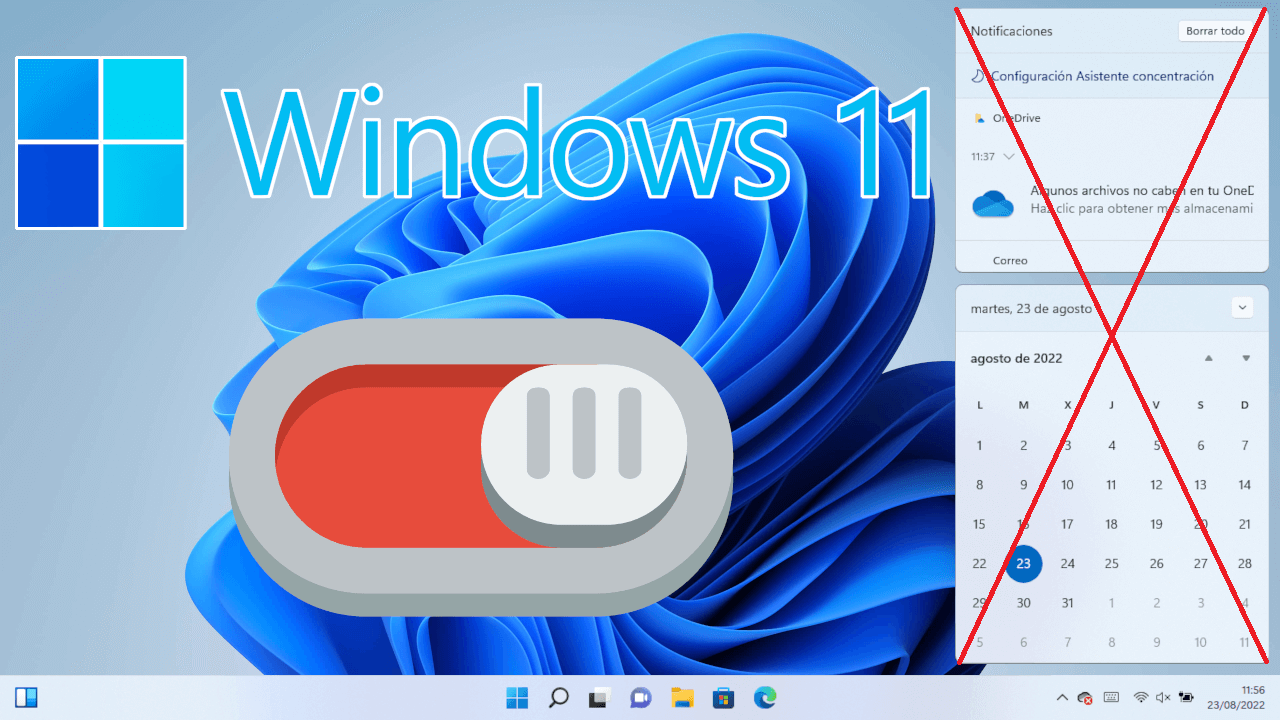
Relacionado: Como cambiar el color del recuadro de selección de archivos (cursor) en Windows 11.
Cuando accedemos al centro de notificaciones, este se abrirá desde la esquina inferior derecha de la ventana. En esta sección se mostrará información como Notificaciones, calendario, etc. En general el centro de notificaciones de Windows 11 nos da acceso a información relevante de forma rápida y directa pero que sin embargo muchos usuarios no la consideran importante.
Además, hay muchos usuarios que por error pueden hacer clic en el reloj y fecha de la barra de tareas de Windows 11 y cada vez que lo hacen se abrirá el centro de notificaciones. Pues bien, esto no es del agrado de todos ellos y estos se preguntan si pueden o no desactivar el centro de notificaciones de Windows 11.
Si deseas desactivar el Centro de Notificaciones de Windows 11, no podrás hacerlo desde la app Configuración, sino que te verás obligado a hacerlo desde el Editor de Directivas de grupo local, aunque este segundo no está disponible en Windows 11 Home.
Dicho esto, a continuación, os mostramos paso a paso como ocultar o deshabilitar el centro de notificaciones en Windows 11:
Como desactivar el Centro de Notificaciones de Windows 11 desde el Editor de Directivas de grupo local.
1. Abre el Editor de Directivas de grupo local en Windows 11.
2. Una vez aquí tendrás que acceder a la siguiente configuración:
Configuración de usuario > Plantillas administrativas > Menú inicio y barra de tareas
3. Aquí tendrás que seleccionar el ajuste:
Quitar las Notificaciones y el Centro de Actividades
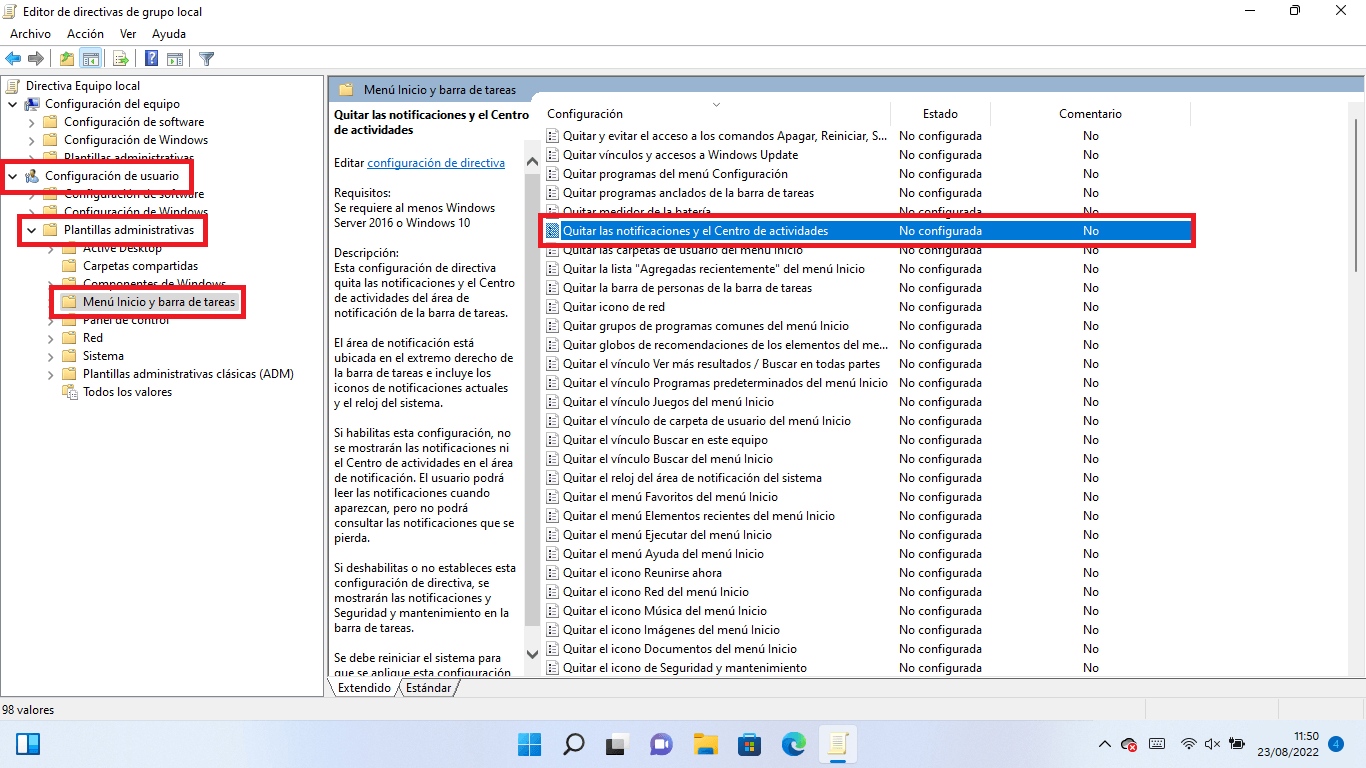
4. Tras hacer doble clic sobre este Ajuste, se abrirá la ventana de configuración en la cual debes marcar la opción: Habilitada
5. Para guardar la nueva configuración podrás guardarla haciendo clic en el botón: Aceptar
6. Por último tendrás que reiniciar tu ordenador con Windows 11 para que los cambios surtan efecto.
7. Tras reiniciar el PC, el Centro de notificaciones y actividades no se mostrará en el área de notificación. Ahora deberás leer las notificaciones cuando aparezcan al recibirse, pero no podrás revisarlas una vez que la notificación recibida desaparezca.
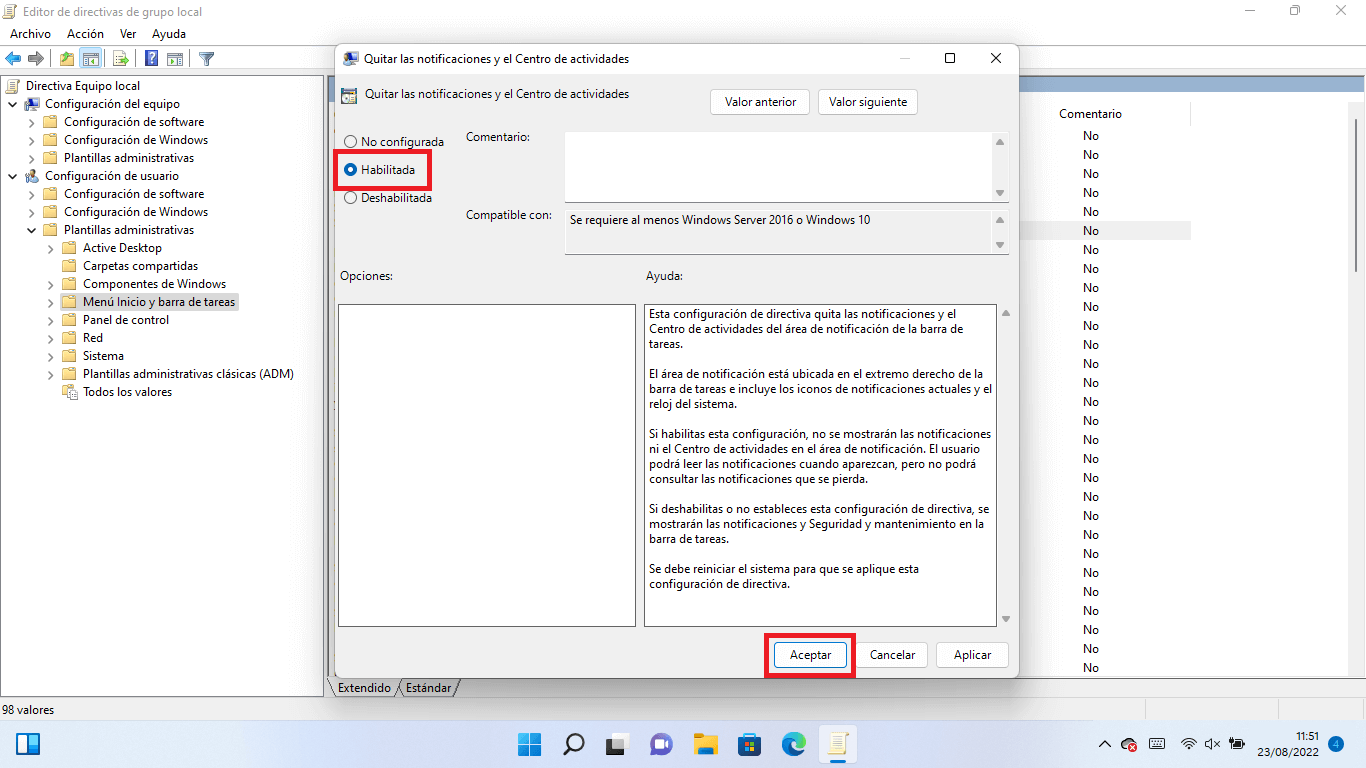
Como deshabilitar el Centro de Notificaciones de Windows 11 desde el Editor del Registro.
1. Abre el Editor de Registro.
2. Una vez aquí tendrás que acceder a la siguiente clave:
HKEY_CURRENT_USER\Software\Policies\Microsoft\Windows\Explorer
3. En la parte central de la ventana tendrás que hacer clic derecho en un espacio en blanco.
4. Cuando se muestre el menú contextual deberás seleccionar: Nuevo > Valor DWORD (32 bits).
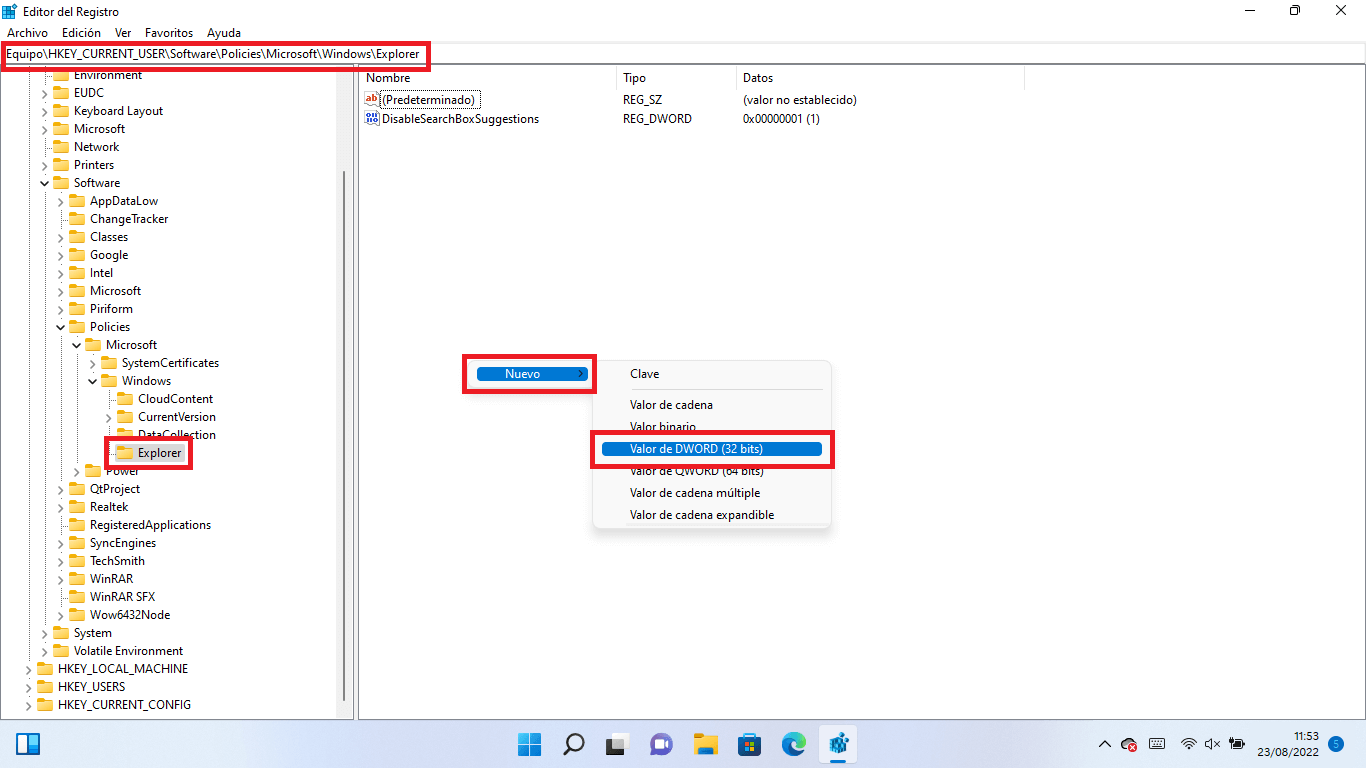
5. Tras crear el nuevo elemento deberás renombrarlo como: DisableNotificationCenter
6. Ahora deberás hacer doble clic sobre este elemento para que cuando se abra la ventana de configuración, en el campo de Información del Valor como: 1
7. Haz clic en el botón en: Aceptar
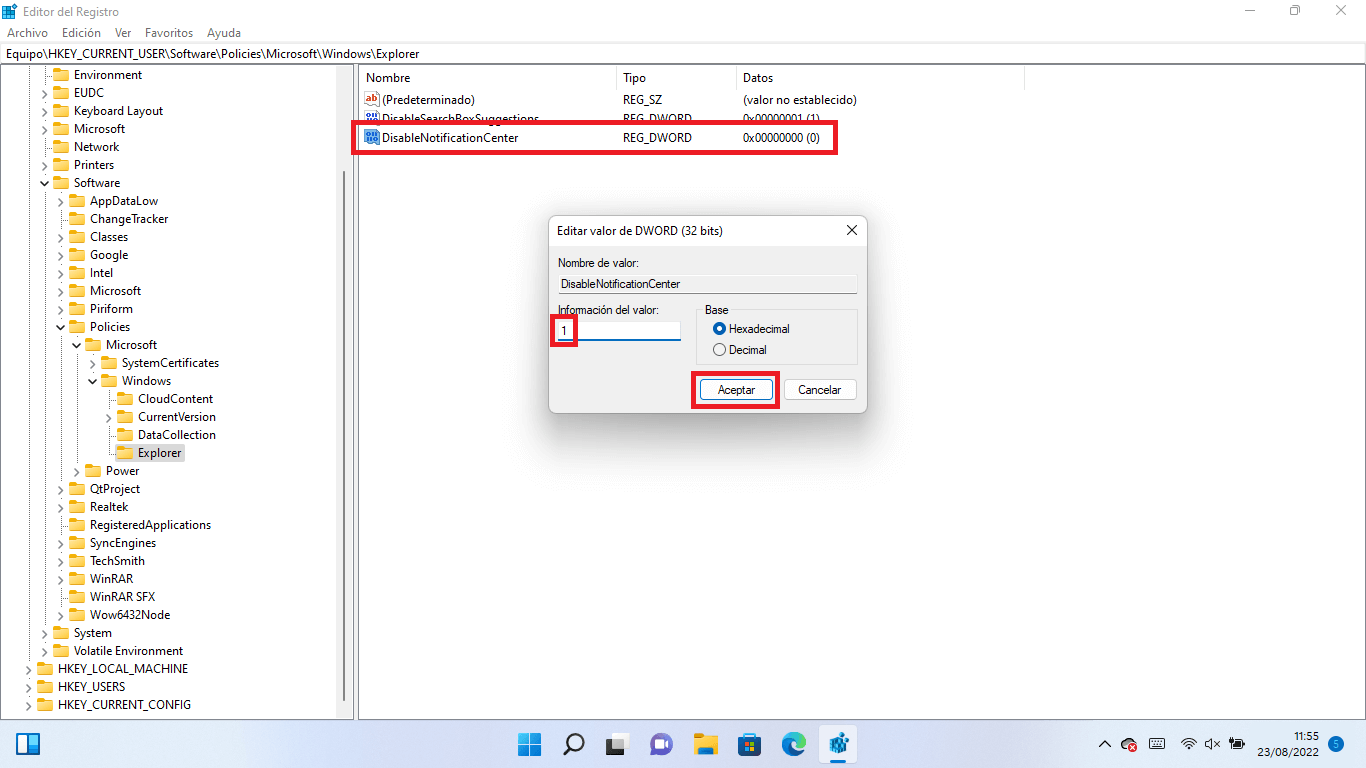
8. Reinicia tu ordenador para que los cambios surtan efecto.
9. Una vez que completes los pasos anteriores, el Centro de notificaciones de Windows 11 ya no aparecerá solo en la cuenta de usuario actual en la que se ha realizado la nueva configuración.
Nota Importante: Por otro lado, si deseas desactivar el centro de notificaciones de Windows 11 para todas las cuentas de usuarios en tu ordenador con Windows 11, debes realizar los pasos anteriormente mostrados, pero en la clave del editor de registro:
HKEY_LOCAL_MACHINE\SOFTWARE\Policies\Microsoft\Windows\Explorer
