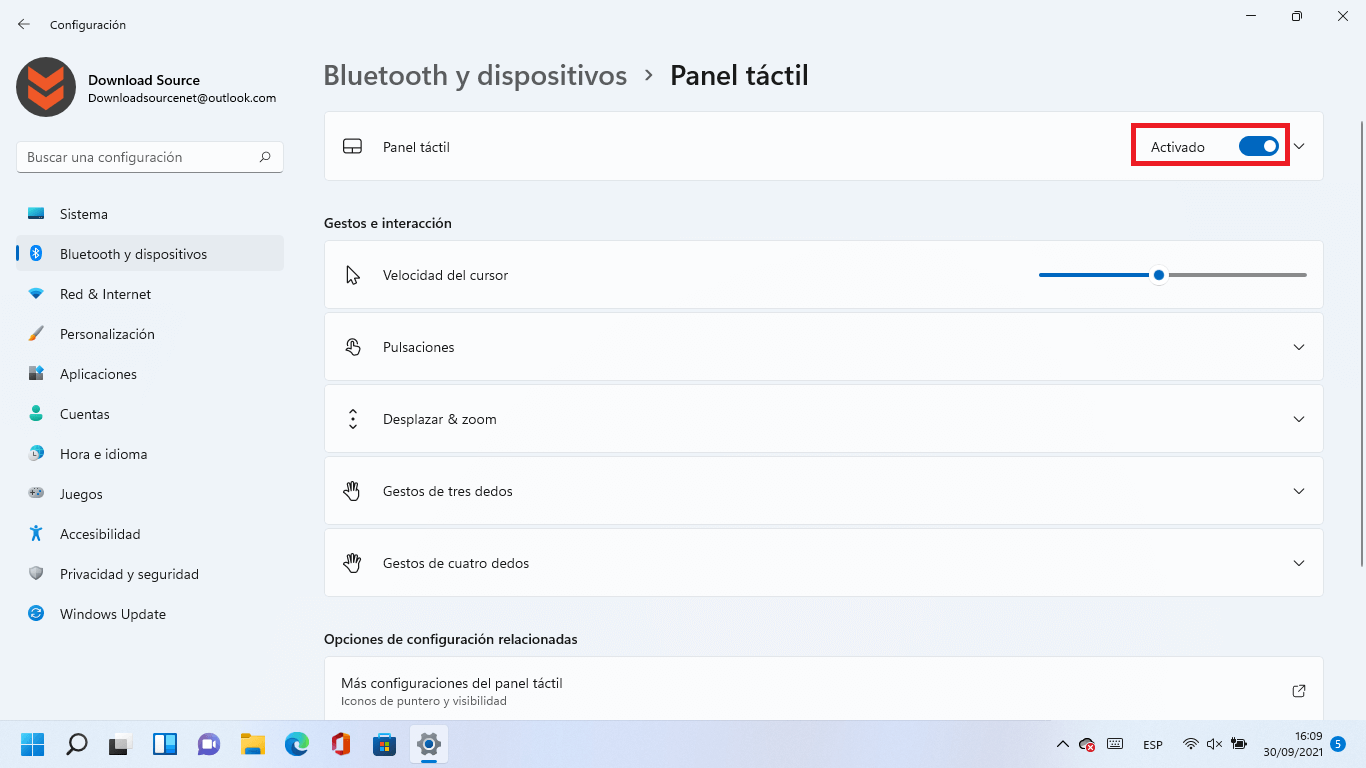El panel o ratón táctil de un ordenador portátil con Windows 11 nos permite básicamente interactuar de forma idéntica con el sistema operativo a como lo haríamos con ratón externo. El único inconveniente que quizás encontremos con el panel táctil es que por error podemos pulsarlo al escribir en el teclado integrado de tu portátil por eso mucho usuario se preguntan cono desactivar el panel táctil de su ordenador portátil con Windows 11.

Relacionado: Como activar o desactivar la autocorrección en Windows 11
El ratón táctil integrado de forma predeterminada en los ordenadores portátiles se encuentra en la parte central inferior del portátil, justo debajo del teclado integrado. Esta proximidad es la que hace que por error podamos, con la palma de la mano, pulsar o mover el ratón mediante el panel táctil.
Esto, unido a que en cualquier ordenador portátil también se puede utilizar un ratón externo, son muchos los usuarios que prefieren desactivar el panel táctil integrado para que no interfiera en sus acciones y controlar y usar el cursor mediante un ratón externo en Windows 11.
Afortunadamente Windows 11 te permite deshabilitar por completo el ratón táctil integrado en tu ordenador portátil para que no interfiera en nuestra escritura. Además, lo mejor es que esta configuración es totalmente reversible, es decir, podremos activar esta función en cualquier momento incluso si no contamos con ratón externo ya que Windows 11 también nos permite controlar el cursor de ratón mediante el teclado número de nuestro ordenador.
Dicho esto, a continuación, os mostramos paso a paso como activar o desactivar el panel táctil de tu portátil con Windows 11:
Como desactivar el ratón táctil de tu portátil con Windows 11
1. Haz clic derecho del ratón sobre el botón de inicio.
2. Se mostrará un menú en el que tienes que seleccionar la opción: Configuración
3. Cuando se abra la configuración tienes que dirigirte a: Bluetooth y dispositivos > Panel táctil
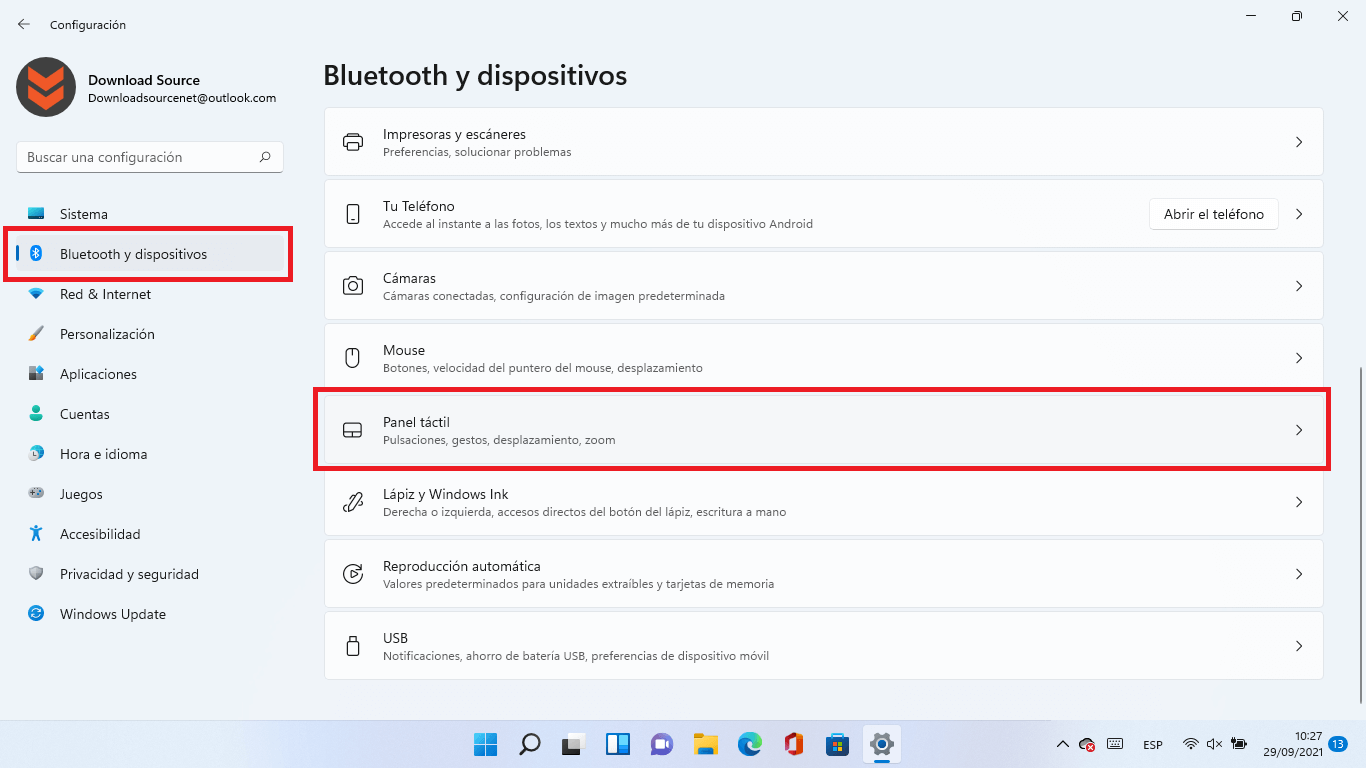
4. En la parte superior de esta pantalla encontrarás el interruptor junto a: Panel Táctil
Tras desactivar el interruptor, el panel de control dejará de funcionar automáticamente.
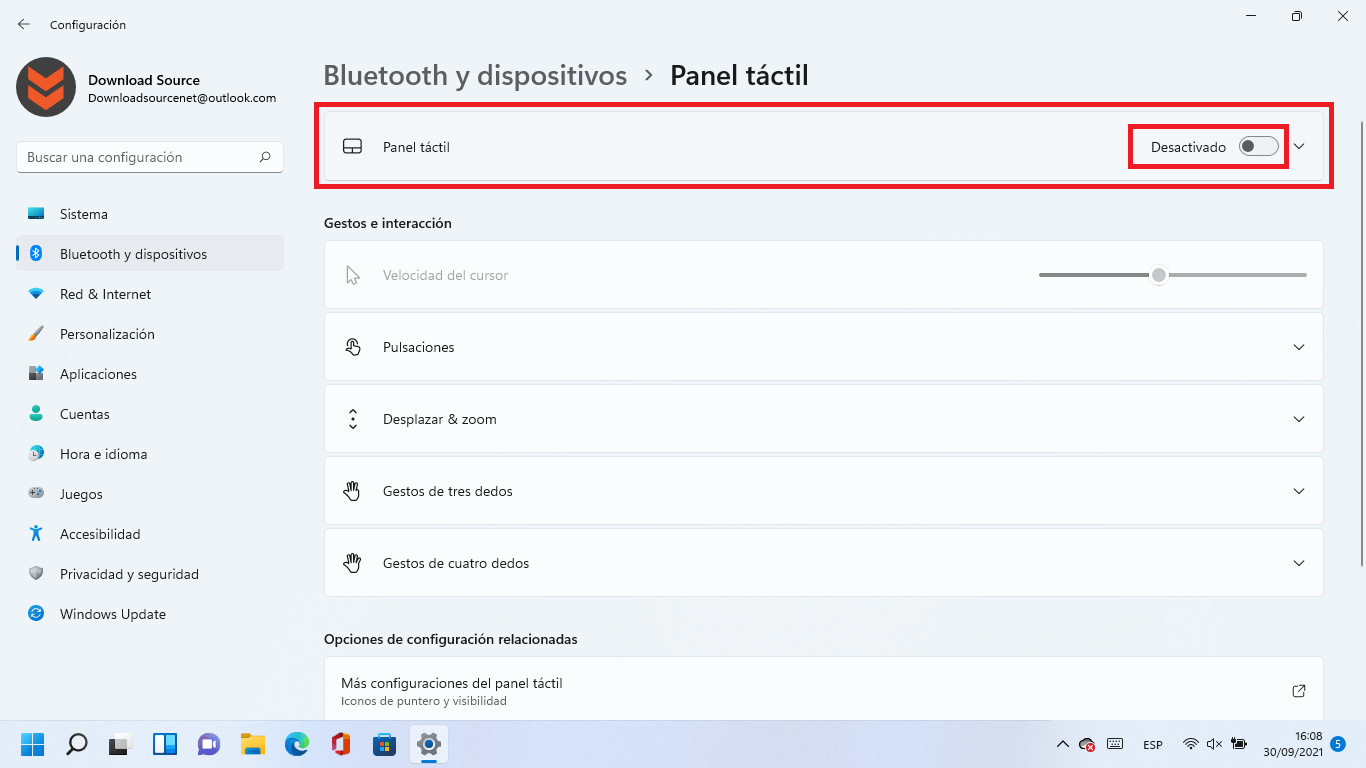
Cómo bloquear el panel táctil en Windows 11
No hay forma de bloquear rápida y temporalmente tu panel táctil en Windows 11 a menos que tu portátil cuente con un botón/Tecla/interruptor dedicado para esta función. Si tu portátil lo posee, podrás deshabilitar y habilitar el ratón táctil de forma instantánea sin tener que dirigirte a la configuración del sistema operativo.
Si no tienes un interruptor físico y quieres desactivar el panel táctil no podrás usar el cursor del ratón para volver a activarlo a no ser que cuentes con un ratón externo o tengas activada la función de usar el cursor mediante las teclas de tu teclado en Windows 11.
No obstante, si el problema está relacionado con los clics que se realizan por error en el panel táctil de tu portátil al escribir en el teclado, aun podrás desactivar los clics por pulsaciones en el ratón táctil. Si quieres saber como hacer esto, te recomendamos la lectura del siguiente post: Como desactivar pulsar en el panel táctil para hacer clic en Windows 11.
Esta configuración te permitirá que cuando las manos con las que estés tecleando pulsen sobre el panel táctil esta sea interpretada como un clic de ratón.
Como habilitar el ratón táctil de tu portátil con Windows 11.
1. Repite todos los pasos mostrados al principio del tutorial: Configuración > Bluetooth y dispositivos > Panel táctil
2. Aquí solo tienes que activar el Panel Táctil usando el interruptor junto a él.