La versión Windows 10 Anniversary al igual que sus antecesores cuentan con la herramienta Windows Update gracias a la cual se llevan a cabo las actualizaciones del sistema Operativo. En versiones anteriores de Windows estas actualizaciones podían posponerse e incluso desactivar para que no se llevasen a cabo. Sin embargo en Windows 10 la instalación de las actualizaciones es automática y “obligatoria”. Si a esto además unimos que tras cada actualización del sistema operativo Windows, nuestro ordenador debe ser reiniciado para completar el proceso, el nivel de frustración y enfado puede ser monumental.
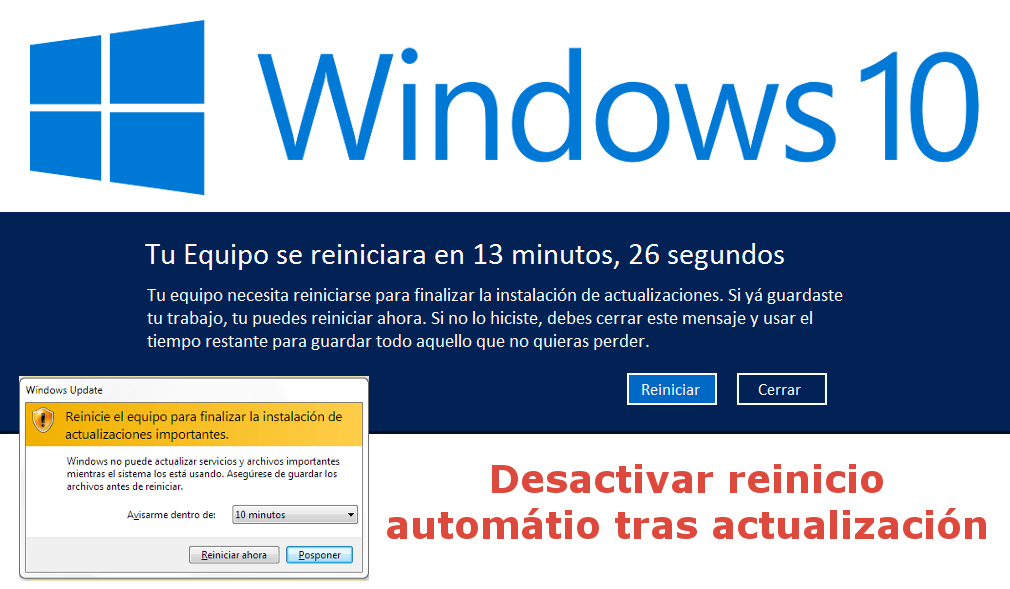
También te puede interesar: Como solucionar el mensaje de Windows 10: Tu PC será reiniciado en un minuto.
No obstante cabe destacar que si eres usuario de la versión Windows 10, existe la posibilidad de programar el reinicio del tu ordenador tras la actualización para que esta se lleve a cabo en el momento en que nosotros deseemos. Otra de las cosas que podremos hacer será posponer el reinicio del sistema para llevar a cabo la actualización a través de una ventana correspondiente que se muestra en la parte inferior derecha del escritorio.
Sin embargo por lo general los tiempos disponibles para su selección suelen ser muy reducidos, variando desde los 10 minutos hasta el reinicio en 4 horas. Esto no suele ser suficiente sobre todo si te encuentras trabajando con tu ordenador o realizando cualquier otra tarea y no deseas ser interrumpido por el reinicio de tu Windows.
En las versiones más antiguas de Windows podíamos bloquear los reinicios de nuestro ordenador tras las actualizaciones de Windows Update usando para ello la herramienta de directivas de grupo o el registro de Windows, sine embargo en Windows 10 esto ya no es posible mediante estos métodos. Esto no significa que sea imposible, sino que tendremos que llevar a cabo otro método para poder llevarlo a cabo y a continuación te mostramos paso a paso como hacerlo:
Como desactivar el reinicio automático después de Windows Updates en Windows 10
Lo primero que tendremos que hacer será abrir el programador de tareas, lo cual puedes hacer realizando la búsqueda de la herramienta desde la propia búsqueda de Windows. Una vez que se muestre entre los resultados de búsqueda solo tienes que hacer clic en la herramienta para que dicha herramienta se abra.
Una vez en la interfaz del programador de tareas se muestra deberás usar el árbol de la izquierda de la ventana para dirigirte por la ruta: Biblioteca del Programador de Tareas > Microsoft > Windows> UpdateOrchestrator.
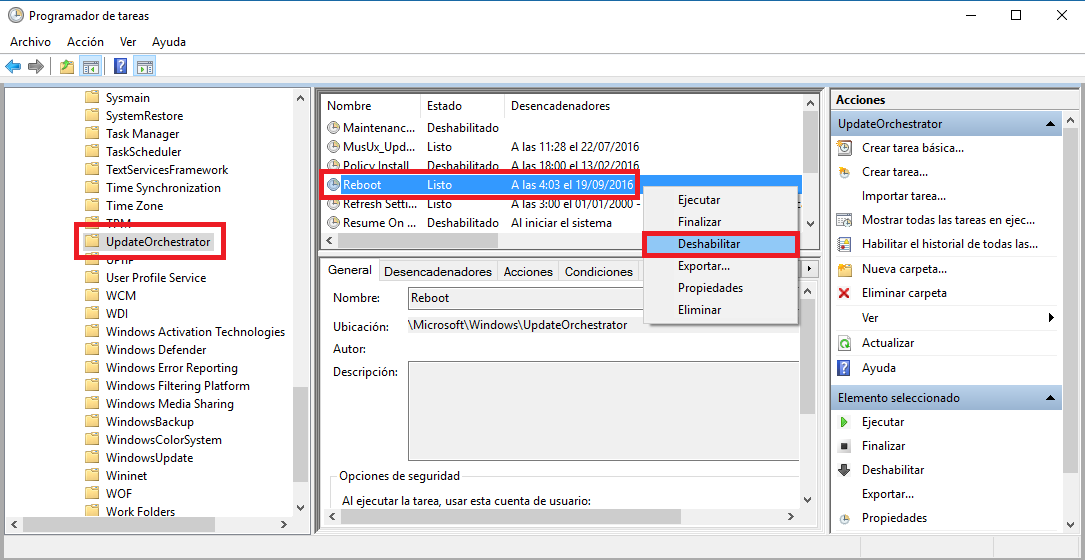
Esto hará que en la parte central de la ventana se muestren otras opciones entre las que tendrás que buscar la que tiene el nombre: Reboot, en la que tendremos que hacer clic con el botón derecho del ratón para de esta manera seleccionar la opción Deshabilitar en el menú contextual.
Una vez desactivada las tareas Reboot, será el momento de descargar e instalar el programa Ownership. Esto podrás hacerlo desde el siguiente enlace: Descargar Ownership
Otro articulo relacionado: Como obtener la propiedad de una carpeta o archivo cuando no puedas acceder como administrador.
Una vez descargado e instalado el programa verás como ahora en el menú contextual (cuando hacemos clic con el botón derecho del ratón en cualquier archivo) se muestra la opción Take Ownership.
Ahora tendrás que abrir el explorador de archivos de Windows para una vez dentro dirigirte a la siguiente ruta:
C:\Windows\System32\Tasks\Microsoft\Windows\UpdateOrchestrator
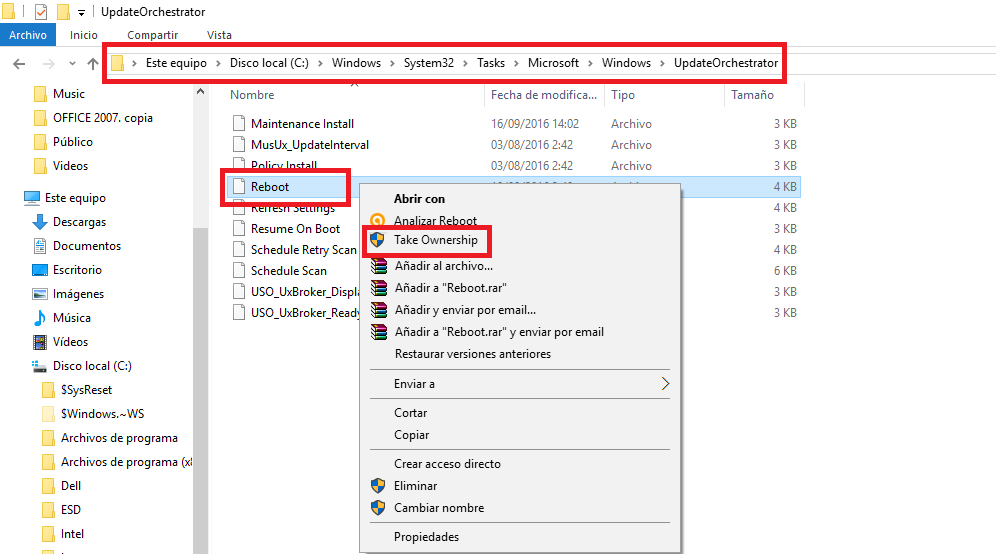
Una vez en esta carpeta tendrás que verás diferentes archivos entre los que tendremos que buscar el que tiene el nombre de Reboot. Sobre él tendremos que hacer clic derecho con el botón del ratón para que una vez que se muestre el menú contextual en el cual tendremos que seleccionar la opción Take Ownership.
Una vez que ya tengamos la propiedad del archivo Reboot, tendremos que volver hacer clic derecho sobre dicho archivo pero en este tendremos que seleccionar la opción Propiedades lo que provocará la apertura de una nueva ventana en la que tendremos que seleccionar la pestaña Seguridad.
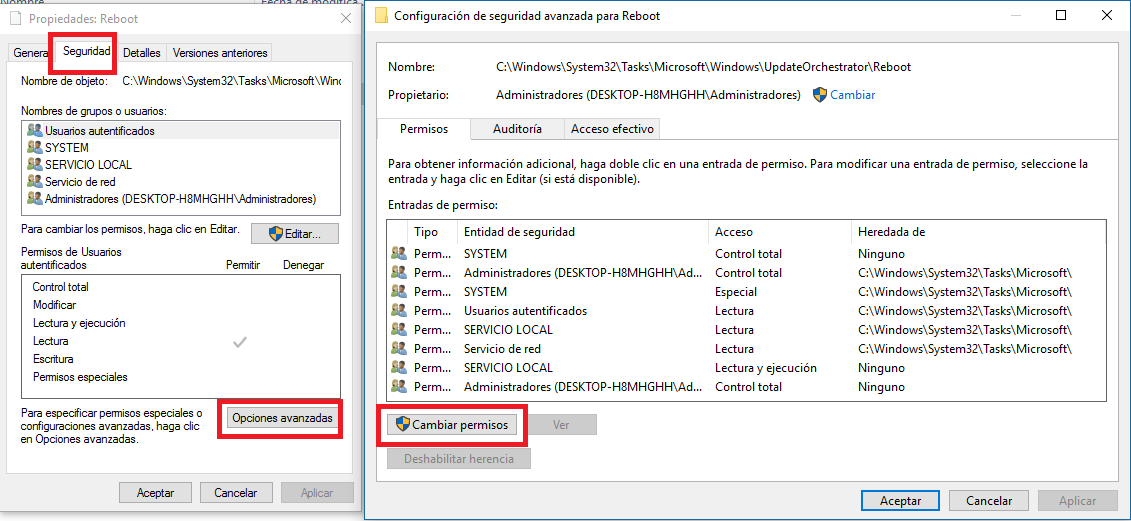
Una vez en la pestaña seguridad tendremos que hacer clic sobre opciones avanzadas lo cual provocará la apertura de una nueva ventana en la que tendremos que hacer clic en Cambiar Permisos. De esta manera quedará al descubierto la opción Deshabilitar Herencia en la que tendremos que hacer clic. En la siguiente pestaña deberás seleccionar la opción Quitar todos los permisos heredados de este objeto.
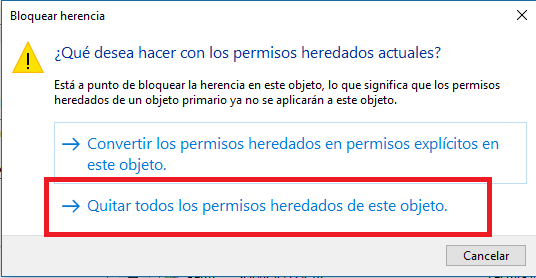
Esto provocará la eliminación de la mayoría de los usuarios y grupos. Si esto no sucediera así retira manualmente cualquier otro usuario o grupo todavía aparece en la lista. Renglón seguido tendrás que hacer clic en la opción Añadir para después seleccionar la opción Seleccionar Principal.
Ahora añade tu nombre de usuario bajo el campo: introduce el nombre de objeto a seleccionar, y haz clic en Verificar Nombres y haz clic en Aceptar. Por último en la siguiente ventana, selecciona Control Total y vuelve hacer clic en Aceptar.
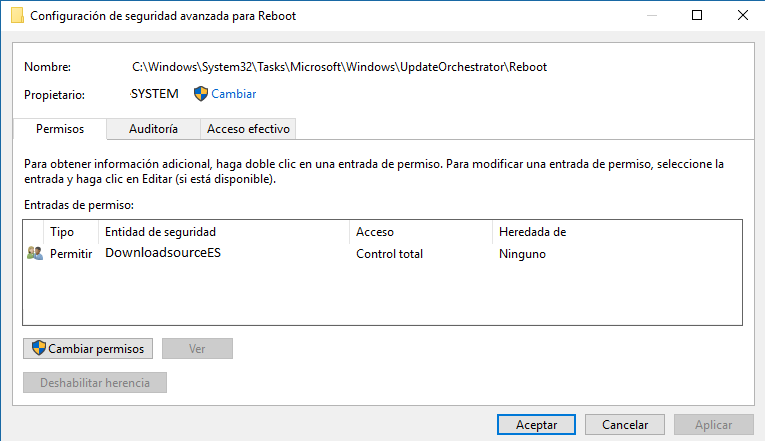
Tras esto, deberías ver un nuevo permiso en la lista de permisos de la ventana Configuración de seguridad avanzada para Reboot con Control total en la columna Acceso. Si esto se muestra de esta manera, solo te queda hacer clic en Aceptar y listo a partir de ahora la instalación de las actualizaciones se llevará a cabo, pero no será necesario programar o posponer el reinicio de tu ordenador con Windows 10.
