Hace unas semanas apareció una noticia en internet en el que alertaba acerca de una Web que estaba publicando miles de reproducciones de video en tiempo real de miles de cámara y webcams de todo el mundo. De hecho en ese momento podías entrar en dicha Web para realizar una búsqueda por países y ciudades y te permitía ver todo lo que ocurrida delante de miles de cámaras que estaban siendo Hackeadas.
Esto básicamente era realizado debido a las pocas medidas de seguridad que muchos usuarios interponían entre los hackers y sus cámaras. En la mayoría de los casos el problema era la pobre contraseña que presentaban que en muchas ocasiones no habían cambiado la contraseña "Admin" por otra de mayor fuerza.
No obstante muchos usuarios alarmados por semejante intrusión en la intimidad decidieron desactivar completamente sus WebCams incorporadas en sus dispositivos ya fueran Smartphone, Tablets, PC o portátiles. Y pensándolo bien es una muy buena opción si no solemos usar nuestra cámara Web muy a menudo.
De hecho posiblemente sea la mejor medida de seguridad que podemos realizar. Si estas preocupado por tu privacidad puedes desactivar la cámara Web cuando no estés haciendo uso de ella. Las maneras de desactivar / deshabilitar nuestra cámara Web se pueden dividir en dos: 1. De manera manual / mecánica como por ejemplo cubrir con cinta aislante la lente de la cámara. 2. De manera digital a través de software o el administrador de dispositivo de nuestro sistema operativo Windows.
Si quieres saber más sobre el tema quizás también te interese el siguiente artículo: Como evitar que tu cámara Web sea hackeada.
Evidentemente en este tutorial vamos a hacer referencias a cámaras integradas en los ordenadores con Windows, ya que si posees una cámara Web conectada mediante cable, lo mejor que puedes hacer es desconectarla de tu ordenador cuando no la estés utilizando. Pues bien si cuentas con una cámara Web integrada y deseas deshabilitarla des tu equipo para que nadie pueda acceder a ella remotamente y observar lo que estés haciendo en frente de ella sigue los pasos que te mostramos a continuación.
- Lo primero que tendremos que hacer será realizar será acceder al administrador de dispositivos de Windows. Los diferentes métodos para abrir el administrador de dispositivos variaran levemente en función de la versión de Windows con la que contemos. Por ejemplo en Windows 8, 8.1 y 10, bastará con realizar una búsqueda en la interfaz Metro con las palabras: Administrador de dispositivos. En las versiones de Windows 7 y anteriores, tendrás que dirigirte al botón de inicio y realizar la búsqueda del Administrador de dispositivos desde aquí. De manera alternativa podrás acceder al Administrador de dispositivo introduciendo el comando: devmgmt.msc en la herramienta ejecutar a la cual podrás acceder haciendo uso de la combinación de teclas: Win + R.
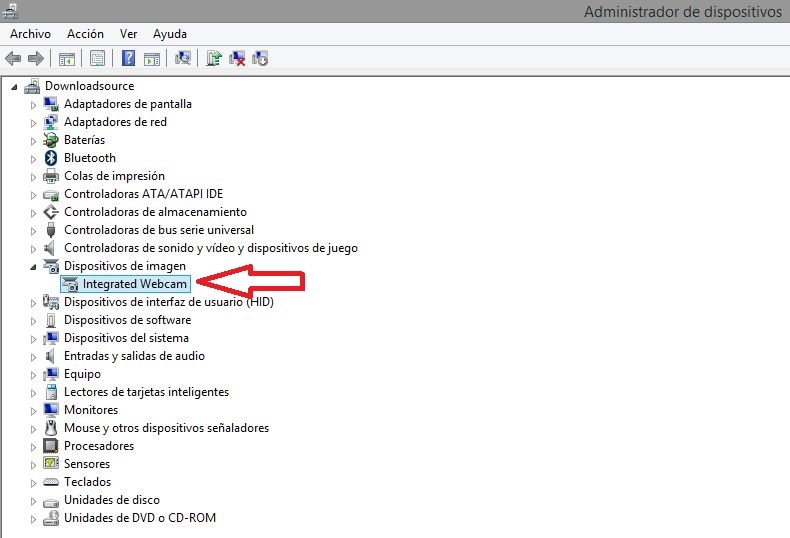
- Una vez que tenemos abierta la ventana del Administrador de dispositivos, podrás observar un menú en forma de árbol situado en la parte izquierda de la ventana. Este árbol se puede abrir haciendo visible las subsecciones que contiene cada una de las secciones principales. En nuestro caso deberemos dirigirnos a la sección que dice: "Dispositivos de imagen". Tras hacer clic sobre esta opción, está mostrará varias sub opciones que harán referencia a todos los dispositivo de imágenes que tenemos instalados en nuestro equipo.
- De los dispositivo que podamos tener instalados en nuestro ordenador, a nosotros nos interesará aquel cuyo nombre sea algo similar a: "Integrated Webcam". Haz clic sobre esta opción, lo que causará la apertura de una nueva ventana con toda la información acerca del dispositivo.
- En dicha ventana encontrarás varias pestañas, tu tendrás que dirigirte a la pestaña que dice "Controlador". Esto mostrará varias opciones en la ventana en la que encontraremos una que dice: "Deshabilitar". Haz clic sobre ella para deshabilitar la cámara Web integrada.
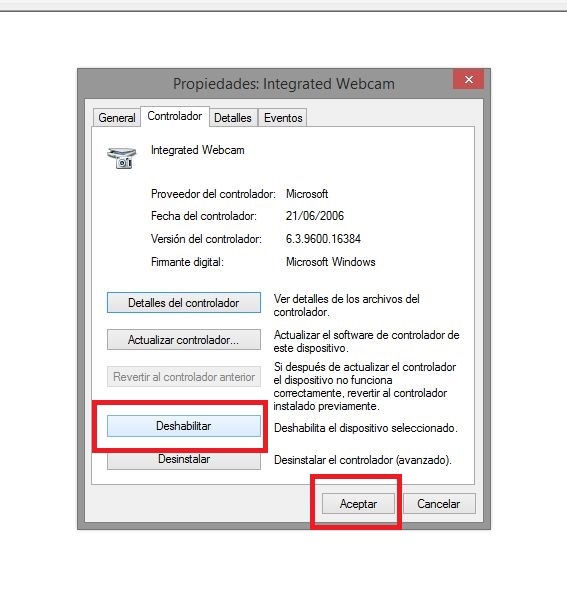
- Se te mostrará un mensaje advirtiéndote de que si desactivas la cámara esta dejará de funcionar. Pulsa en que si deseas deshabilitarla y por último no te olvides de pulsar sobre el botón aceptar para guardar los cambios realizados respecto a la WebCam.
- De manera alternativa, también podrás desactivar la cámara web integrada directamente desde el árbol del Administrador de dispositivo. Para ello cuando te dirijas a la sección "Dispositivos de imagen" y tras mostrar el dispositivo "Camara integrada". Haz clic con el botón derecho del ratón para mostrar un menú contextual con varias opciones entre las que encontrarás la opción "Deshabilitar" en la cual deberemos hacer clic.
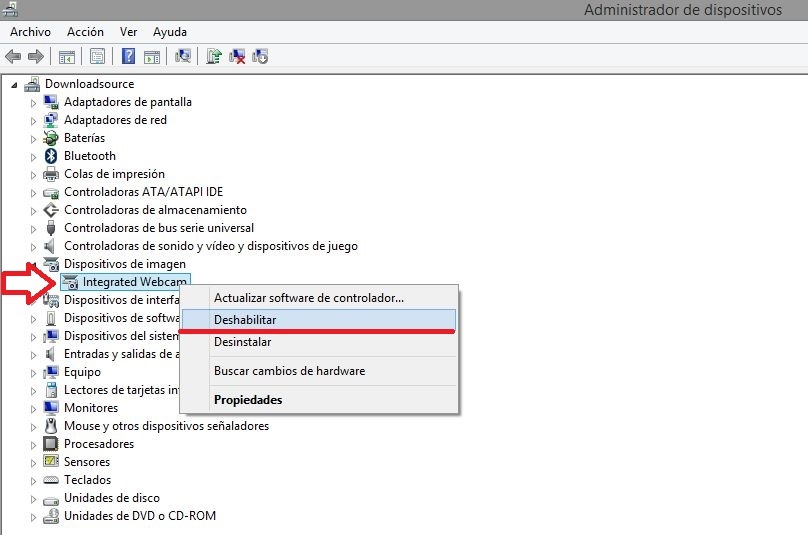
Tenga en cuenta que estos métodos los hemos confirmados en las versiones más recientes de Windows como: Windows 7, Windows 8, 8.1 y Windows 10. En versiones anteriores no lo hemos comprobado, pero el procedimiento debe ser muy similar al mostrado en este tutorial.
