Como ya sabréis Windows 10 al igual que sus antecesores ofrece de manera predeterminada la protección de las cuentas de usuario mediante la creación de cuentas de usuario protegidas mediante contraseña. Es lo que se conoce como pantalla de inicio de sesión en la cual deberás introducir una contraseña para poder acceder al uso y archivos de una cuenta de usuario específica. En Downloadsource ya os hemos hablado en varias ocasiones de cómo configurar vuestra cuenta para que no se solicite ninguna contraseña para iniciar sesión, sin embargo hoy queremos mostrar cómo hacerlo mediante la herramienta: Microsoft SysInternals Autologon o mediante el Registro de Windows.

También te puede interesar: Como iniciar sesión en Windows 10 sin saber la contraseña de usuario Administrador.
Lo cierto es que es más que recomendable utilizar la el inicio de sesión mediante contraseña con el objetivo de mantener la seguridad en nuestro ordenador con Windows. Sin embargo en el caso de que no tengas ninguna información importante en tu ordenador o este solo sea utilizado por ti, puede que no sea un problema tan grave. Además desactivar la pantalla de inicio de sesión mediante contraseña puede mejorar la productividad o por lo menos la rapidez con la que accedes a tus archivos y herramientas.
Tal y como hemos mencionado anteriormente, en este tutorial usaremos 2 nuevos métodos como son la pequeña herramienta oficial de Microsoft SysInternals Autologon y la edición del registro de Windows. Dicho esto a continuación te mostramos paso a paso como desactivar la pantalla de inicio en Windows 10, 8 y 7.
Desactivar la pantalla de inicio de sesión en Windows 10, 8 y 7 usando Microsoft SysInternals Autologon
Evidentemente en este método, lo primero que tendremos que hacer será descargar el programa oficial de Microsoft y gratuito lo cual podemos hacer desde el siguiente enlace: descargar Windows SysInternals Autologon.
Una vez descargado la pequeña herramienta deberás descomprimir el archivo ZIP solo tendrás que ejecutar el archivo EXE. La herramienta es ejecutable por lo que no necesitarás instalar nada. Esto hará que se muestre la interfaz de SysInternals Autologon, la cual es bastante sencilla de usar.
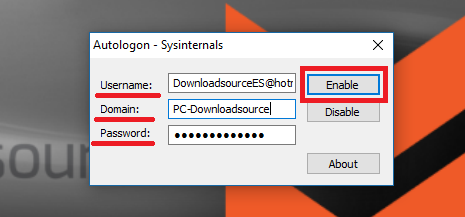
Solo tendrás que indicar el usuario en el que no deseas usar la contraseña en el campo Username. Por otro lado en el campo Domain, deberás introducir en nombre del ordenador en el que te encuentras. Por último, en el campo Password deberás introducir la contraseña de dicho perfil de usuario. Una vez rellenado los campos indicados, tendrás que hacer clic en el botón Enable.
Una vez hecho esto se mostrará un mensaje indicándote de que todo se ha realizado con éxito. Ahora nunca más tu ordenador volverá a solicitar tu contraseña ya que no se mostrará la pantalla de inicio de sesión de Windows. Pero esto no es todo, ya que además la contraseña de inicio de sesión de Windows se guardará Encriptada en el Registro de Windows por lo que estará más segura.
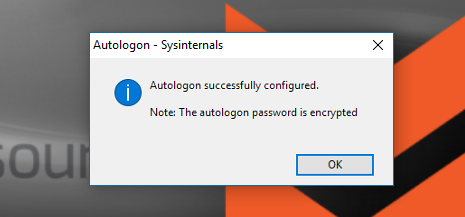
En el caso de que deseas activar de nuevo la pantalla de inicio de sesión solo tendrás que volver a abrir la herramienta y rellenar los campos indicados anteriormente. Si embargo en este caso deberás hacer clic en el botón Disable, lo cual hará que el inicio de sesión de Windows 10 sea de nuevo requerido.
Desactivar la pantalla de inicio de sesión en Windows 10, 8 y 7 usando el editor de registro de Windows.
En este caso tal y como hemos indicado, deberemos hacer uso del Editor de Registro lo cual podremos hacer mediante el atajo de teclado: Tecla de Windows + R. Esto hará que se muestre la ventana de la herramienta Ejecutar en la cual deberás introducir y ejecutar el siguiente comando: Regedit
Esto hará que se muestre la ventana del Editor de registro de Windows. En ella deberemos navegar por el árbol de de la izquierda por la siguiente ruta:
HKEY_LOCAL_MACHINE\SOFTWARE\Microsoft\Windows NT\CurrentVersion\Winlogon
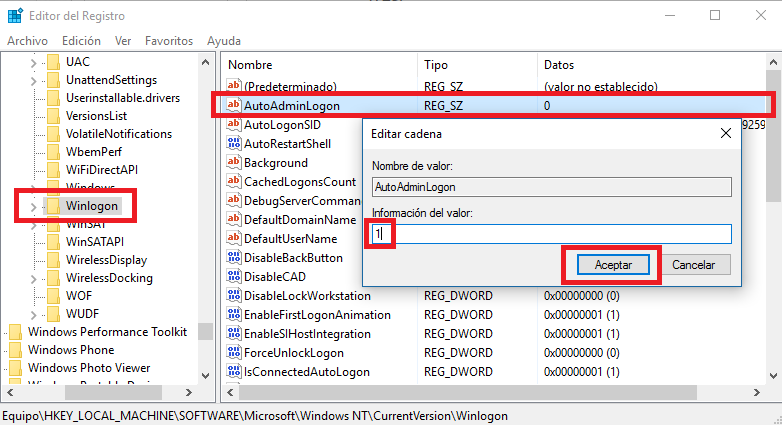
Una vez en la ruta Winlogon verás en la parte derecha de la ventana, todo su contenido. Ahora deberás hacer doble clic sobre la clave con el nombre: AutoAdminLogon. Esto hará que se muestre una pequeña ventana en la que tendrás que sustituir el valor 0 por el numero 1. Antes de cerrar esta ventana pulsa sobre Aceptar para guardar los cambios.
Una vez modificado este valor, ahora deberemos crear tres claves (si no aparecen) en la misma ruta, es decir, dentro de Winlogon. Para ello tendremos que hacer clic con el botón derecho del ratón sobre un espacio vacío y en el menú desplegables seleccionar Nuevo > Valor de Cadena. Esto lo tendrás que repetir tres veces para posteriormente nombrar y dar los valores tal y como se muestra a continuación:
|
Nombre de la Cadena |
Valor de la Cadena |
|
DefaultDomainName |
Nombre del ordenador |
|
DefaultUserName |
Nombre de usuario |
|
DefaultPassword |
Contraseña de la cuenta |
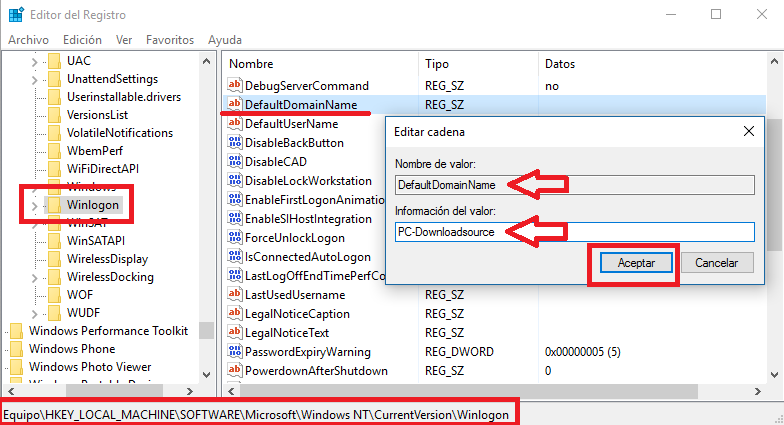
Una vez creada las tres cadenas de valores y configuradas correctamente, solo nos queda salir del Editor de registro para reiniciar nuestro ordenador. Ahora verás como para acceder a la cuenta de usuario de Windows indicada en el registro de Windows ahora no se mostrará la pantalla de inicio de sesión por lo que no necesitar introducir contraseña alguna para usar las funciones del sistema operativo o tener acceso a tus archivos.
La diferencia entre el primer método y este segundo es que mientras el primero guarda la contraseña de manera cifrada (nadie podrá ver tu contraseña de Windows) en el segundo método la contraseña se quedará guardada en la clave creada pero como texto plano. Esto significa que cualquiera que acceda a dicha clave, podrá conocer también tu contraseña.
