Desde el lanzamiento de la versión Windows 7, todos los sistema operativo de Microsoft vienen incorporando de manera predeterminada una pre-visualización de las tareas o programas que estemos ejecutando en este momento y por lo tanto de todo el aquello que este ejecutándose y al mismo tiempo anclado en la barra de tareas. Esta ventana de vista preliminar se muestra cuando posamos el cursor del ratón sobre el icono situado en la barra de tareas.
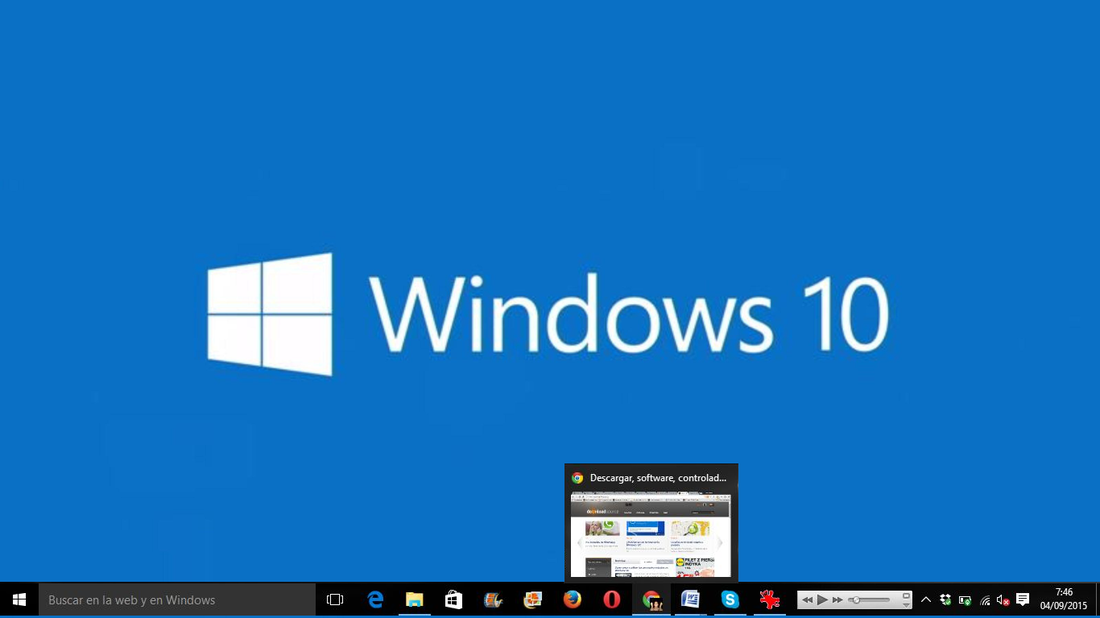
También te puede interesar: Como desactivar Contactos de la barra de tareas de Windows 10 Fall Creators.
De esta manera podremos tener una vista en miniatura del contenido de dicha tarea sin necesidad de abrirla. Además en el caso de que estés ejecutando dos tareas diferentes con una misma herramienta (dos ventanas abierta en un mismo programa)como por ejemplo dos documentos abiertos en Microsoft Word, se mostrará una vista previa de las dos ventana. Así podrás decidir cuál de las dos ventanas deseas abrir en pantalla completa.
Esto que para muchos es una gran ventaja, para muchos otros usuarios no es más que una distracción que les hace disminuir su productividad. En otros casos los usuarios critican el hecho de que en ocasiones esta ventanita de vista preliminar cuando se despliega, impide la visualización del contenido que tenemos abierto, obligándolos a mover el cursor del ratón para ocultar la pre-visualización.
No obstante si eres de esos usuarios que no desean hacer uso de la pre-visualización, no debes preocuparte, ya que podrás hacerlos modificando algunas clave del registro del sistema. Dicho esto a continuación te mostramos paso a paso como llevar a cabo la desactivación de las ventanas de pre-visualización de la barra de tareas:
Para acceder al editor del registro de Windows, deberemos hacer uso del atajo de teclado: Tecla Windows + R. Esto provocará la apertura de la herramienta Ejecutar en la cual deberás introducir el comando Regedit para renglón seguido pulsar la tecla Enter.
Una vez que se halla abierto la ventana del editor de registro deberás navegar por el árbol de directorios de la parte izquierda de la ventana por la ruta: HKEY_CURRENT_USER\Software\Microsoft\Windows\CurrentVersion\Explorer\Advanced
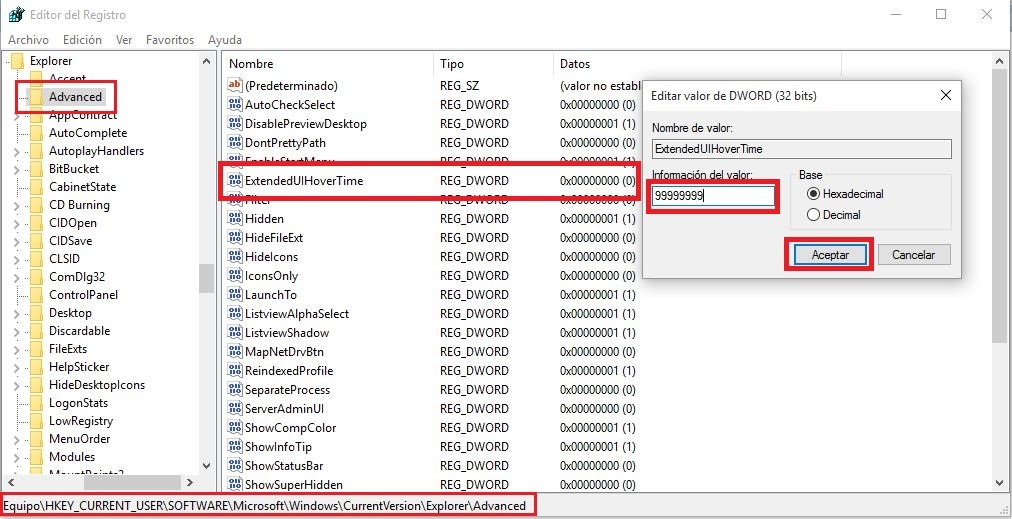
Esto hará que se muestre todo su contenido de la parte derecha de la ventana. Entre este contenido deberás buscar el elemento: ExtendedUIHoverTime. Una vez localizado, deberás hacer doble clic sobre él, lo que provocará la apertura de una nueva ventana de configuración.
Entesta ventana deberemos sustituir el numero del campo Valor, por uno de gran tamaño como por ejemplo 9000. Una vez configurado haz clic en el botón Aceptar para que los cambios surtan efecto y listo.
Ahora solo tendrás que reiniciar tu ordenador para poder comprobar que ahora cuando pasas el ratón sobre las tareas minimizadas en la barra de tareas no se muestra la pre-visualización. Realmente lo que hemos hecho es que hemos retrasado el tiempo necesario que debe posarse el ratón sobre el icono de la tarea minimizada para que la ventana de pre-visualización se muestre.
Nota Importante, puede que cuando accedas al contenido de la carpeta Advanced, no logres localizar el elemento ExtendedUIHoverTime. En este caso deberás crearlo haciendo clic con el botón derecho del ratón para seleccionar en el menú Nuevo > DWORD 32 (bits). Una vez creado el elemento deberás renómbralo como ExtendedUIHoverTime. Haz doble clic sobre él para renglón seguido modificar su valor tal y como hemos indicado anteriormente.
