Tras la actualización a Windows 10 Anniversary, muchos son los que se han sorprendido al observar que no pueden deshabilitar la pantalla de bloqueado de Windows desde la directiva de grupos tal y como sucedía con la versión anterior Windows 10 incluso si cuentas con la versión PRO. Cierto es que la pantalla de bloqueo de Windows 10 puede ser de utilidad para muchos usuarios sin embargo para otros muchos estos no es más que un incordio sobre todo para aquellos que anteponen a todos la productividad y el inicio rápido Windows.

También te puede interesar: Como desactivar los anuncios y sugerencias de la pantalla de bloqueo en Windows 10 Anniversary.
Además ahora cabe destacar que tras la actualización a Windows 10 aniversario, Microsoft mostrará anuncios y sugerencias en esta pantalla de bloqueo. Sea por lo el motivo que sea, si deseas eliminar por completo la pantalla e bloqueo en Windows 10 Anniversary aun podrás hacerlo solo que mediante un método que hasta ahora no era necesario.
Es por eso que desde Downloadsource.es queremos mostraros la nueva manera de desactivar por completo la pantalla de bloqueo de tu Windows 10 Anniversary sin necesidad de programas de terceros, solo tendrás que seguir los pasos que se indican a continuación.
Desactivar por completo la pantalla de bloqueo en Windows 10 Aniversario.
Para todo el proceso utilizaremos el administrador de tareas de Windows 10 Anniversary, para acceder a el bastará con escribir en la búsqueda de Windows las palabras Programador de Tareas y seleccionarlo de entre los resultados de búsqueda. Una vez que la herramienta se abra, deberás hacer clic en la opción de la parte derecha de la ventana que dice: Crear una tarea.
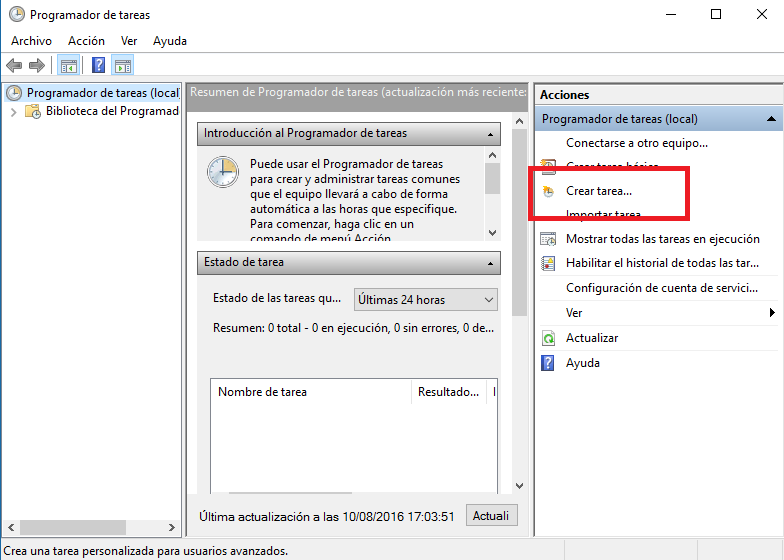
Esto hará que se abra el editor de tareas en cuya ventana deberás dirigirte a la pestaña General. Aquí tendrás que poner en el campo nombre: Desactivar bloqueo de pantalla. Renglón seguido tendrás que marcar la opción: Ejecutar solo cuando el usuario haya iniciado sesión. Por último en el campo Configurar para: Windows 10.
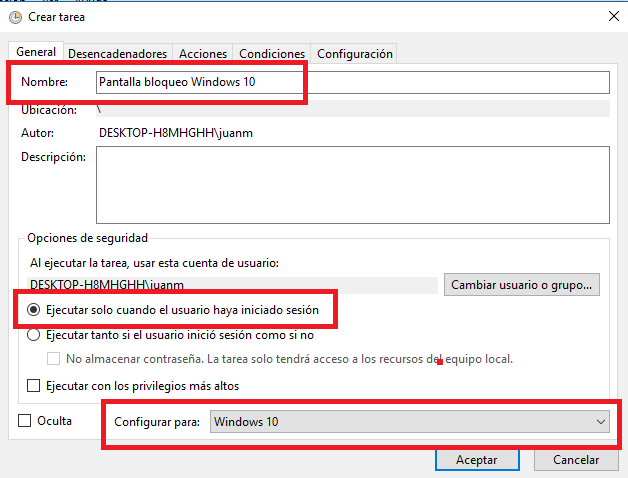
Posteriormente tendremos que dirigirnos a la pestaña: Desencadenadores. Aquí tendremos que pulsar el botón Nuevo y en la siguiente ventana, en el campo Iniciar tareas deberás configurar: Al iniciar Sesión. Por último haz clic en Aceptar los cambios.
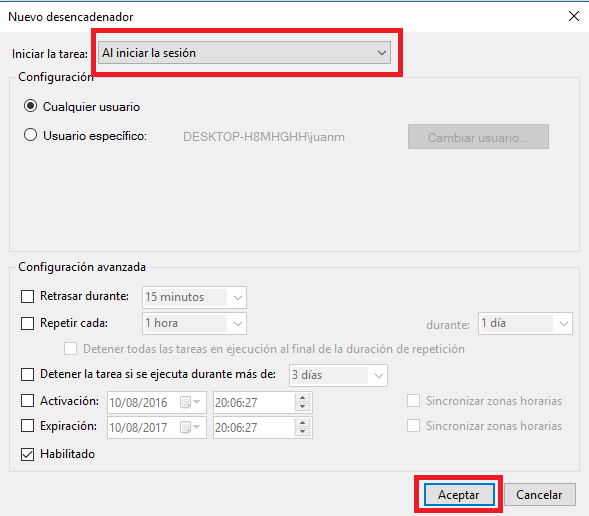
Este mismo procedimiento tendrás que repetirlo pero en este caso en el campo Iniciar tareas deberás configurar: Al desbloquearse la estación de trabajo. No te olvides de nuevo en pulsar en el botón Aceptar.
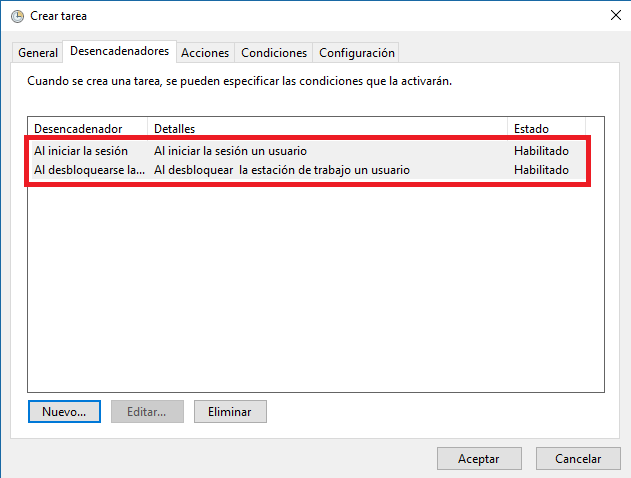
Esto hará que en la interfaz se muestren ahora dos desencadenadores nuevos. El paso siguiente será dirigirnos a la pestaña: Acciones. Aquí deberás hacer clic en el botón Nuevo lo cual abrirá una nueva ventana en la que tendrás que rellenar los campos de la siguiente forma:
Programa o Script: reg
Agregar Argumentos (opcional):
add HKLM\SOFTWARE\Microsoft\Windows\CurrentVersion\Authentication\LogonUI\SessionData /t REG_DWORD /v AllowLockScreen /d 0 /f
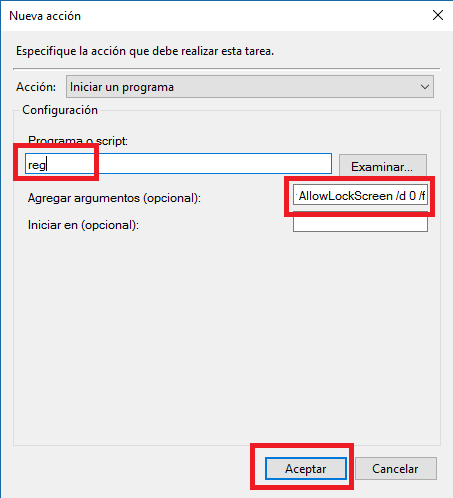
Una vez que todo está correctamente configurado solo te queda hacer clic en el botón Ok. Ahora verás la nueva Acción incorporada en la ventana. Ya por último y para terminar con la creación de la tarea, solo queda hacer clic en el botón OK del Editor de tareas para que todo quede correctamente guardado.
Ahora cada vez que el ordenador entre en suspensión y volvamos encenderlo, antes de iniciar sesión nunca se nos mostrará la pantalla de bloqueo en Windows 10 Aniversario.
Nota: Cabe destacar que con este método solo eliminaremos la pantalla de bloqueo de Windows 10 Anniversary cuando encendamos el ordenador tras el estado de suspensión. Es decir si el ordenador está apagado por completo y lo encadamos, esta pantalla de bloque se mostrará.
