La semana pasada tuvo lugar la nueva conferencia de Microsoft en la que avanzo nuevas características de su nuevo sistema operativo Windows 10, el cual estará disponible a mediados de 2015. Entre las principales sorpresas y novedades destacan su nuevo asistente de voz Cortana, el nuevo navegador Spartan y sobre todo que será gratuito para los usuarios que ya posean Windows 7, Windows 8 y Windows 8.1.
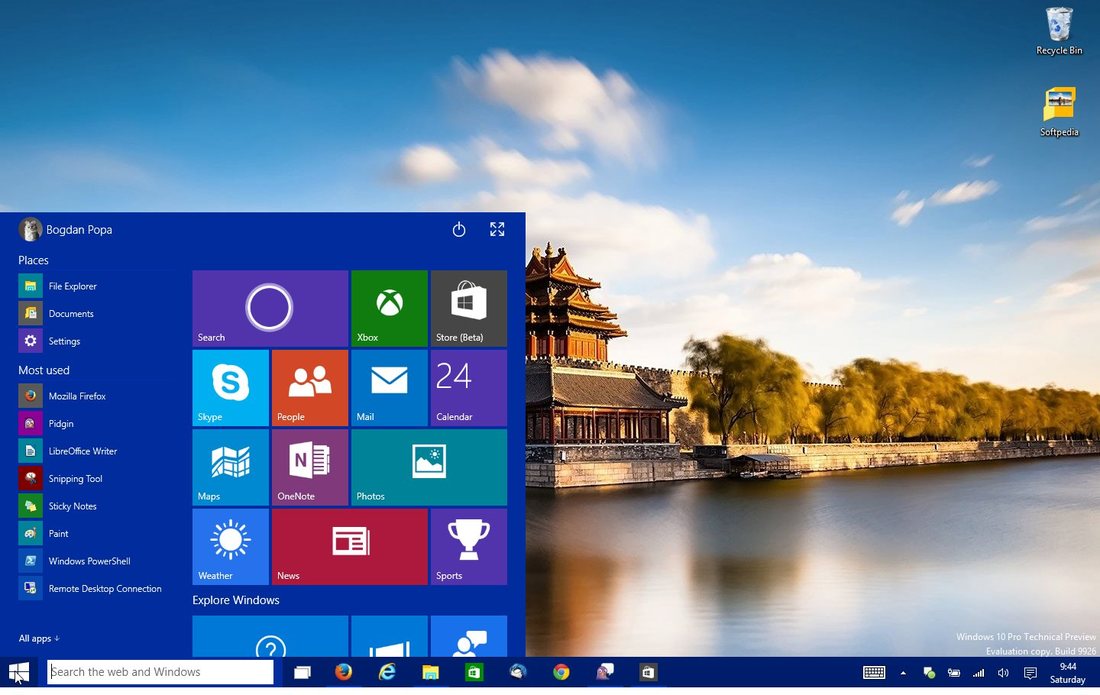
Además de todo esto, Microsoft ya ha puesto a disposición de los usuarios la nueva versión preliminar de Windows 10, para que el usuarios que lo desee, pueda actualizar su sistema operativo y empezar a utilizar muchas de la características incorporadas en esta versión.
Una de las cosas que debes tener más claras es que esta versión preliminar no es la definitiva. Básicamente esta versión es un versión de prueba, mediante la cual los usuarios podrá usar y reportar su opinión, fallos o posibles cambios que Microsoft debería incorporar en la versión final. Todo esto es posible ya que en Windows 10 Technical Preview se incorpora una sección de comentarios a Microsoft a través de la cual podrás comunicarte con ellos.
Además con la instalación de esta versión de Windows 10 asumes que este sistema operativo se produzcan posibles errores y fallos. Además debes tener en cuenta que aunque en Windows 10 Technical Preview se incorporan muchas de las características que en un futuro tendrá la versión final, muchas otras puede no ser incorporadas o hacerlo de manera muy diferente a como se muestra en esta especie de versión Beta.
Otro de los aspectos a tener en cuenta antes de proceder a la instalación de Windows 10 Technical Preview es que solo podrán instalar/actualizar a dicha versión los ordenadores con sistema operativos originales Windows 7, Windows 8 y Windows 8.1. Como hemos dicho puedes optar por la instalación desde 0 de Windows 10 o bien actualizar tu actual sistema operativo. La diferencia entre instalar desde 0 o actualizar es que en el primer método perderás todos tus archivos, información, configuración, etc. y con el segundo método mantendrás todo como estaba antes de Windows 10.
Por último antes de proceder a la descarga e instalación de Windows 10, deberéis saber que Windows pone a disposición de los usuarios una serie de información en forma de preguntas frecuentes, que sin duda alguna no estaría de más conocer. Gracias a estas preguntas podrás despejar prácticamente cualquiera de tu dudas al respecto. A título personal, recomendamos encarecidamente la realización de una copia de seguridad de todos tus archivos así como un disco de recuperación del sistema operativo para que en caso de fallo o cualquier tipo de inconveniente, no haya ningún problema en restaurar todo tal y como estaba.
Una vez dicho esto, aquí te mostramos como descargar e instalar Windows 10 Technical Preview en tu ordenador:
Tal y como ha venido ocurriendo en las instalaciones de otras versiones preliminares de Windows, para poder acceder a la descarga de la misma, deberemos estas inscrito en Windows Insider Program. Para ello tan solo tienes que pulsar sobre el botón "Get Started" e iniciar sesión con tu cuenta de Windows (Outlook.com). Una vez hecho esto solo tendrás que seguir los pasos que se indican como por ejemplo aceptar los términos y condiciones de uso.
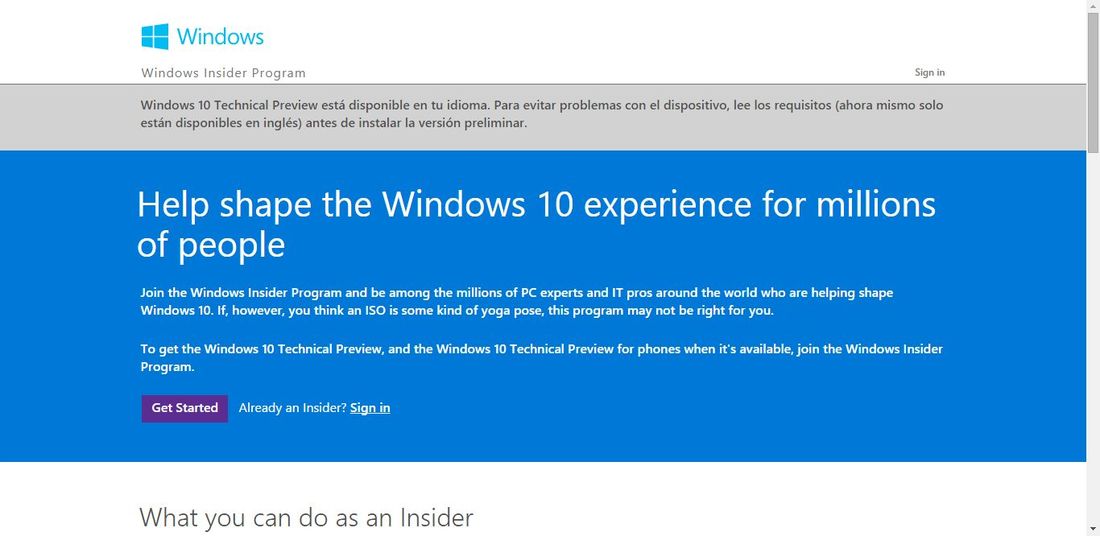
Una vez hecho esto, pasaras pro varias pantallas en las que se te informará entre otras cosas sobre los requisitos mínimos del equipo para soportar esta versión de Windows. No obstante, si actualmente estas utilizando Windows 7 o posterior en tu ordenador, con total seguridad tu PC soporta esta nueva versión.
Por último llegarás a una ventana en la que se te muestra la opción: "Start Upgrade Now". Sin embargo no es la única opción en esta ventana ya que también tendrás la posibilidad de descargar la imagen iSO de Windows 10 Technical Preview para poder instalarla en tu ordenador desde 0 o una máquina virtual. Dicho esto y para aclarar, la opción "Start Upgrade Now" descargará un archivo ejecutable a partir del cual podrás actualizar tu ordenador a la versión Windows 10 conservando tus archivos, programas y configuración. Sin embargo pulsando en "download the ISO files" accederás a la imagen ISO de Windows 10 que te permite instalar Windows 10 desde 0 o bien instalarlo en una Virtual Machine.
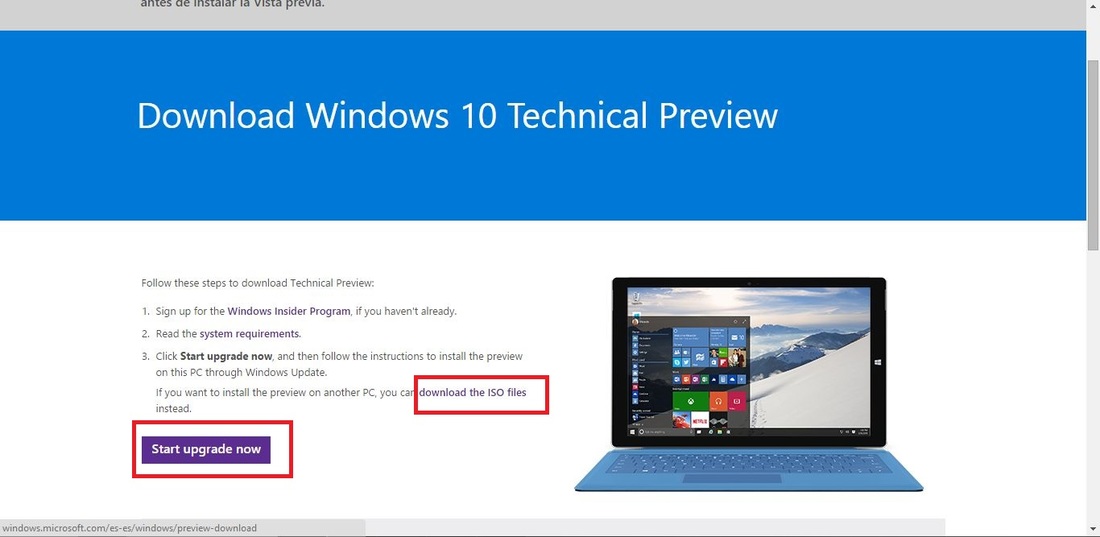
Si deseas actualizar tu actual sistema operativo, una vez pulsado en "Start Upgrade Now", ejecuta el archivo .EXE que se descargue y automáticamente se procederá a la actualización a Windows 10 Technical Preview.
Por otro lado si desea hacerlo desde la imagen ISO, tendrás que copiar la clave de producto que Microsoft te ofrece en la página de descarga y pulsar en el link de descarga que mejor se adapta a tus necesidades, es decir, teniendo en cuenta y tu idioma y la arquitectura de tu ordenador (x64 o x84). Esto provocará la descarga del archivo iSO.
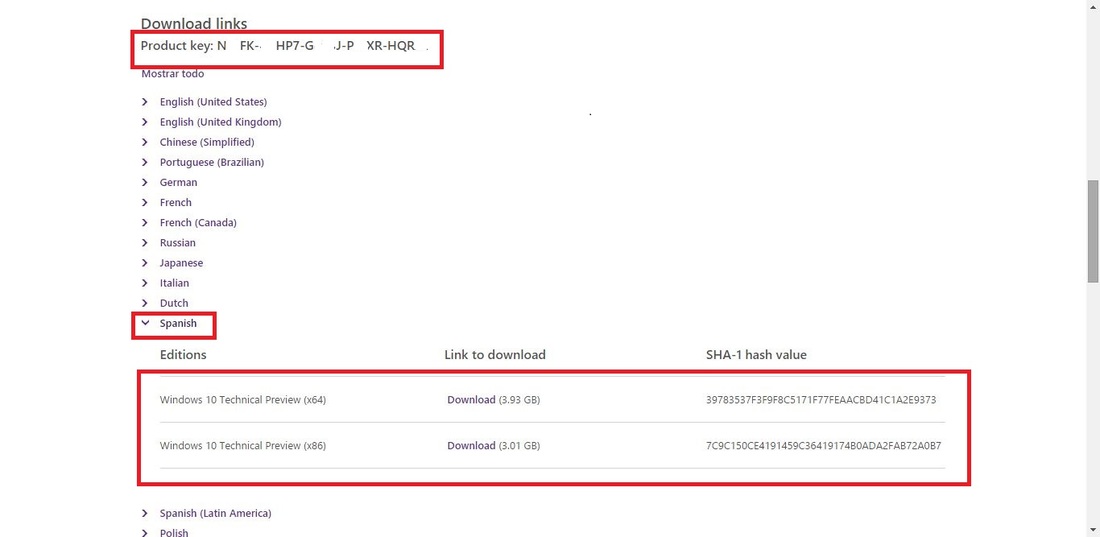
Cuando ya tengas descargado el archivo, tendremos que montarlo (grabarlo en un disco) para proceder a su instalación, aunque en versiones como Windows 8 o 8.1 no es necesario ya que el sistema operativo cuneta con una opción que nos permite utilizar el archivo ISO como si estuviera ejecutándose desde un disco externo. Para ello solo tienes que hacer clic derecho con el botón de tu ratón y seleccionar la opción del menú desplegable.
Una vez ejecutado el archivo ISO, bien desde el un disco externo o desde el propio sistema operativo, solo tendrás que seguir los pasos que se muestran en el asistente de instalación de Windows 10. Debes tener en cuenta que el tiempo que dura el proceso de instalación puede variar en función de las características del ordenador. Ordenadores más potentes evidentemente terminarán antes que ordenadores más limitados o antiguos.
Una vez que el proceso de instalación ha terminado, ya podrás utilizar Windows 10 en tu ordenador, eso sí, tal y como mencionamos al principio del post, deberás tener en cuenta que puedes tener algunos fallos o características no incluidas. Haz uso del sistema operativo y sobre todo, cuando encuentres problemas o funciones que consideres que deben ser modificadas, no dudes ni un segundo en comunicárselo a Microsoft a través del sistema de comentarios y mejoras que se incorpora en Windows 10 Technical Preview.
