Los rumores sobre la próxima generación de Windows comenzaron poco después de la Microsoft Build 2014, donde la compañía lanzó la actualización Windows 8.1. ¿Va a ser llamado "umbral" o "Windows 9" o simplemente "Windows"? Bueno, la mayoría de los rumores estaban equivocados: Windows 10 fue anunciado en un evento de computación empresarial en San Francisco a principios de este mes, y al día siguiente se mostró una vista técnica previa.
Puede que no lo sepas pero actualmente usted se puede hacer con una copia de Windows 10 ,pero tenga cuidado, ya que es una versión muy temprana e inestable del software. Esto significa que si lo instala en su ordenador, podrá experimentar numerosos problemas de estabilidad así como constantes mensajes de error y el fallo en el funcionamiento de alguna que otra aplicación. Por ejemplo, puede que la barra desplegable (Charms) no aparezca cuando señalas con el ratón la esquina superior derecha de la pantalla (a pesar de que la marques esta opción en el Panel de Control), y algunos arreglos de ventanas pueden no verse correctamente.
Para saber si tu ordenador cuenta con las características necesarias para la instalación y el uso del siguiente sistema operativo de Microsoft Windows 10, el cual se espera que llegue en 2015; quizás te interese echar un vistazo al siguiente artículo: Conoce si puedes actualizar tu ordenador a Windows 10.
Instalación de Windows 10 Technical Preview
Cómo obtener e instalar el nuevo sistema operativo es sorprendentemente simple, cuando se parte de un ordenador el cual posee instalado el sistema operativo Windows 10. No tendrás que ir a la tienda de Windows o instalar la versión preliminar de Windows Update como ocurría en las versiones Preview anteriores. Y no te llevará tanto tiempo como solían hacerlo otras instalaciones anteriores de Windows. Para hacer una estimación correcta podemos afirmar que el proceso completo no debería llevarle más de 20-30 minutos.
1. Utiliza un ordenador que no sea necesario para el uso diario o bien una Maquina Virtual. La versión de Windows 10 Technical Preview es una acumulación muy preliminar, por lo que no debes instalarla en un ordenador que necesites utilizar con regularidad. Es solo para probar el sistema operativo y enviar una opinión al respecto a Microsoft para que la compañía pueda mejorar la versión final. En ese sentido, no espere que la privacidad sea alta en la versión de prueba de Windows 10: Microsoft analizará los archivos del sistema para tratar de corregir cualquier código problemático. Realiza una copia de seguridad de los archivos en el ordenador de prueba que pueda necesitar. El sistema operativo no requiere una pantalla táctil, aunque sí la soporta, aunque Microsoft afirma soporte táctil este, está sin pulir. También tenga en cuenta que es posible que no pueda volver a una versión anterior de Windows después de la instalación de Windows 10.
2. Compruebe las especificaciones de su ordenador de prueba. Si se está utilizando Windows 8.1, no debería haber ningún problema para lanzar Windows 10. Usted puede probar la compatibilidad descargando y ejecutando Windows 8.1 Upgrade Assistant. En general, los requisitos no son en absoluto elevador. Estas son las especificaciones mínimas del sistema de Microsoft:
• Procesador: 1 gigahercio (GHz) o más rápido con soporte para PAE, NX y SSE2
• RAM: 1 gigabyte (GB) (32-bit) o 2 GB (64 bits)
• Espacio en disco duro: 16 GB (32 bits) o 20 GB (64 bits)
• Tarjeta gráfica: Microsoft DirectX 9 dispositivo de gráficos con controlador WDDM
3. Descarga la versión de prueba de Windows 10 desde el siguiente enlace: Windows 10 Technical Preview. Para ello tendrás que seguir una serie de pasos como la inscripción dentro del programa Windows Insider Program. Tendrá que iniciar sesión en una cuenta de Microsoft, con una cuenta de correo electrónico de Outlook.com. Una vez que hayas iniciado sesión, haga clic en el botón "Empezar". Usted tendrá que aceptar las condiciones de uso y Declaración de privacidad. La página siguiente le indicará, "Felicidades, eres un Insider." En la página siguiente se muestra, haga clic en "Instalar Technical Preview". En este punto, es obligatorio para continuar con el proceso, que usted conecte el cable de alimentación y este permanezca enchufado en todo momento. Esto es una medida de seguridad muy importante para evitar que el ordenador se apague en mitad de la instalación.
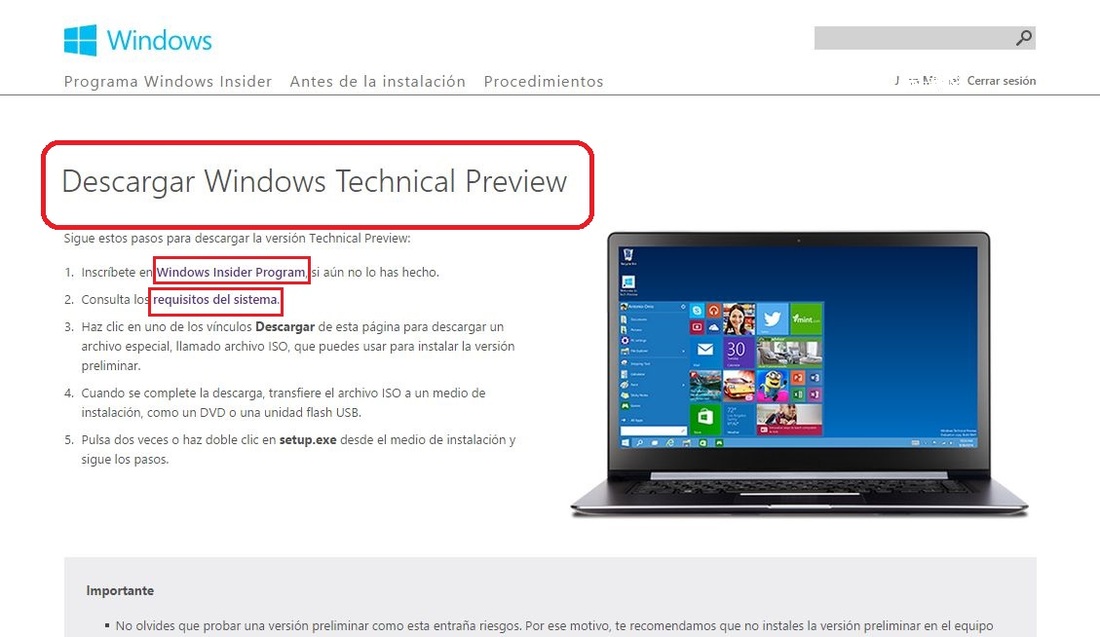
4. Lo que aparece a continuación depende de si usted está utilizando actualmente Windows 8.x o una versión anterior del sistema operativo. Si estás ejecutando una versión anterior de Windows, verás un color púrpura con un botón que dice: "Obtener la actualización":
Si usted está haciendo uso de Windows 8.x, podrá ver una lista con las diferentes imágenes iOS que están disponibles para su descarga.
Recomiendo la instalación con un archivo de imagen de disco ISO. Si hace ejecutar la instalación en un ordenador con un sistema operativo Windows, se le pedirá que reinicie el equipo; pero no se preocupe si usted ha hecho clic en el botón sin querer y no desea actualizar el ordenador; esto sólo añadirá una opción para actualizar después del reinicio del equipo.
5. Descargue el archivo de imagen de disco ISO para su tipo de sistema. Estos están disponibles en versiones de 32 bits y 64 bits, y yo recomiendo este último para cualquier ordenador con un procesador de 64 bits, lo que significa que será la opción correcta casi para cualquier ordenador de menos de cinco años de edad. También hay tres opciones de idioma: inglés (con opciones para Estados Unidos y Reino Unido), chino y portugués.
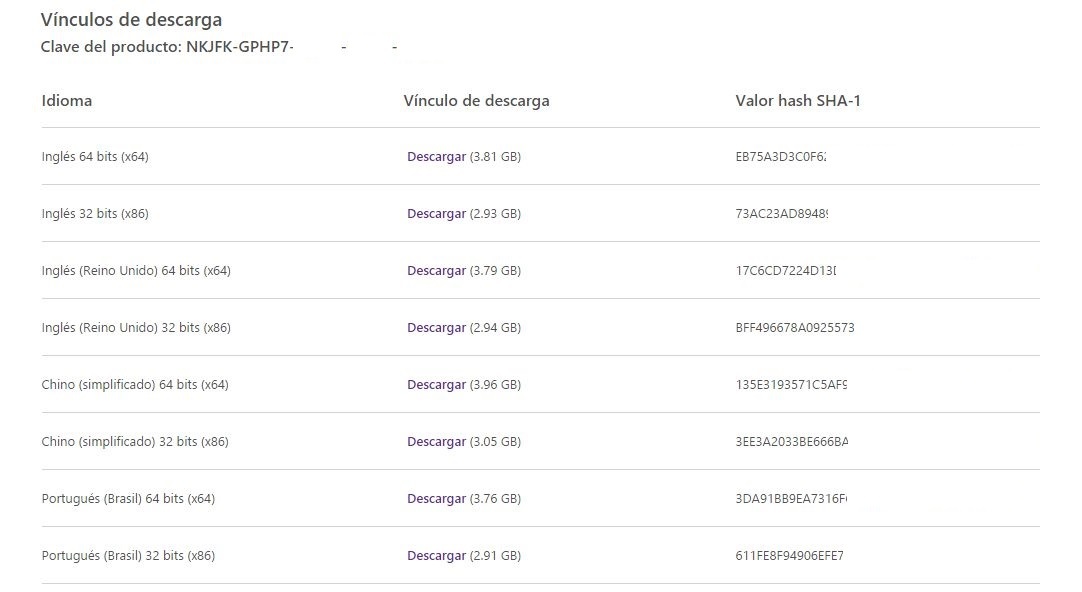
6. Cree un USB de arranque con cualquier software de terceros dedicado para este cometido, en nuestro caso recomendamos la herramienta: Rufus. También existe la posibilidad de grabar el archivo .ISO en un DVD. La opción de la creación de una unidad de arranque para la instalación es mucho más acertada, ya que hoy en día cualquier ordenador cuenta con un puerto USB, mientras que cada vez más las lectoras de DVD se están retirando de los ordenadores.
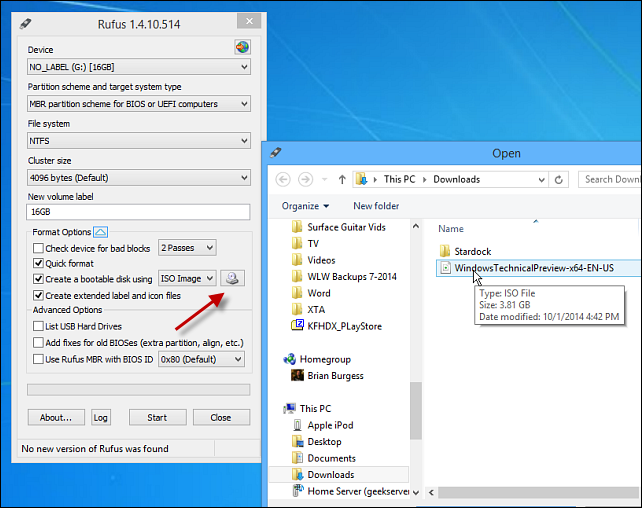
7. Una vez creado la unidad USB de arranque, insértela en uno de los puertos del ordenador. A continuación, ejecute setup.exe. En este paso será necesario introducir la calve de producto que se muestra en la página oficial Technical Preview desde donde descargamos la imagen ISO. Para que tengas una idea, esta clave debe ser algo parecido a: UDMW-OFNF9-C7F9P-I4TVN-OLGMR.
8. En el momento que introduzcas la clave, no podrás hacer otra cosa que esperar a que el proceso de instalación termine. Primero verá un cuadro pequeño con un mensaje que dice "Preparando" con un contador de porcentaje.
9. A continuación, tendrás que aceptar los términos de licencia.
10. Usted verá una ventana más grande en la cual Microsoft le volverá a preguntar si está listo para proceder a la instalación.
11 Si todo va bien, el texto de la ventana cambiará a "Listo para instalar.". También dirá (si está instalando en Windows 8.x) que sus archivos personales, configuraciones y aplicaciones se mantendrán, con una opción para cambiar lo que está guardado.
12 Ahora la instalación propiamente dicha comenzará. El texto de la ventana cambiará y ahora dirá "Instalación de Windows Technical Preview."
Esto tarda varios minutos, y luego se reinicia el ordenador, por primera vez. Después de eso, se ve una pantalla que dice "Configuración", con un contador de porcentaje. A su final, el ordenador se volverá a reiniciar. Ahora la pantalla dice "Preparando", con un Throbber a la derecha. Después verá, "Aplicación de la configuración del ordenador", seguido por otro reinicio del ordenador.
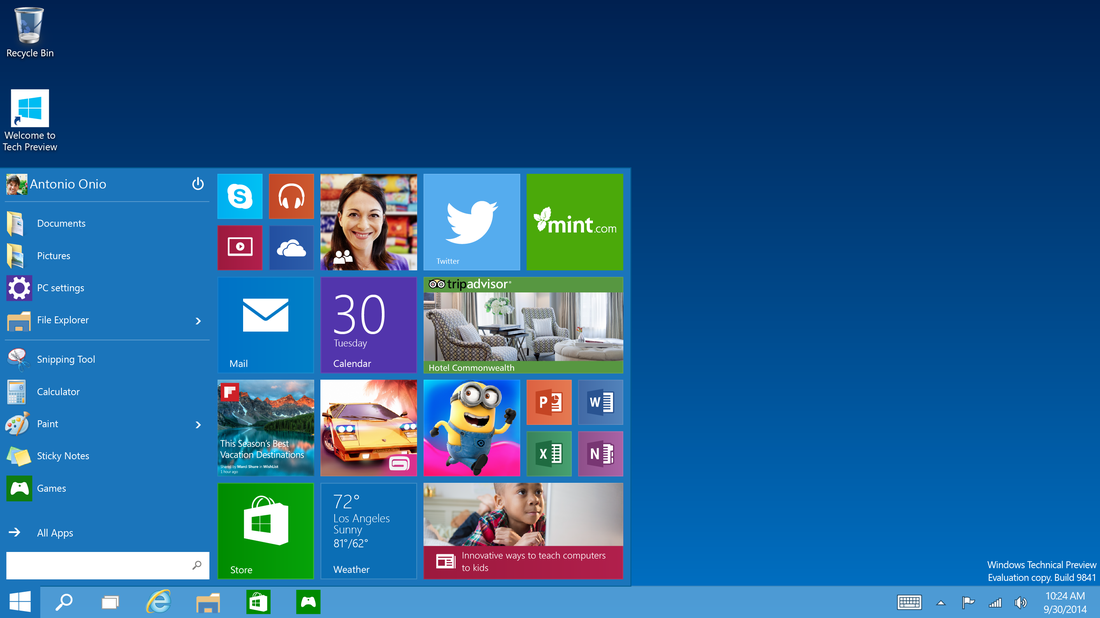
13 Por último, la pantalla mostrará el mensaje "Configurando algunas cosas más" y usted verá las pantallas familiares de configuración de Windows 8.x, intentando Conectarse a Internet. Conecte su Wi-Fi, introduzca sus credenciales de la cuenta de Microsoft, y listo para participar en el futuro de los sistemas operativos de Windows.
