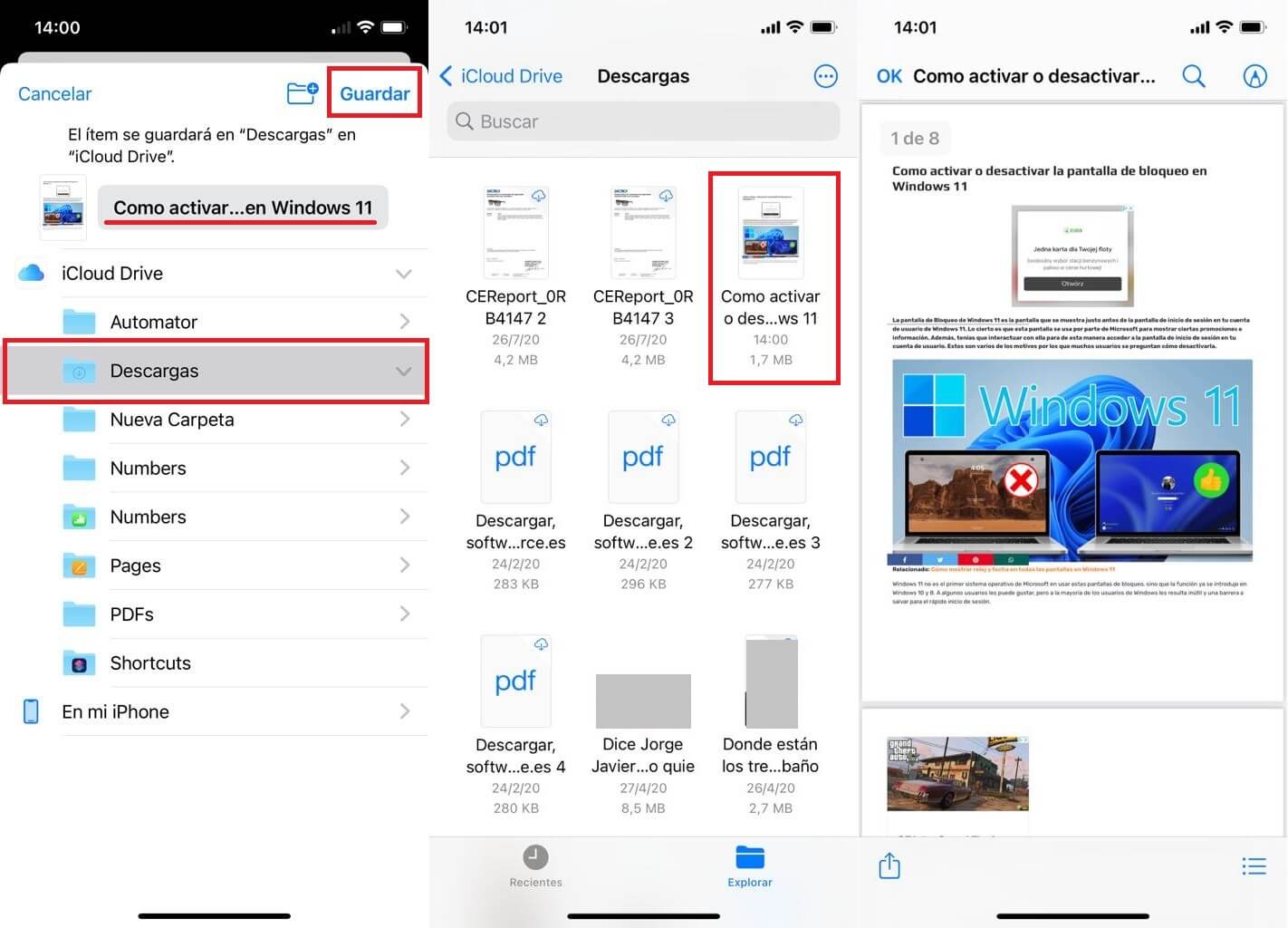Hoy en día, los dispositivos móviles como iPhone son los más usados para acceder a cualquier sitio Web. Como es evidente, para acceder a los sitios Webs desde el navegador Safari de tu iPhone, necesitarás de una conexión a internet ya sea WiFi o de Datos. Sin embargo, lo que muchos usuarios no saben es que el iPhone te permite descargar sitios Webs en formato PDF.
.png?s=e3435b22e5557d8d4cf609ed3f71b0e6)
Relacionado: iPhone: desactivar el Modo Noche automático en la cámara | iOS
Es una práctica habitual tomar capturas de pantallas de los sitios Webs visitados en tu iPhone para poder compartirlos a través del medio que tu desees. Sin embargo, las Webs suelen contener mucho contenido y no cabe todo en una pantalla, motivo por el cual tenemos que desplazar la pantalla hacia abajo. Por lo tanto, esto hace que tengamos que tomar varias capturas de pantalla consecutivas para capturar todo el contenido.
Esto ciertamente no es bastante cómodo y productivo. Afortunadamente iPhone ofrece la posibilidad de descargar todo el contenido o Web en un archivo en formato PDF. Este archivo PDF se podrá guardar de forma local en la app Archivo. Este archivo no solo puede ser compartido, sino que te permitirá también acceder a una página Web sin necesidad de conexión (offline).
No obstante, esta función no es perfecta ya que la descarga de una página Web en un archivo PDF para su visualización sin conexión a internet tiene sentido para páginas estáticas es decir paginas Webs especificas que no actualiza el contenido frecuentemente. Si descargamos en PDF una página dinámica, cuando procedamos a la visualización del archivo PDF puede que su contenido no se corresponda con el contenido actual de la Web.
Dicho esto, y sea cual sea la tu razón, en este tutorial te mostramos detalladamente como descargar y guardar páginas Webs específicas en formato PDF directamente a tu iPhone:
Como guardar sitios Webs en formato PDF desde tu iPhone con el navegador Safari.
1. Abre tu navegador Web Safari de iPhone.
2. Accede a la página Web especifica que deseas descargar en un archivo PDF.
3. Una vez aquí tienes que pulsar sobre el icono de compartir
4. Esto desplegará un menú en cuya parte superior junto a la URL, deberás pulsar sobre: Opciones
5. Se abre un menú en el que tendrás que marcar la opción: PDF
6. Renglón seguido tienes que pulsar sobre el botón: OK
7. Esto te lleva de vuelta al menú Compartir en el cual tienes que seleccionar la opción: Guardar en Archivos
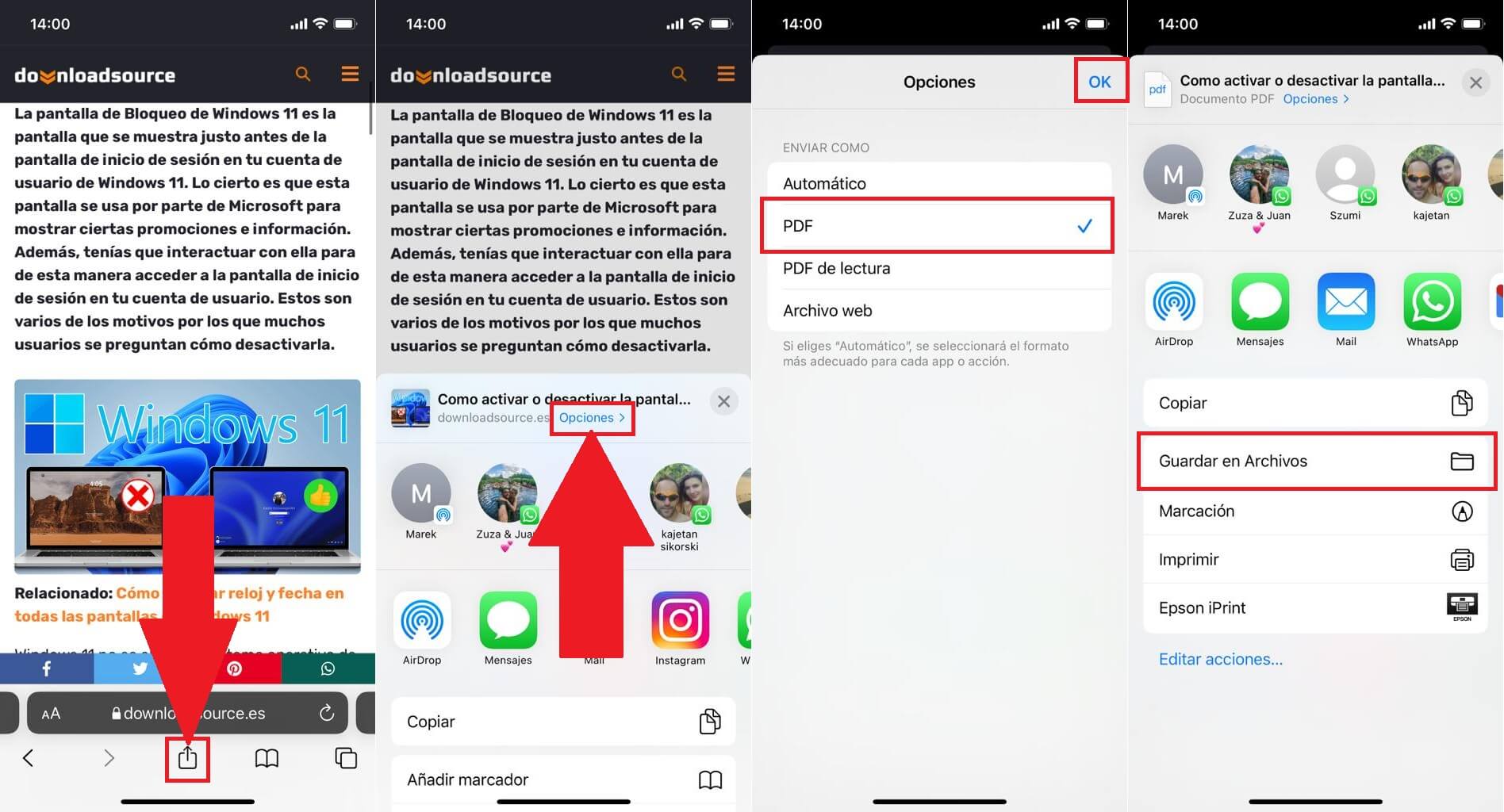
8. En la siguiente pantalla tienes que indicar la carpeta dentro de la app Archivos en la que deseas guardar el archivo PDF, proporcionar un nombre y proceder a su guardado.
9. Por último, si quieres visualizar la Web descargada en el archivo con formato PDF, tendrás que dirigirte a la app Archivos, localizar el archivo y proceder a su visualización. Aquí apreciarás todo el texto e imágenes.