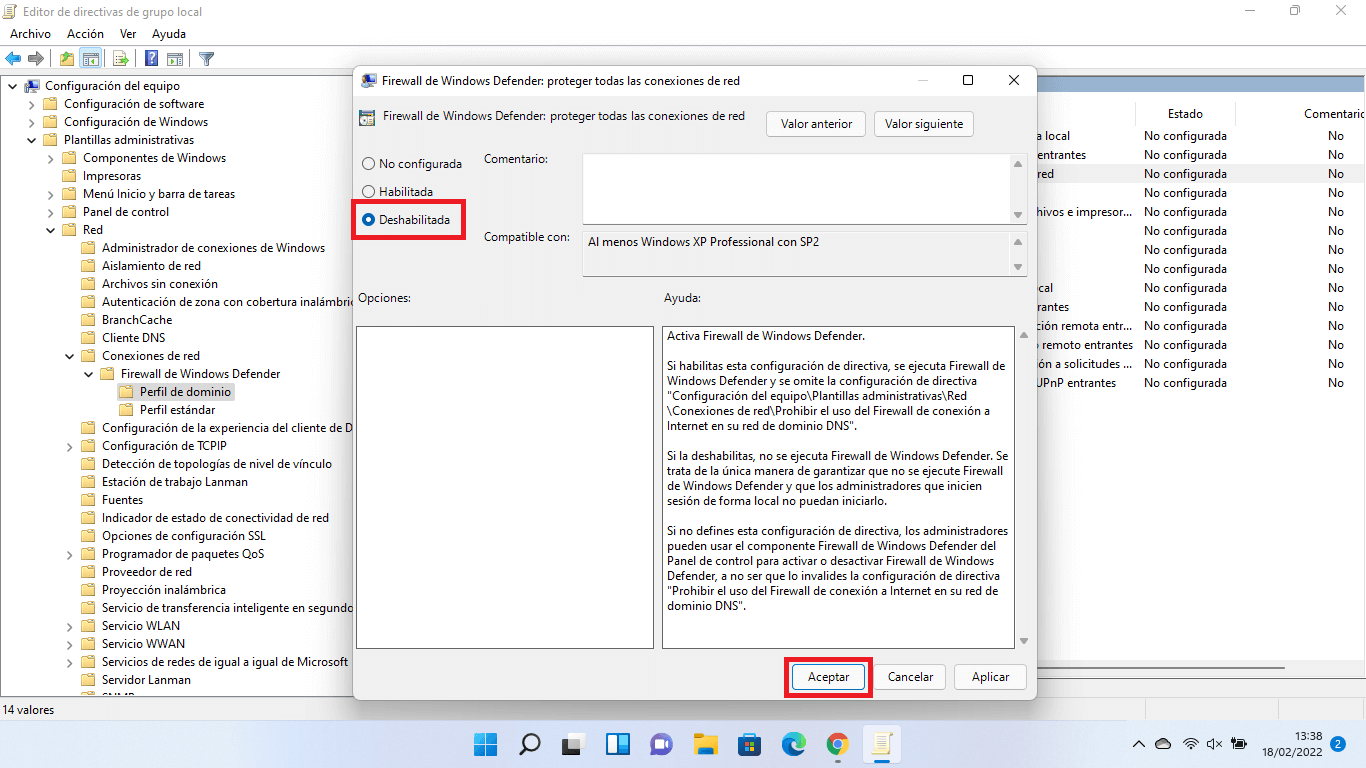Windows 11 cuenta con un Cortafuego/Firewall que se encarga de proteger tu ordenador de conexiones remotas que pudieran ser peligrosas para tu ordenador. Aunque es muy recomendable tener activado el Firewall de Windows 11, lo cierto es que en ocasiones puede presentar problemas de conectividad de red para algún servicio, aplicación local o remota. Es por esto que en ocasiones es necesario desactivar el Firewall de Windows 11.

Relacionado: Cómo conseguir la clave de producto de tu Windows 11
En Windows 11 el cortafuegos forma parte de la aplicación de seguridad de Windows llamada Microsoft Defender Firewall. El cortafuego de Microsoft Defender proporciona opciones de filtrado esenciales. Se basa en tres perfiles, cada uno de los cuales coincide con el tipo de red. Utilizándolos, puede permitir o denegar servicios de red específicos para trabajar en redes privadas, públicas y de dominio.
Windows 11 para tareas rápidas, como habilitar o deshabilitar el firewall o configurar reglas básicas, incluye una interfaz de usuario simple en la app Seguridad de Windows. Además, para usuarios avanzados que necesitan reglas de filtrado más avanzadas, existe el complemento "Firewall de Windows con seguridad avanzada". Por lo que una serie de opciones, incluida la GUI y algunos comandos de consola. Por esto para estas tareas Windows 11 ofrece una serie de opciones, incluida la GUI o el editor de política de grupo y algunos comandos del CMD.
Tabla de Contenidos
Dicho esto, a continuación te mostramos detalladamente varias forma de desactivar el Firewall de Windows 11:
Como desactivar el Firewall de Windows 11 usando la app Seguridad de Windows
1. Realiza la búsqueda de la app Seguridad de Windows en la búsqueda de Windows 11.
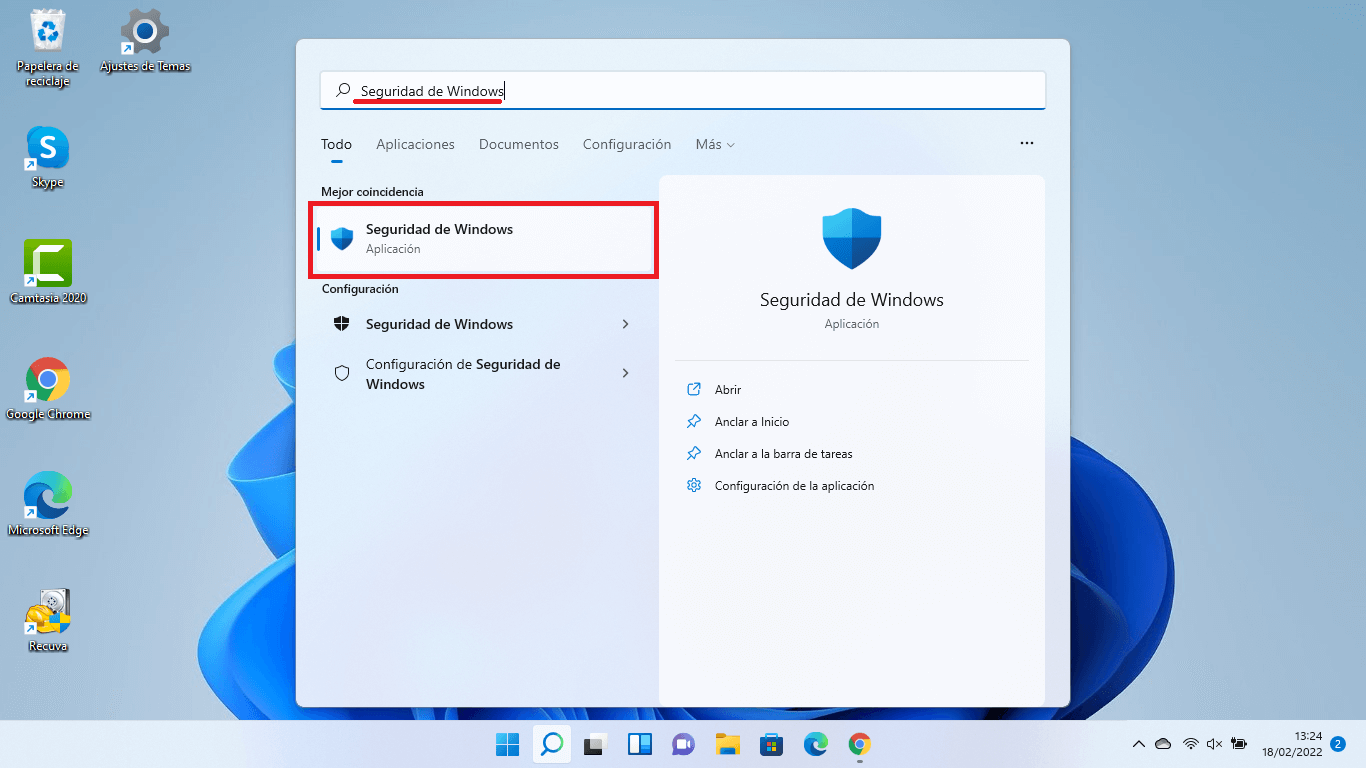
2. Cuando se abra la ventana de la app tendrás que dirigirte a la pestaña de la parte izquierda: Firewall y protección de red.
3. A continuación, tendrás que hacer clic en el tipo de red que deseas desactivar: Red de dominio, Red privada o Red pública.
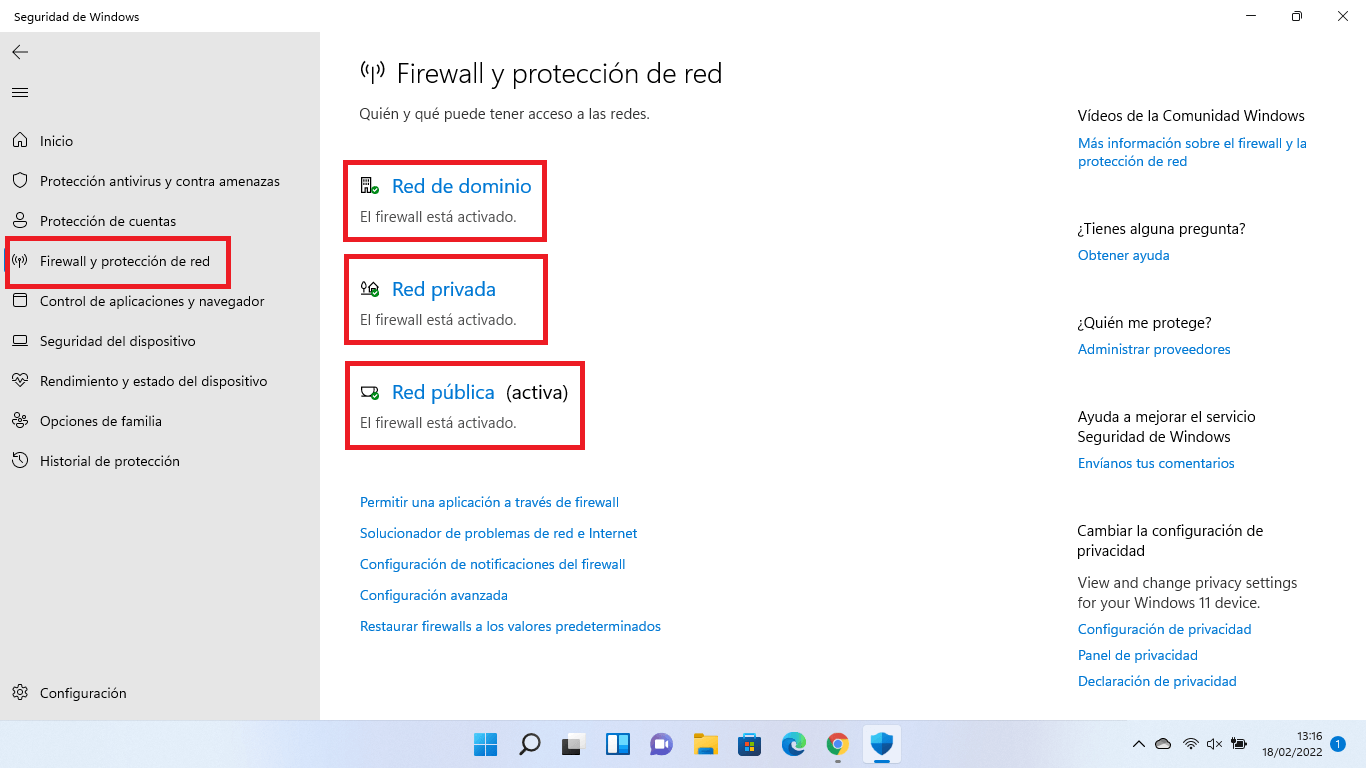
4. Tras hacer clic sobre el tipo de red verás una serie de configuraciones entre las que tenemos que desactivar el interruptor de la opción: Firewall de Microsoft Defender.
5. Esto hará que se desactive el Cortafuego de Windows 11 para las redes seleccionadas por lo que si quieres desactivarlas en todas, deberás repetir este proceso para los tres tipos de redes: de dominio, privada o pública.
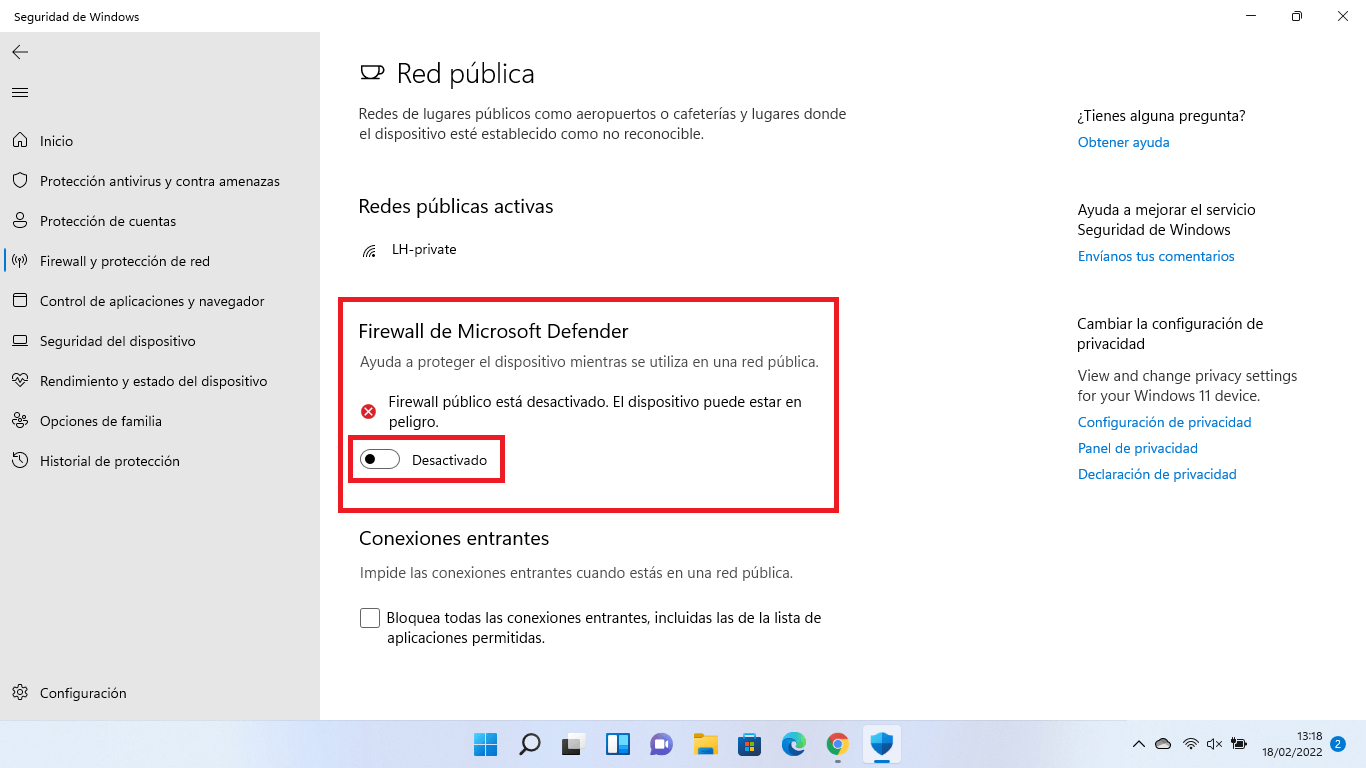
Como deshabilitar el Firewall de Windows 11 usando el Panel de Control.
1. Abre el Panel de Control de Windows 11.
2. En la ventana del Panel de Control tendremos que realizar la búsqueda de: Firewall de Windows Defender
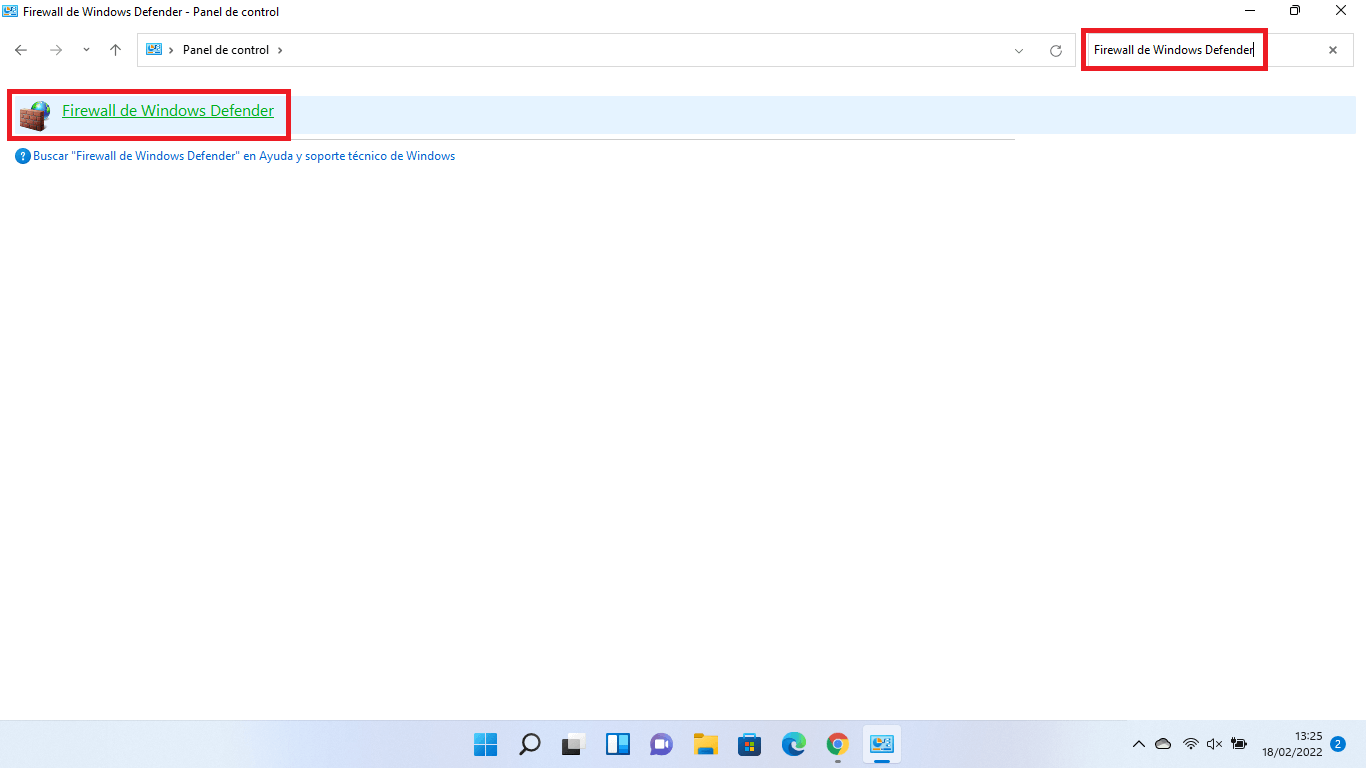
3. Una vez que hayas accedido a ella, tendrás que hacer clic en la opción de la parte izquierda de la ventana: Activar o Desactivar el Firewall de Windows Defender.
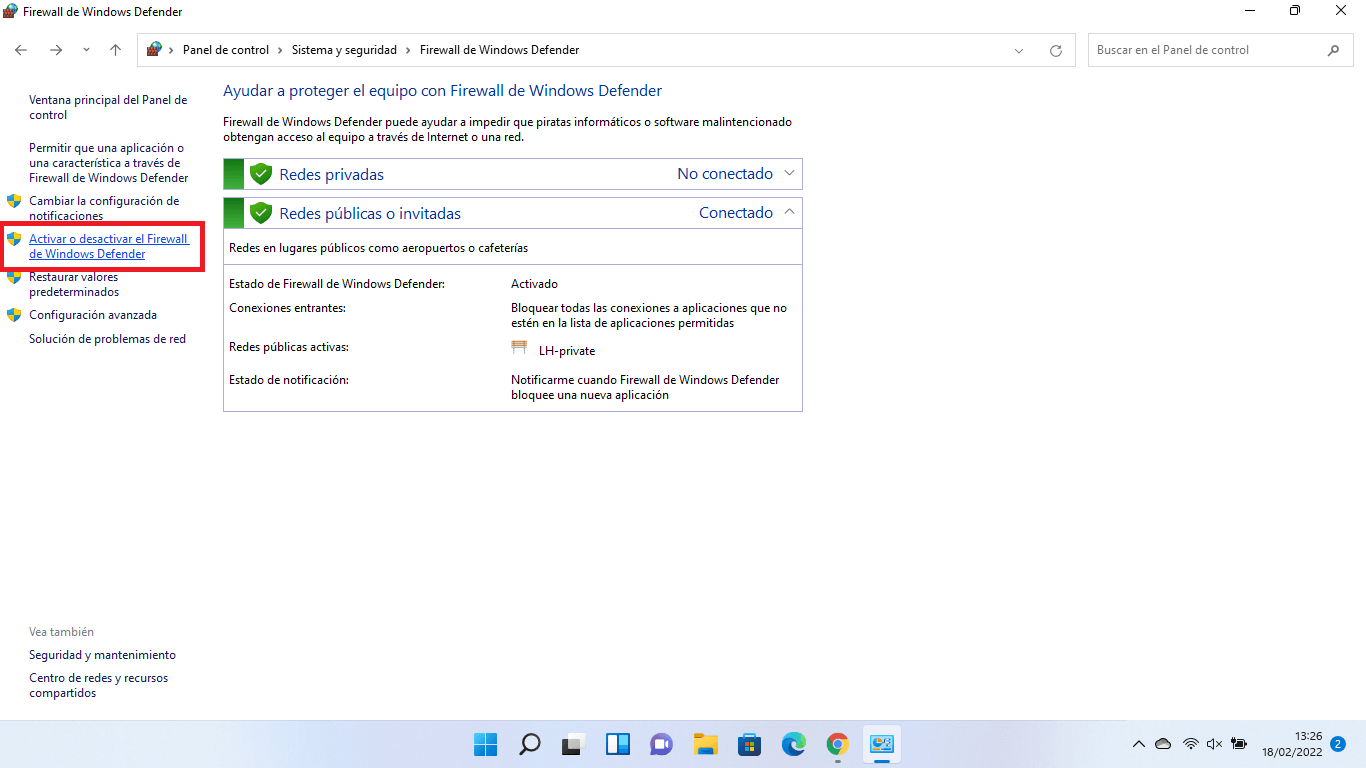
4. En la nueva pantalla encontrarás dos secciones: la configuración de Red Privada y la Configuración de red pública.
5. En ambas secciones deberemos marcar la opción: Desactivar Firewall de Windows Defender (no recomendado)
6. Cuando estén desactivado, deberás guardar la configuración haciendo clic en el botón: Aceptar
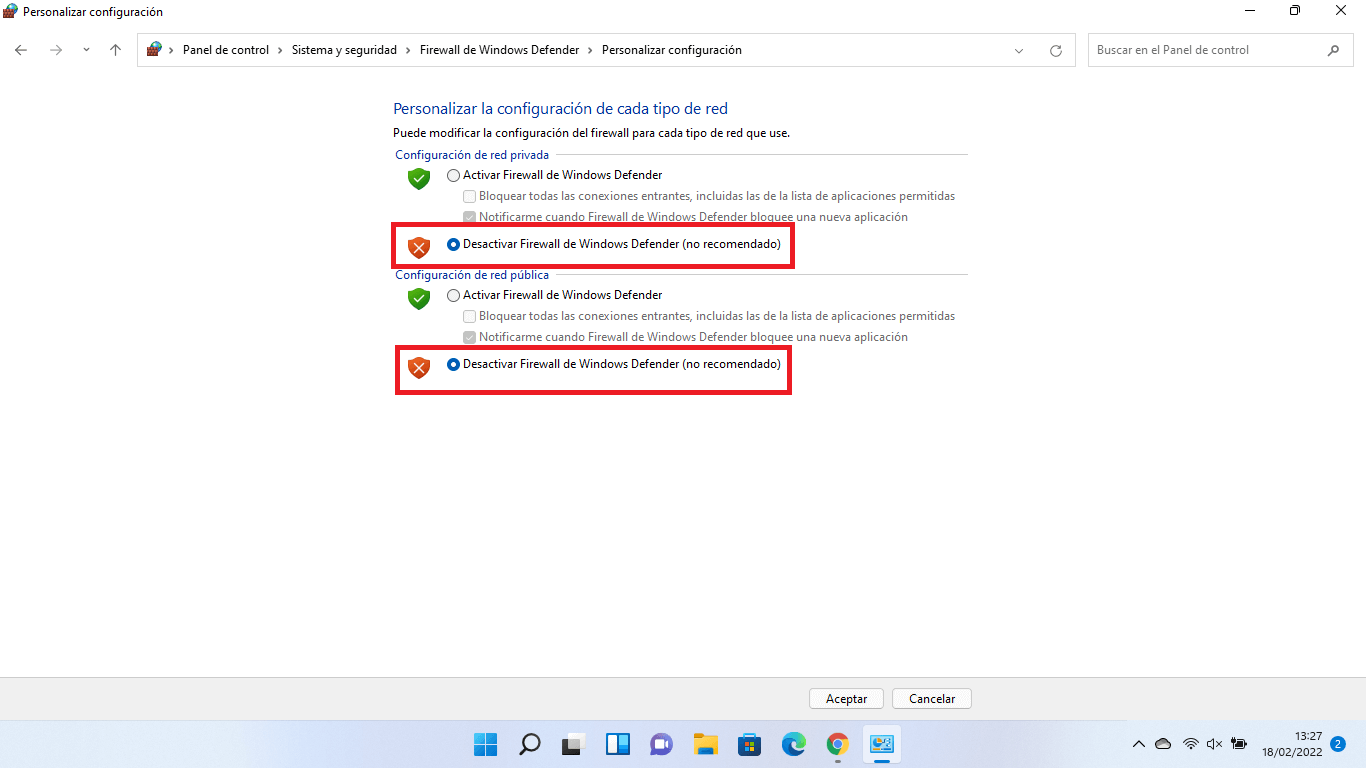
Como desactivar el Firewall de Windows 11 usando el CMD
1. Abre la herramienta CMD como administrador en Windows 11.
2. Una vez aquí deberás introducir una o todos los comandos que te mostramos a continuación en función de los cortafuegos que deseas desactivar:
- Para desactivar todos los perfiles de red
netsh advfirewall set allprofiles state off
- Para desactivar el perfil de red actual
netsh advfirewall set currentprofile state off
- Para desactivar el firewall para red privada
netsh advfirewall set privateprofile state off
- Para desactivar el firewall para la red pública.
netsh advfirewall set publicprofile state off
- Para deshabilitar el firewall para la red de dominio.
netsh advfirewall set domainprofile state off
3. Una vez introducido uno o cada uno de los comandos deseados, tendrás que pulsar la tecla Enter para ejecutarlos.
4. Tras ejecutarlos, podrás cerrar el CMD y usar Windows 11 sin el Firewall de seguridad.
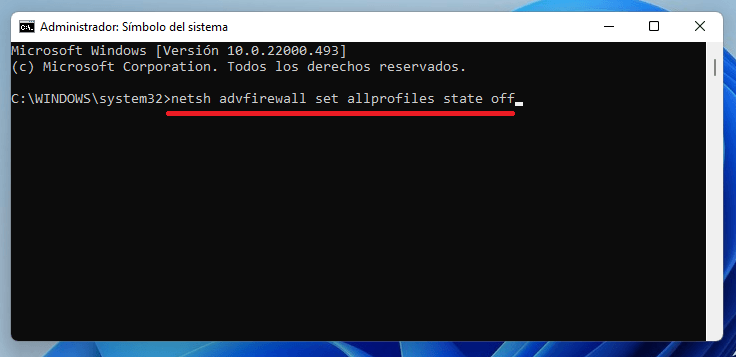
Nota Importante: en el caso de que desees revertir cualquera de los comandos de desactivación, deberás ejecutar los siguientes comandos mostrados a continuación:
- Para reactivar todos los perfiles de red
netsh advfirewall set allprofiles state on
- Para reactivar el perfil de red actual
netsh advfirewall set currentprofile state on
- Para reactivar el firewall para red privada
netsh advfirewall set privateprofile state on
- Para reactivar el firewall para la red pública.
netsh advfirewall set publicprofile state on
- Para reactivar el firewall para la red de dominio.
netsh advfirewall set domainprofile state on
Como deshabilitar el Firewall de Windows 11 desde el Editor de Política de grupo
1. Accede al Editor de Directivas de grupo local en Windows 11
2. Una vez aquí tendrás que dirigirte a:
Configuración del equipo > Plantillas administrativas > Red > Conexiones de red > Firewall de Windows Defender > Perfil estándar.
3. En la parte central de la ventana encontrarás una lista de Firewall de Windows Defender. De entre todas ellas tendrás ha que hacer doble clic izquierdo sobre: Firewall de Windows: Defender Proteger todas las conexiones de red.
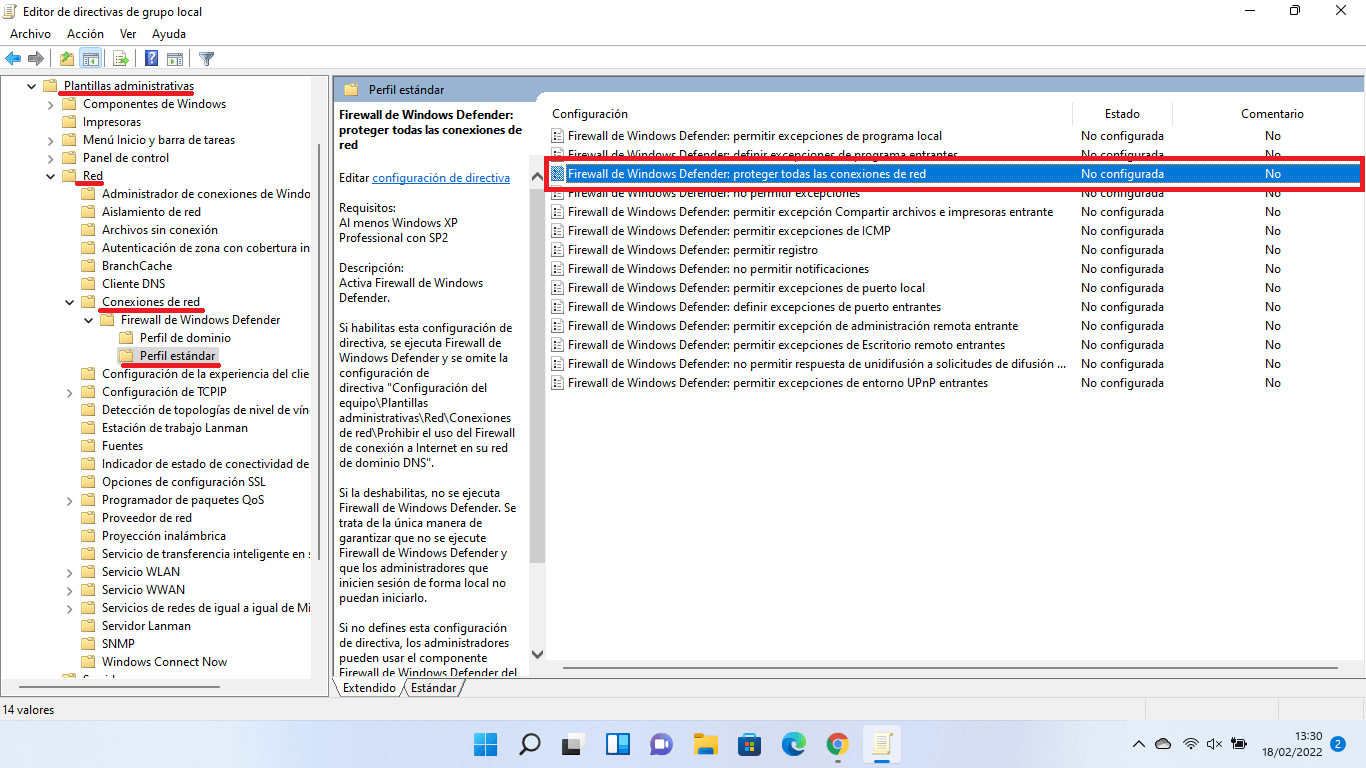
4. Cuando se muestre la ventana de configuración tendrás que marcar: Deshabilitada
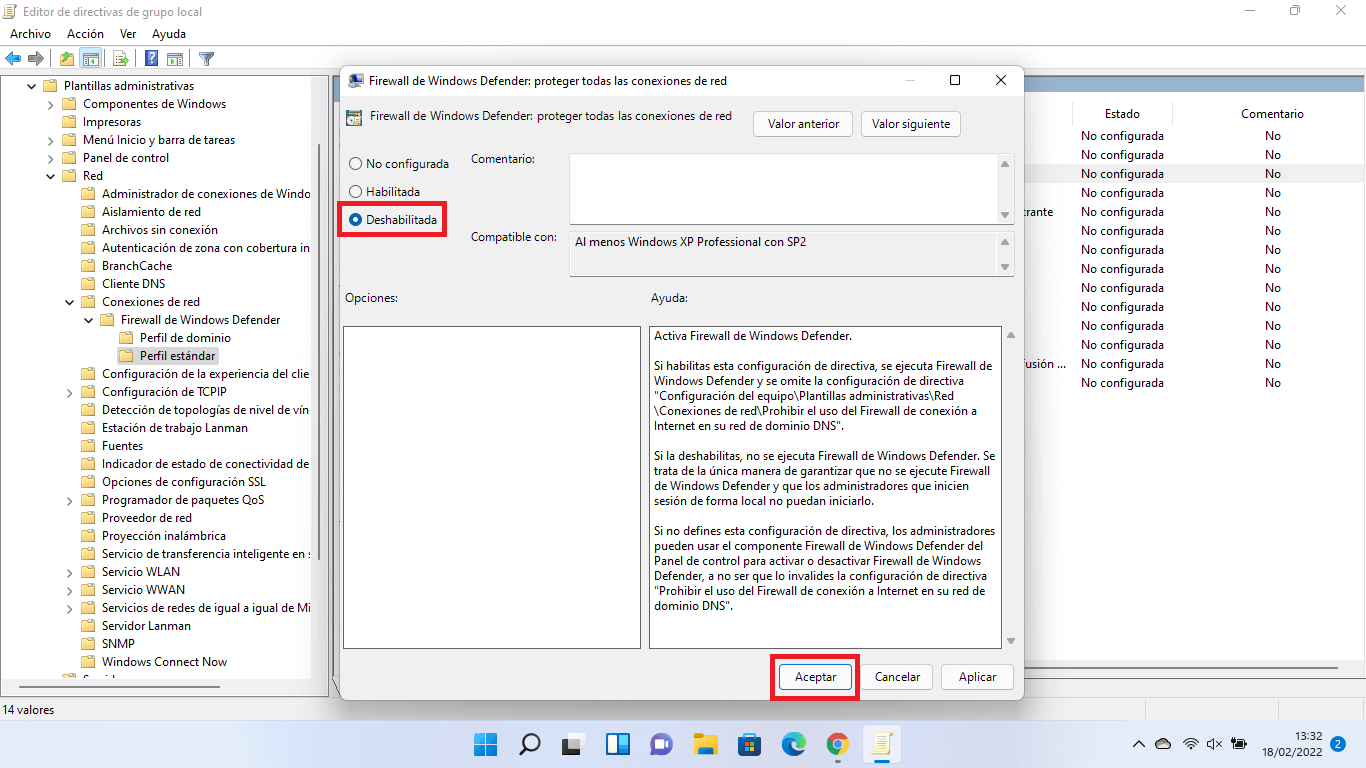
5. Y renglón seguido tendrás que hacer clic en el botón Aceptar para guardar la configuración.
6. Renglón seguido si también quieres deshabilitar el firewall para un perfil de red de dominio, tendrás que dirigirte a:
Configuración del equipo > Plantillas administrativas > Red > Conexiones de red > Firewall de Windows Defender > Perfil de dominio
7. Aquí tienes que repetir la acción anterior y seleccionar con doble clic izquierdo en la opción: Firewall de Windows: Defender Proteger todas las conexiones de red.
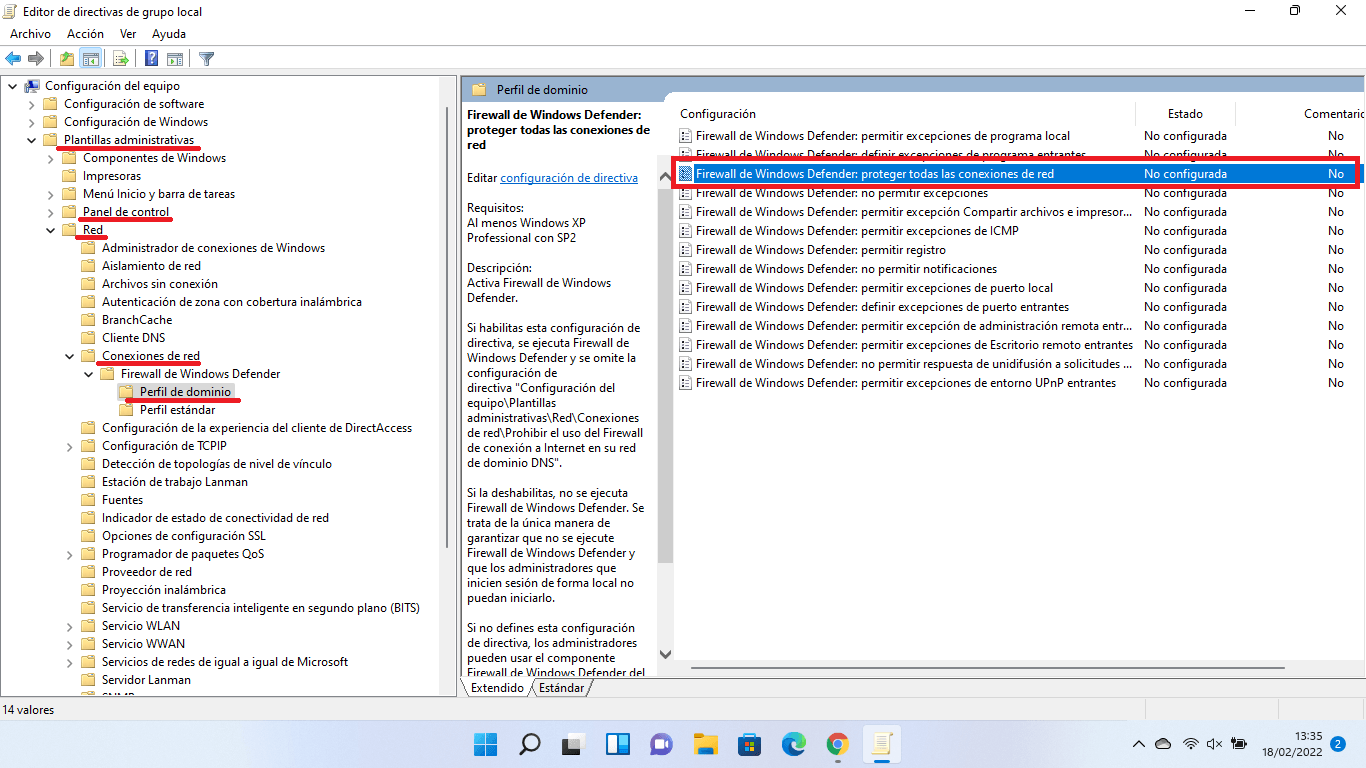
8. En la configuración también debes marcar la opción: Deshabilitada
9. Tras hacer clic en Aceptar para guardar la configuración y cerrar la ventana del Editor para disfrutar de Windows 11 sin cortafuego.