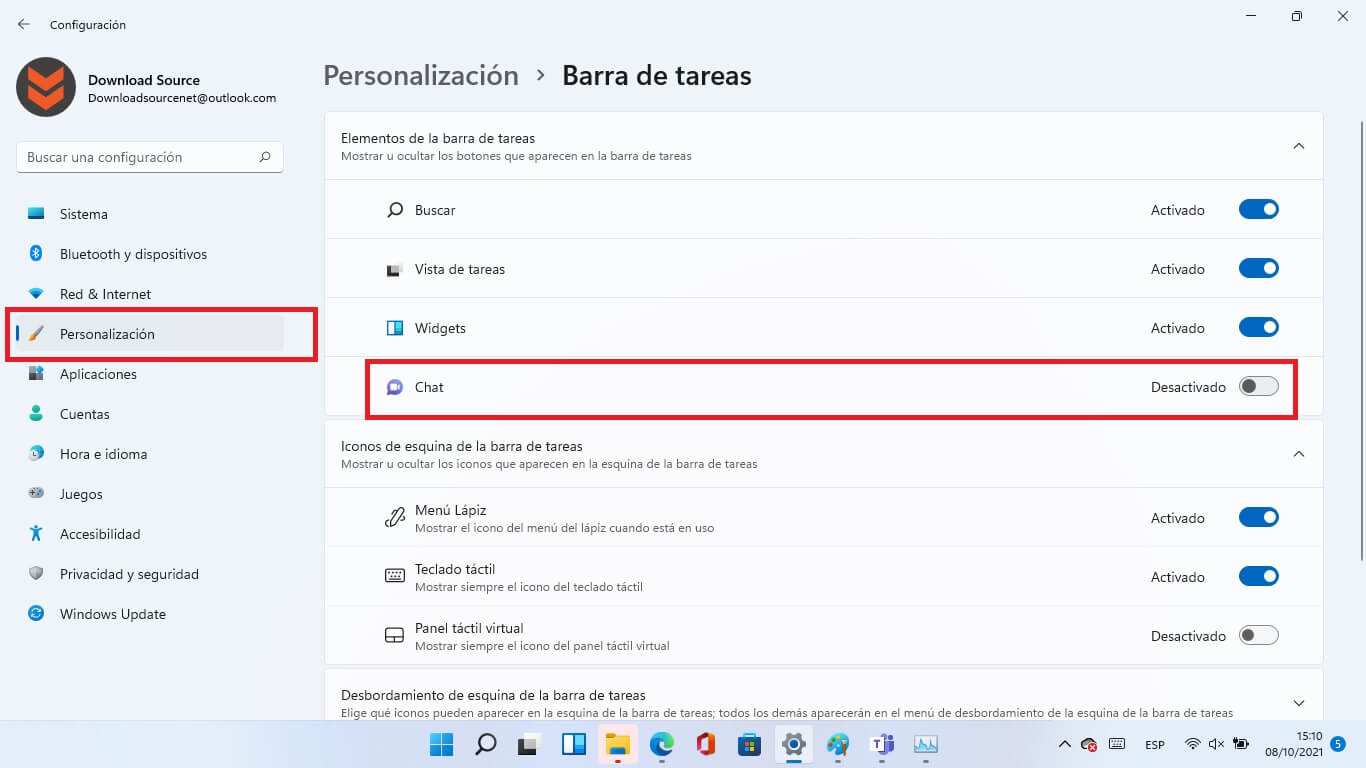Microsoft Team es una plataforma realmente potente y buena para las realizaciones de videollamadas y chats (comunicación en general) enfocada tanto para profesiones como para uso personal. Sin embargo, si no lo utiliza entonces probablemente no quieras tenerlo en tu ordenador con Windows 11 ya que el programa se incorpora de forma predeterminada en Windows 11.
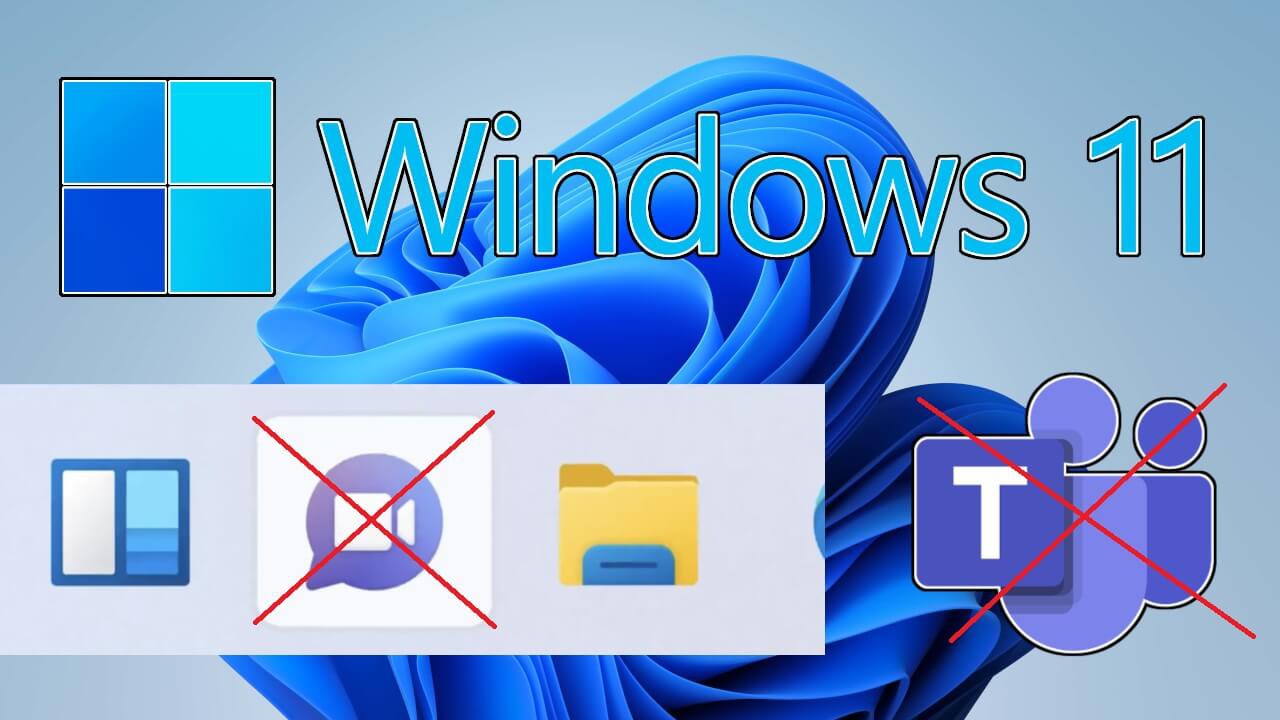
Relacionado: Windows 11: como poner a la izquierda la barra de tareas /iconos
Además, por si fuera poco, Windows 11 iniciar automáticamente Microsoft Teams de forma predeterminada en cada arranque de ordenador. Muchos usuarios se preguntan como evitar que Microsoft Teams se iniciar con cada arranque de tu ordenador o incluso como eliminarlo por completo de Windows 11.
Lo cierto es que es bastante molesto tener que cerrar Microsoft Teams cada vez que enciendes tu ordenador e inicies Windows 11. Microsoft Team no se mostrará a pantalla completa, sino que se mostrará un pequeño icono en la bandeja del sistema de la parte derecha de la barra de tareas.
Dicho esto, en este tutorial te indicaremos detalladamente como cerrar, eliminar o desactivar el inicio automático de Microsoft Teams en Windows 11:
Cómo evitar que Microsoft Teams se inicie automáticamente en Windows 11
1. Abre Microsoft Team
2. En la parte superior derecha de la ventana, haz clic sobre icono de tres puntos suspensivos.
3. Se abrirá un menú en el que tienes que seleccionar el icono en forma de Engranaje (configuración)
4. Una vez en la ventana Configuración, dirígete a la pestaña General en la lista del lado izquierdo.
5. Aquí solo te queda desmarcar la casilla de la opción: Iniciar Team Automáticamente
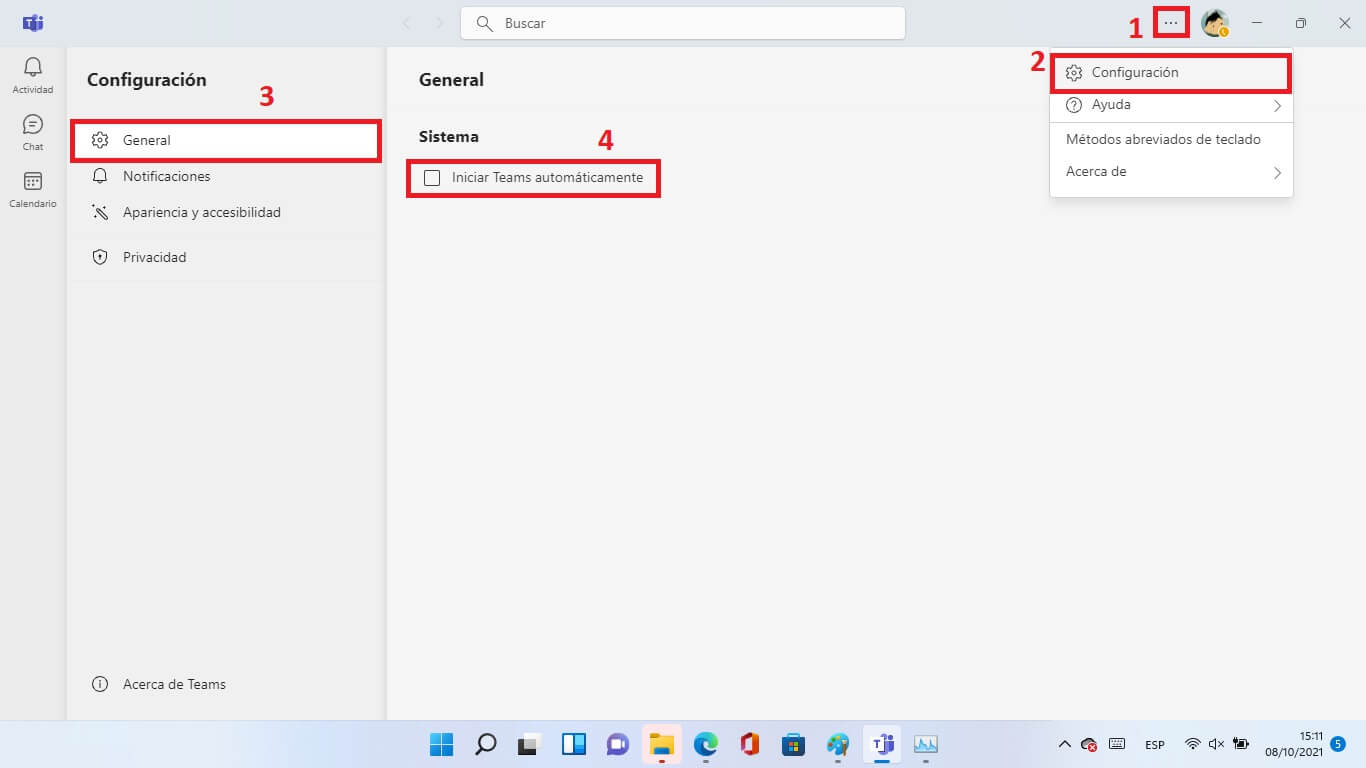
Cómo deshabilitar o eliminar Microsoft Teams del inicio en Windows 11
1. Abre el Administrador de tareas de Windows 11 (Ctrl + Alt + Supr)
2. Una vez aquí dirígete a la pestaña de Inicio.
3. Aquí tendrás que localizar y hacer clic derecho sobre: Microsoft Team
4. En el menú desplegado tendrás que seleccionar la opción: desactivar
5. Cierra la ventana y lista ahora no debería iniciarse durante el arranque.
Cómo desinstalar Microsoft Teams de Windows 11
1. Haz clic derecho del ratón Inicio y seleccione Configuración en el menú.
2. Dentro de configuración seleccionan la sección Aplicaciones
3. Ahora en la parte principal de la ventana, selecciona la opción; aplicaciones y características.
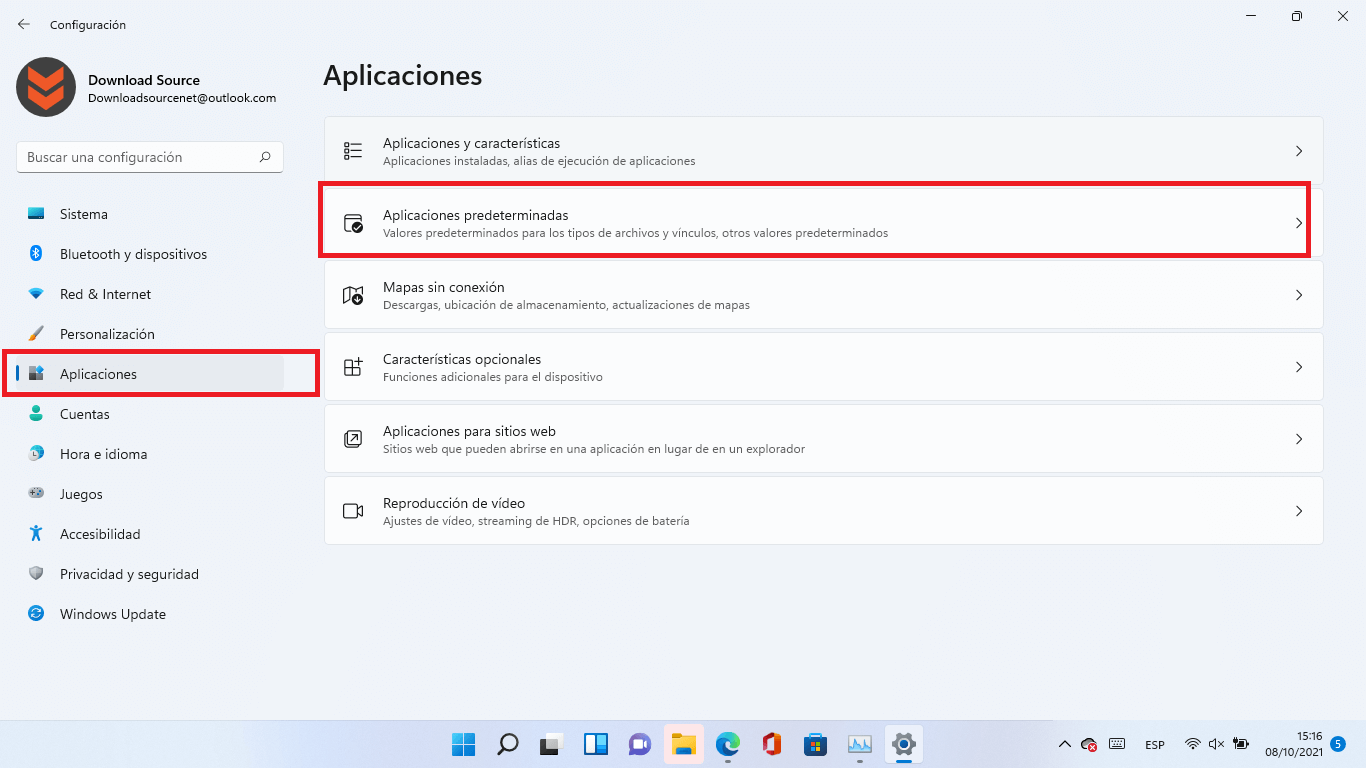
4. Automáticamente se mostrará una lista con las apps instaladas en tu Windows 11.
5. Localiza la de Microsoft Teams y haz clic sobre ella. mostrará la lista de aplicaciones instaladas en su sistema.
6. Haz clic sobre el icono de tres puntos.
7. Del menú tendrás que hacer clic en la opción: Desinstalar
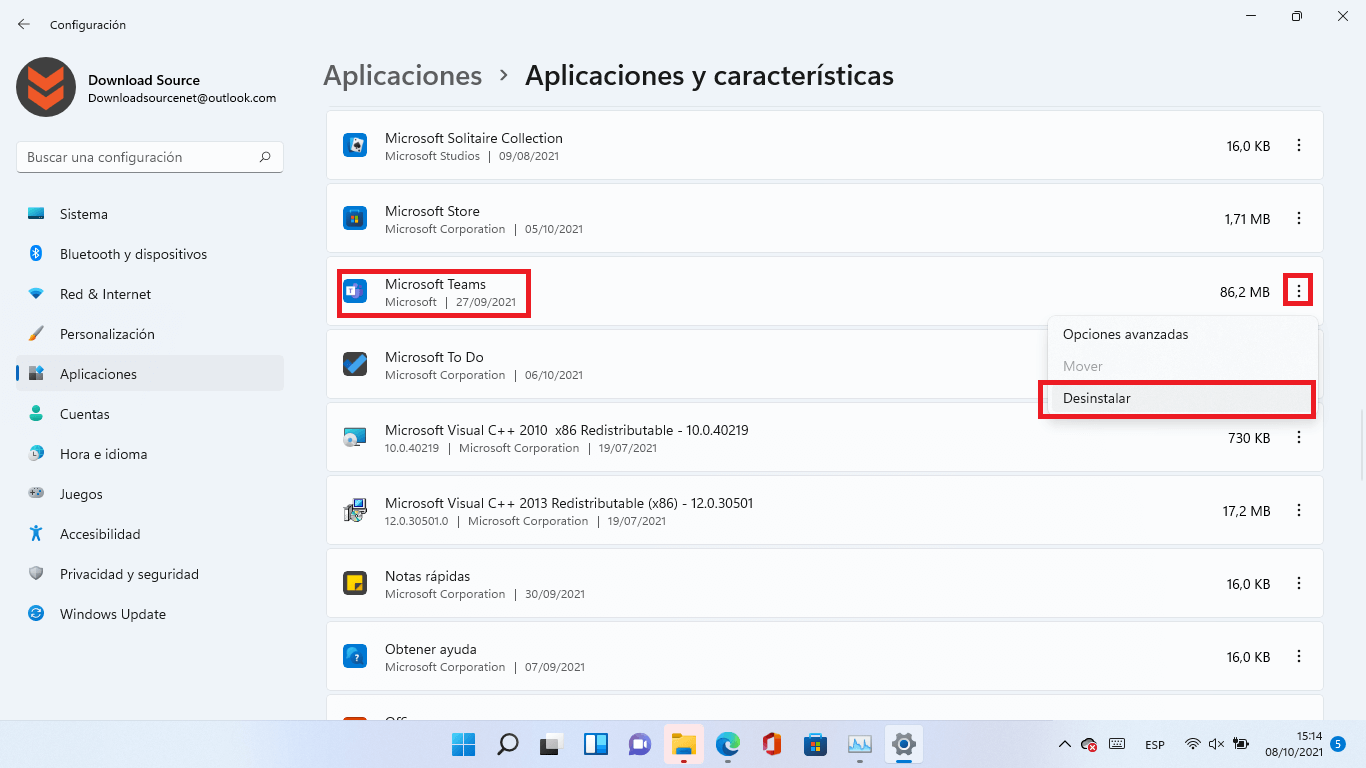
Cómo ocultar el icono chat de la barra de tareas de Windows 11
1. Haz clic derecho en la barra de tareas
2. Selecciona la opción: Configuración de la barra de tareas.
3. Se abrirá una nueva ventana en la que tienes que desactivar el interruptor de la opción: Chat
4. Ahora quedará de mostrarse el icono Chat en la barra de tareas.