Que Microsoft Word es uno de los editores de texto más populares y utilizados del planeta es una realidad, sin embargo, pocos usuarios son los que conocen todas las herramientas que ofrece. La mayoría de los usuarios utilizan Word para crear o modificar documentos de texto utilizando el teclado de su portátil u ordenador de escritorio. Lo que muchos no saben es que Microsoft Word es compatible con la introducción de texto mediante voz gracias a la herramienta predeterminada Dictado.
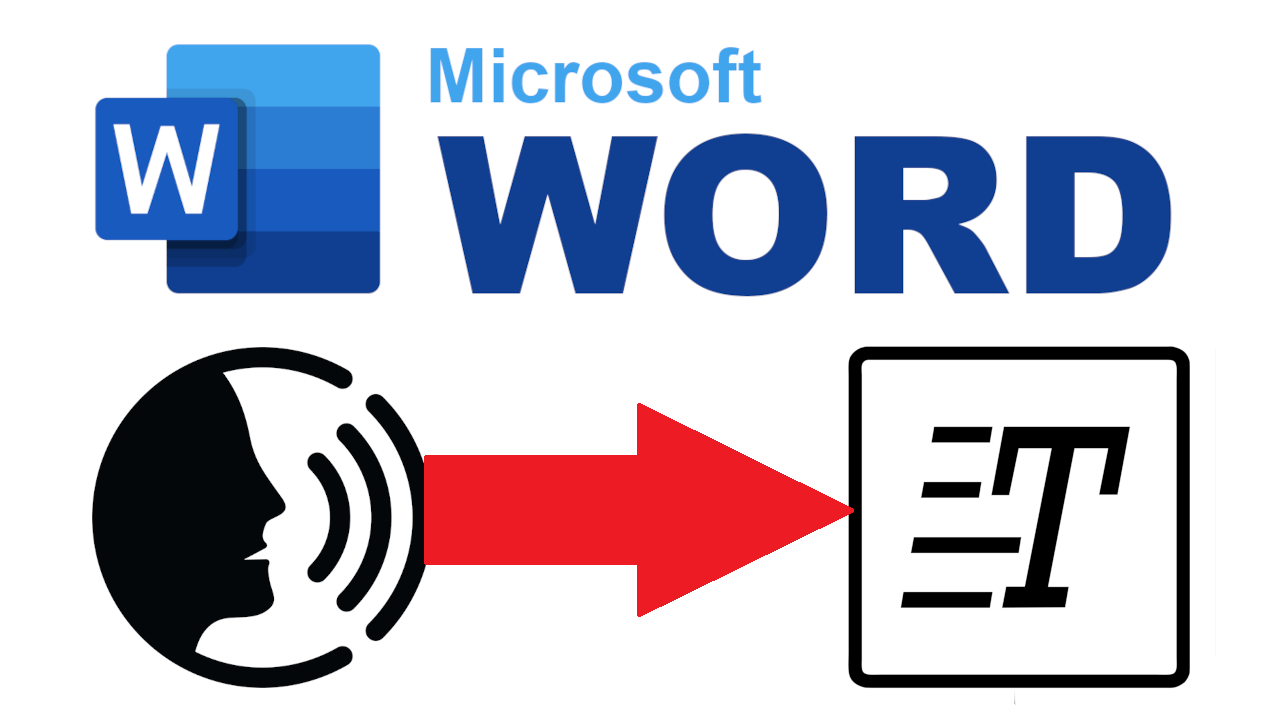
Relacionado: 3 maneras de que nuestro PC lea texto por nosotros.
El editor de Texto Microsoft Word incorpora de forma nativa una herramienta de dictado. Esta herramienta te permite transcribir el texto dictado por tu voz y generará un documento de texto que podrá ser editado de forma idéntica a como lo harías en cualquier documento cuyo texto ha sido introducido manualmente.
La herramienta Dictado de Microsoft Word es predeterminada por lo que no tienes que descargar o instalar ningún tipo de complemento o programa en tu ordenador o paquete ofimático. Básicamente, la herramienta de transcripción de Word permite convertir la voz del usuario en Texto incluso en tiempo real.
Los usuarios de Microsoft Word podrán utilizar convertir voz en texto de 2 formas diferentes:
- Dictando el texto (voz en tiempo real): Esto te permite dictar el texto deseado para que el editor de Texto Microsoft Word lo convierta en tiempo real en texto.
- Subiendo un archivo de audio con el texto dictado: Si tienes un archivo de audio en el que se dicta en voz alta el texto deseado, puede ser subido a Microsoft Word para que el programa extraiga la voz y la convierta en texto.
Dicho esto, a continuación, os mostramos detalladamente como convertir voz en texto usando la herramienta Dictado del editor de texto de Microsoft Word:
Como convertir voz en texto en un documento de Microsoft Word.
1. Abre el editor de texto Microsoft Word.
2. Crea un documento nuevo o abre uno ya existente.
3. Luego sitúate en la pestaña Inicio.
4. Ahora, en el carrusel de herramientas tendrás que localizar la sección: Voz
5. En ella, haz clic en la herramienta: Dictar
6. Esto hará que de forma automática se muestre una pequeña ventana con varios iconos que se utilizarán para controlar la herramienta.
7. Lo primero que tendremos que hacer será hacer clic en el icono de Engranaje.
8. Una pequeña ventana se abrirá. En ella podrás activar/desactivar y ajustar aspectos como: El idioma hablado, el micrófono utilizado, la puntuación automática o el filtro de frases no permitidas.
9. Para que la nueva configuración surta efecto deberás hacer clic en: Guardar.
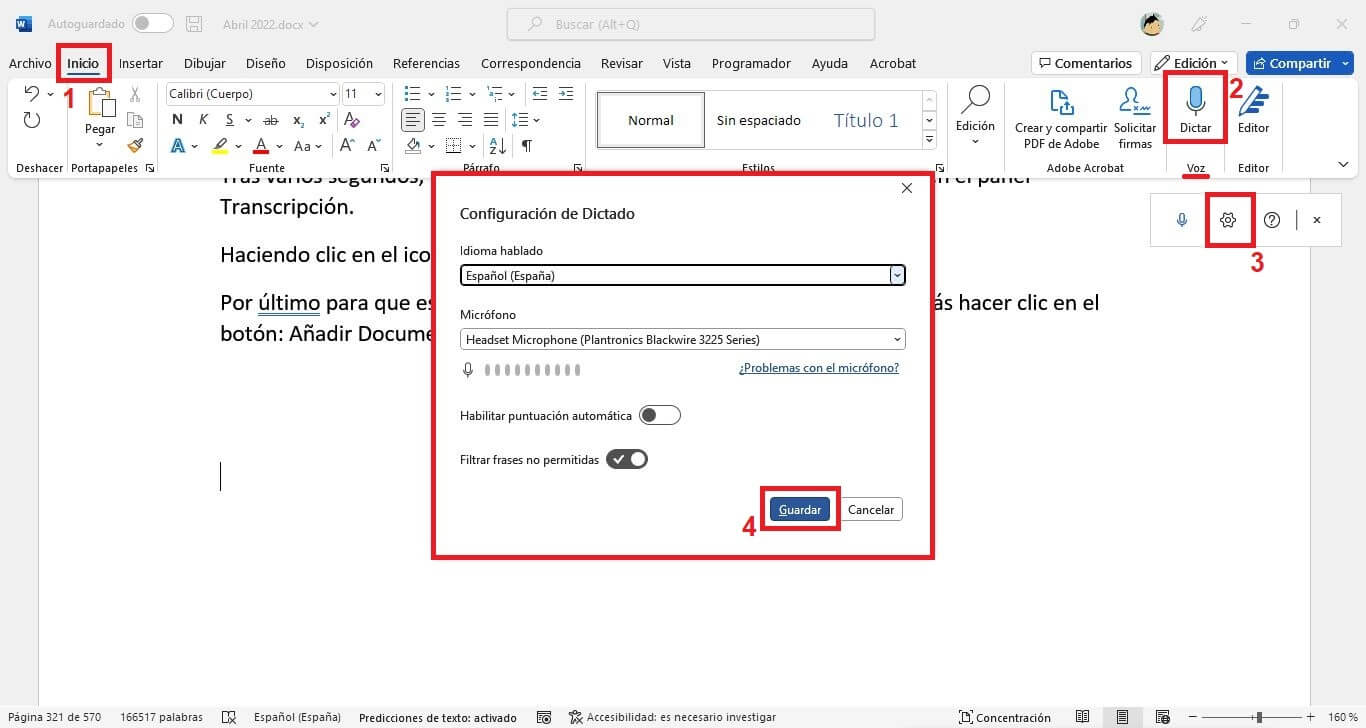
10. Ahora ya estará todo listo para ser utilizado por lo que tendrás que hacer clic en el icono de micrófono.
11. En este punto solo te queda dictar el texto que quieres que Microsoft Word introduzca en el documento.
12. De forma automática el texto que reproduzcas con la voz se irá escribiendo en la posición de documento en la tienes situado el cursor del ratón.
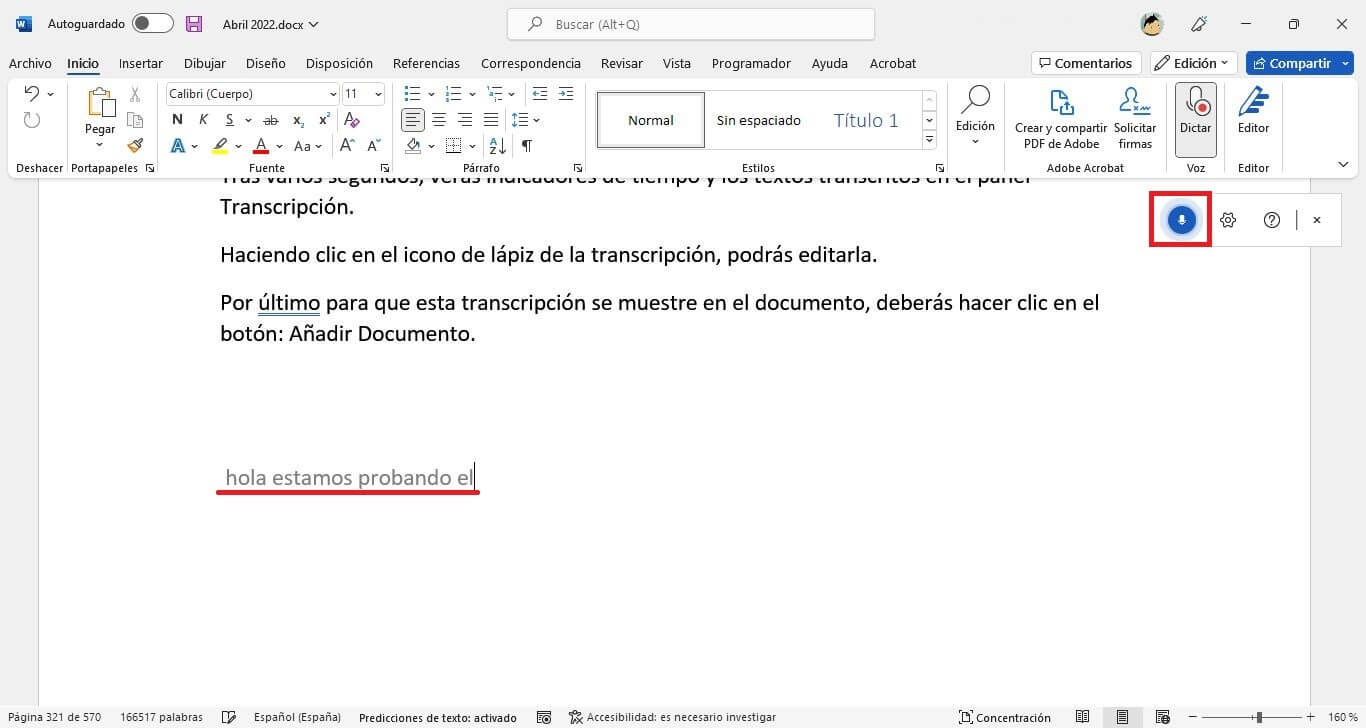
Como transcribir archivos de audio a texto con Microsoft Word
En el caso de que quieras transcribir un archivo de audio grabado por ti, tendremos que usar la versión Microsoft Word que se incorpora en Office 360 por lo que solo podrás hacerlo desde la versión Web.
1. Accede a Office 360 e inicia sesión con tu cuenta.
2. Tras iniciar sesión selecciona la app Word del menú izquierdo
3. Selecciona un documento ya existente o abre uno nuevo.
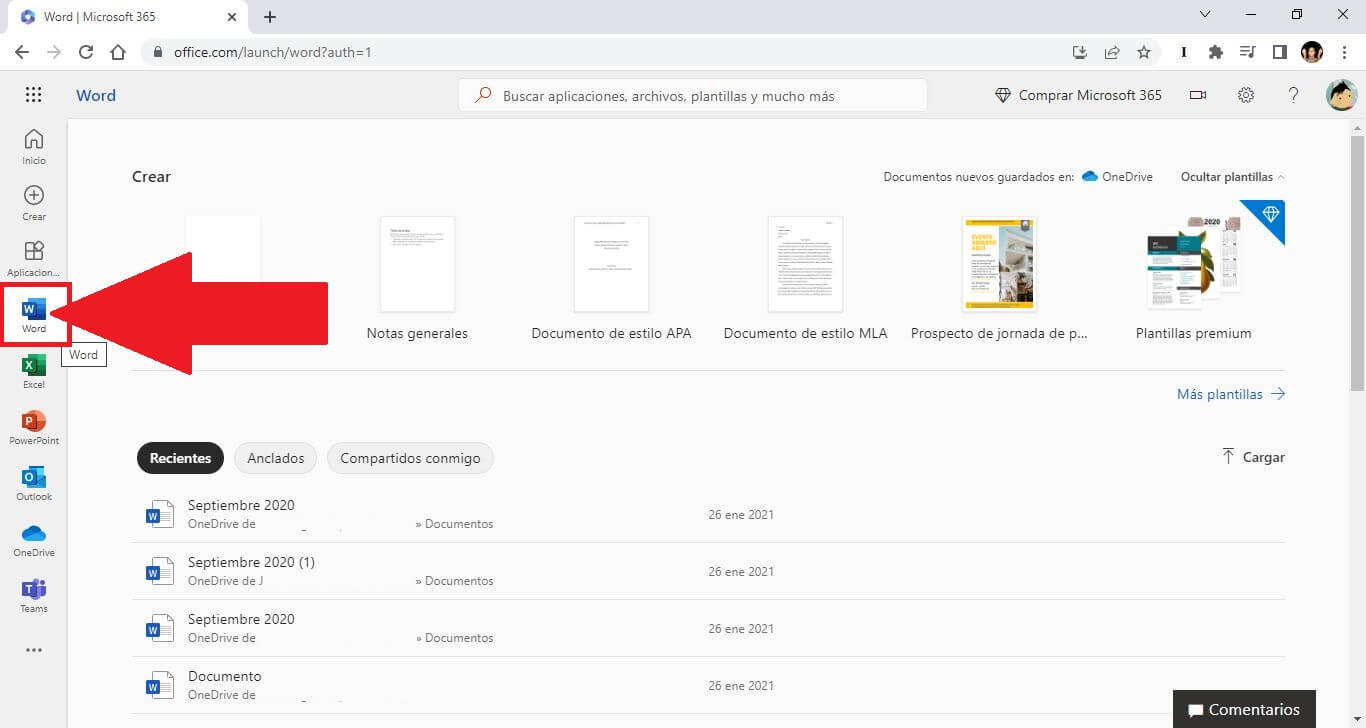
4. Ahora sitúate en la pestaña: Inicio
5. En el carrusel de herramienta localiza la herramienta Dictar
6. Junto a ella haz clic en la flecha hacia abajo
7. Cuando se muestre el menú selecciona: Transcribir
8. Ahora en la parte derecha de la pantalla se abrirá un menú en el que además de seleccionar el idioma deseado, tendrás dos opciones:
- Subir un archivo de audio desde tu ordenador: Cargar audio
- Grabar un audio directamente: Iniciar grabación
Nota: Acuérdate de que para que puedas grabar el archivo de audio para transcribir en Word, deberás otorgar permisos de acceso al micrófono en tu navegador Web.
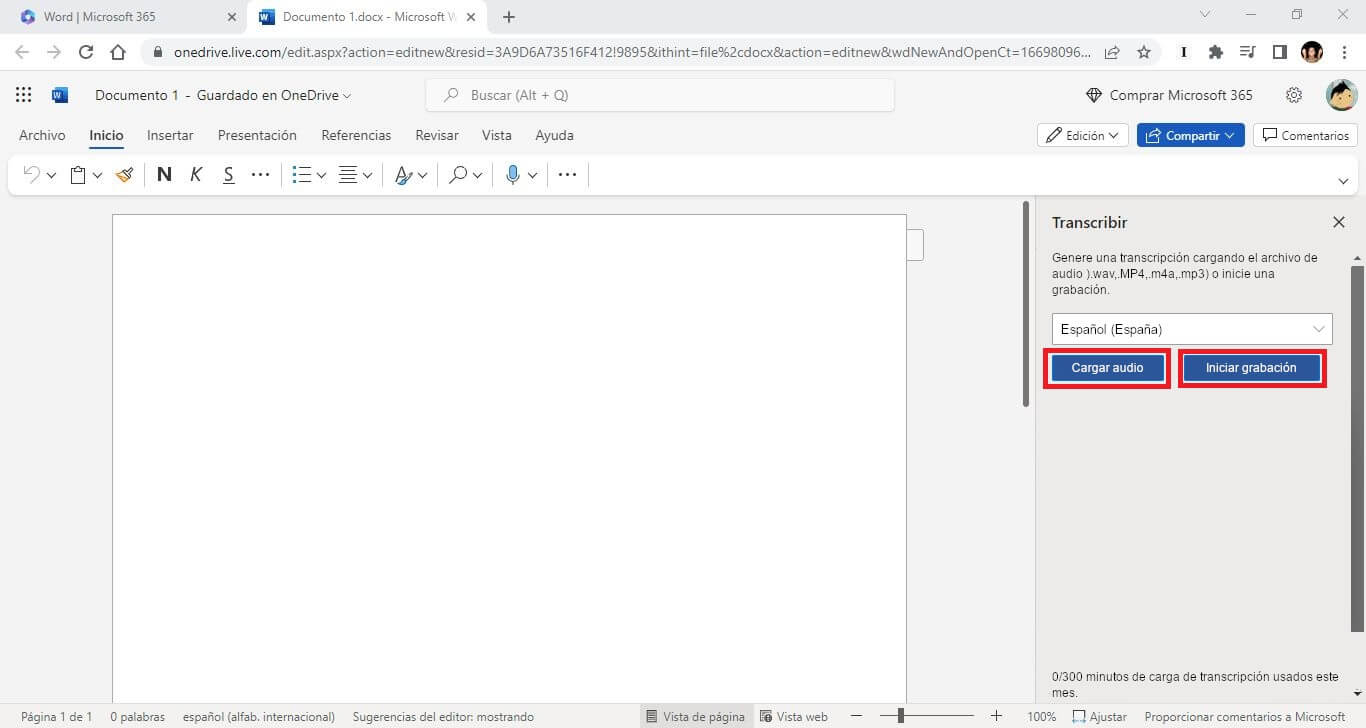
9. Una vez cargado el audio o grabarlo directamente en Word, selecciona: Guardar y transcribir ahora o Transcribir
10. Automáticamente la transcripción comenzará, pero recuerda dejar el panel Transcripción abierto durante todo el proceso.
11. Tras varios segundos, verás indicadores de tiempo y los textos transcritos en el panel Transcripción.
12. Haciendo clic en el icono de lápiz de la transcripción, podrás editarla.
13. Por último para que esta transcripción se muestre en el documento, deberás hacer clic en el botón: Agregar todo al documento.
