Las Jump List son una herramienta útil pero poco conocida que Windows introdujo hace años y que todavía sigue disponible en la última versión del sistema operativo, Windows 11. A pesar de no estar entre las funciones más usadas por los usuarios, aprender a editar las Jump Lists y controlar qué se muestra en ellas hace que podamos sacarle todo el provecho a esta característica. Aquí te explicamos cómo controlar lo que aparece en cada Jump List de acceso rápido.
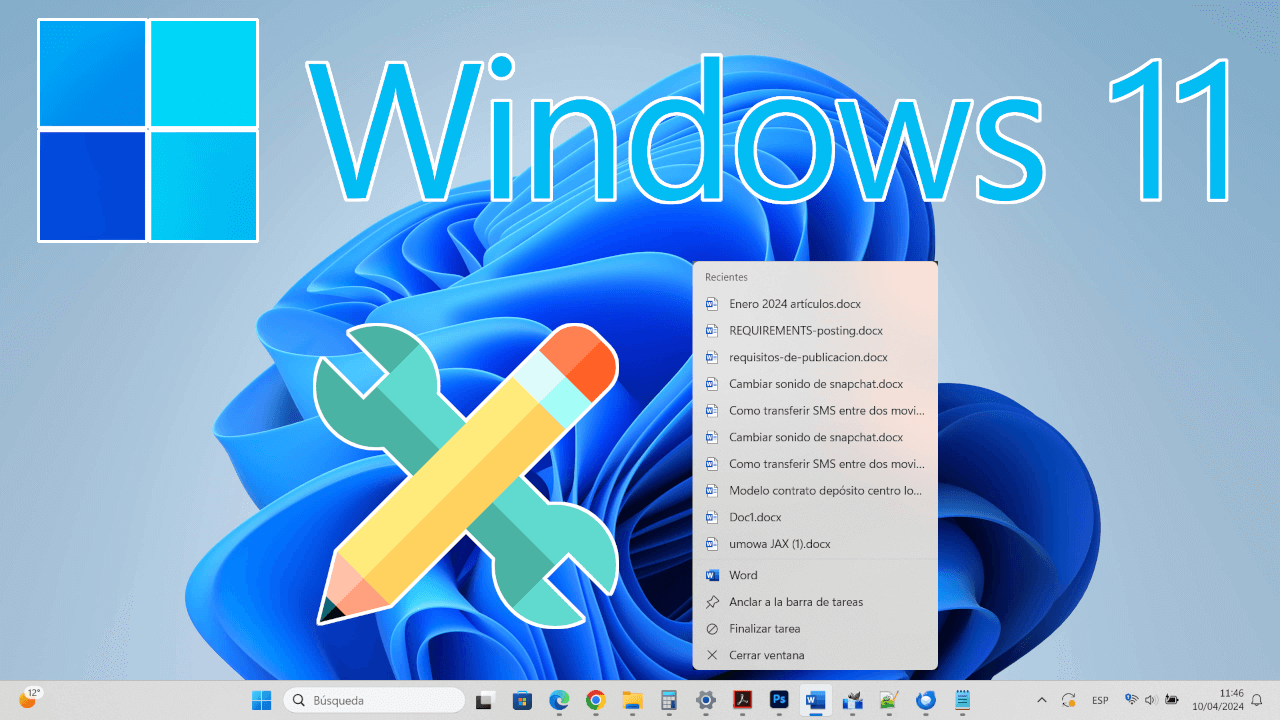
Puntos Clave:
- Las Jump Lists son listas de los elementos más usados o abiertos recientemente que se muestran al c derecho sobre un programa en el menú Inicio o la barra de tareas de Windows.
- En Windows 10 y 11, es posible activar y desactivar las Jump List desde Configuración, como también anclar o desanclar elementos y aumentar la cantidad de ítems en las listas.
Tabla de Contenidos
¿Listo para dominar las Jump List de Windows 11 y acceder rápidamente a tus archivos de forma cómoda? Sigue nuestro tutorial y conoce cómo gestionar las Jump List.
Qué son y cómo funcionan las Jump Lists de Windows 10 y 11
Las Jump Lists son listas asociadas a un software que incluyen acciones y archivos, carpetas o sitios web abiertos recientemente o con regularidad. Estas aparecen al hacer clic con el botón derecho del ratón en determinados programas de la barra de tareas y el menú Inicio.
Se trata de una característica que tuvo su lanzamiento con Windows 7, y que Microsoft mantuvo hasta la actualidad en Windows 11. La principal ventaja de la Jump List es que permite al usuario acceder de forma ágil a un archivo o enlace, en vez de tener que abrir primero el programa y luego el archivo o página web dentro del mismo.
Por ejemplo, una Jump List de un navegador web suele mostrar una lista de sitios que visitas con frecuencia y pestañas que cerraste recientemente, además de acciones como “Nueva ventana” o “Nueva ventana de Incógnito”.
Cómo activar o desactivar los archivos abiertos recientemente en las Jump Lists
En Windows, la función Jump List suele estar activada por defecto. Si por alguna razón no ves las listas de acceso rápido al cliquear con el botón derecho en tus programas del menú Inicio y la barra de tareas, o más bien quieres desactivar esta función, sigue estos pasos:
-
Abre Configuración usando el atajo Windows + I o haciendo clic derecho en el botón Inicio (icono de Windows) y seleccionando “Configuración”.
-
En el panel de la izquierda, selecciona “Personalización” y luego haz clic en “Inicio”.
.png)
-
Marca o desmarca la opción “Mostrar los elementos abiertos recientemente en el Inicio, en el Explorador de archivos y en las Listas de accesos directos” para activar o desactivar la función, respectivamente.
.png)
Cómo anclar y desanclar elementos en una Jump List de la barra de tareas ¡Aprende a usar los pines!
Puedes anclar un elemento de la Jump List y que se vea cada vez que accedes a ella, aunque no sea un archivo usado recientemente. Para hacerlo, tienes que agregarle un “pin” a ese ítem. De la misma forma, también tienes la opción de eliminar el pin y desanclar el elemento de la lista.
A continuación, te mostramos cómo funciona:
-
Haz clic derecho en el programa de la barra de tareas cuya Jump List quieras gestionar. Pasa el cursor por encima de un elemento de la lista y cliquea en el pin que aparece a su derecha para anclarlo. Luego, puedes desanclarlo volviendo a hacer clic en el pin.
.png)
Cómo anclar y desanclar ítems en una Jump List del menú Inicio
Como mencionamos, además de la barra de tareas, estos listados también aparecen en el menú Inicio. Desde allí, también puedes agregar un pin a los ítems de cada lista para anclarlos, o eliminarlo para desanclarlos.
El proceso es el mismo que en la barra de tareas:
-
Las Jump Lists del menú Inicio solo son visibles en el listado completo de aplicaciones. Para acceder, haz clic en Inicio y luego en el botón “Todas las aplicaciones” de la esquina superior derecha.
.png)
- Deslízate hasta encontrar el programa cuya Jump List quieras editar y haz clic derecho en él. Pasa el ratón por encima de un ítem y cliquea el pin de la derecha para agregar o borrar un pin.
.png)
Cómo aumentar el número de elementos frecuentes y recientes de las listas en la PC
Otra manera en la que puedes controlar lo que aparece en los listados es aumentando la cantidad de elementos que puede tener cada uno. Por defecto, el límite de ítems que muestra una Jump List es de 12 (Windows 10) o 13 (Windows 11).
En cualquiera de las dos versiones del sistema operativo, es posible aumentar este límite para no depender de esta limitación y que tus Jump Lists muestren más elementos. Aquí te mostramos los pasos:
-
Pulsa Windows + R, escribe “regedit” en el cuadro de texto y haz clic en “Aceptar”. Esta acción ejecutará el Editor del Registro de Windows.
.png)
-
En el panel de la izquierda, sigue la siguiente ruta:
Equipo\HKEY_CURRENT_USER\Software\Microsoft\Windows\CurrentVersion\Explorer\Advanced
-
Haz clic derecho en cualquier espacio en blanco y luego cliquea en Nuevo > Valor de DWORD (32 bits).
.png)
-
Cambia el nombre del elemento a “JumpListItems_Maximum”. Haz clic derecho sobre él y selecciona “Modificar”.
.png)
-
En el cuadro “Información del valor” coloca un número máximo de elementos para las listas. Por último, da clic en “Aceptar”.
.png)
-
Cierra el Editor del Registro y reinicia el ordenador.
Conclusiones personales
Contar con un acceso rápido a archivos y carpetas recientes o de uso frecuente, como también a páginas web, hacen que las Jump Lists de Windows sean una función clave para agilizar la navegación a través del menú Inicio o en la barra de tareas.
Pero para aprovechar bien esta funcionalidad del sistema operativo es necesario aprender a editarlas, controlar qué aparece en cada Jump List y si, de ser necesario, aumentar el límite de ítems de listas.
En resumen, aunque muchos usuarios ignoran su existencia, una vez que empiezas a utilizar y editar a gusto las Jump Lists, encuentras que son grandes aliadas de la velocidad y pueden servir para aumentar la productividad cuando trabajas en el ordenador.
