En muchas ocasiones cuando accedemos a ciertas herramientas o programas en modo Administrador. Esto significa que los cambios que realicemos con dicha herramienta o software se producirán a nivel del sistema operativo y no solo a nivel de cuenta de usuario. El problema es que no siempre todas las herramientas de Windows se ejecutar como administrador, de hecho en la mayoría de las ocasiones será el usuario el que deberá especificar si desea que se ejecute como Administrador en lugar de manera estándar.
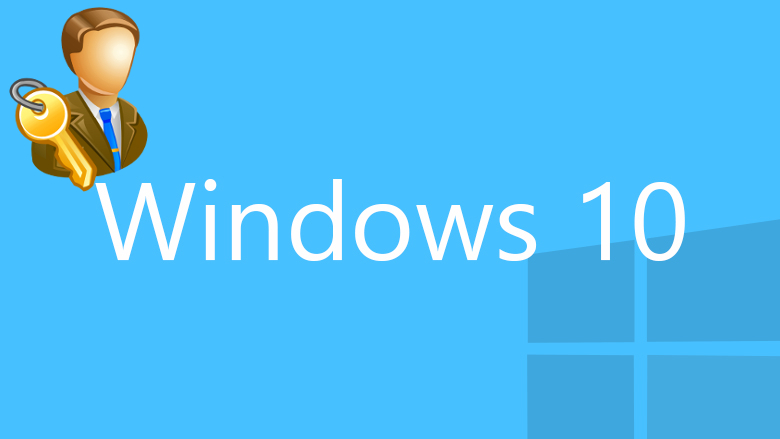
Tambien te puede interesar: Como convertir una cuenta de usuario estándar en Administrador en Windows 10.
Por lo general y de manera predeterminada, en Windows 10 los programas o herramientas que ejecutamos haciendo sobre ellos clic con el botón de izquierdo de nuestro ratón. Sin embargo en el caso de que un escudo se muestre en el icono de la herramienta o software que queremos ejecutar, esto significará que al hacer clic con el botón izquierdo de nuestro ratón hará que se ejecute como administrador de manera automática.
Sin embargo este último caso es una excepción ya que la mayoría de las herramientas y programas no cuentan con dicho escudo en sus icono y por lo tanto tendremos que hacer clic con el botón derecho del ratón sobre dichos accesos directo para que se despliegue un menú en el que tendrás que seleccionar la opción de Ejecutar como Administrador.
Esto sin duda alguna nos implica una pérdida de tiempo para algunos usuarios debido al número de clics excesivos que tendremos que hacer para ejecutar como administrador dicha herramienta o software. Sin embargo en Windows podremos hacer que cualquier herramienta o Software se ejecute como Administrador de manera automática.
Como abrir cualquier programa o herramienta como Administrador de manera predeterminada en Windows 10:
Dicho esto, lo primero que tendrás que hacer será acceder al menú de inicio para renglón seguido hacer clic sobre la opción: Todas las aplicaciones.
Ahora se mostrará en el menú de inicio todos y cada uno de los programas instalados en tu sistema operativo así como las apps nativas. De entre esta lista deberás hacer clic con el botón derecho de tu ratón sobre el programa que deseas ejecutar como administrador con tan solo hacer clic sobre él. Del menú que se muestre deberás seleccionar la opción: Abrir Ubicación del Archivo.
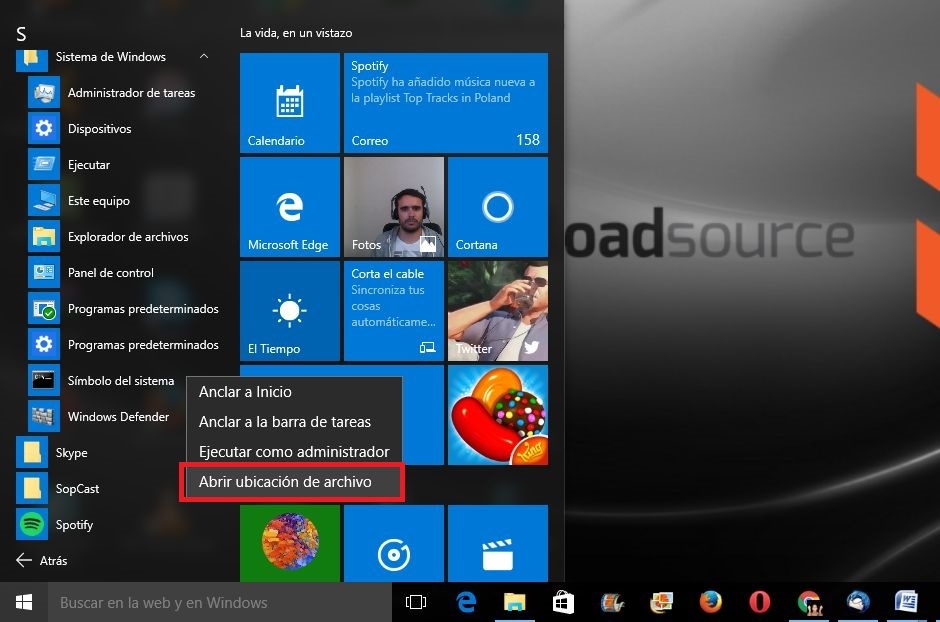
Esto hará que se muestre el archivo ejecutable del programa en la carpeta del Explorador de Archivos de Windows 10. Ahora tendrás que hacer clic con el botón derecho de tu ratón sobre el archivo ejecutable en el explorador de Windows. Renglón seguido haz clic sobre la opción Propiedades lo que provocará la apertura de una ventana en la que tendrás que seleccionar la pestaña Acceso Directo.
En esta pestaña se mostrarán varias opciones de entre las cuales deberás seleccionar: Opciones Avanzadas. Esto hará que se muestre una pequeña ventana en la que tendrás que hacer marcar el recuadro ejecutar como Administrador. Renglón seguido haz clic sobre el botón aceptar en las dos ventanas abiertas para que de manera automática a partir de ahora cada vez que ejecutes dicho programas este se abrirá en modo Administrador.
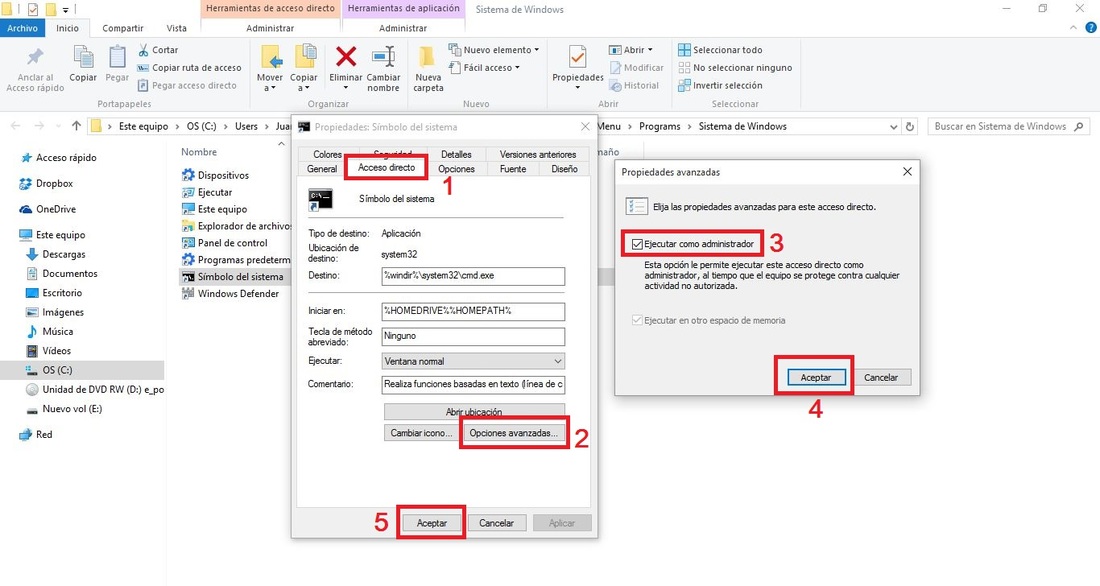
Sin duda alguna esta es una configuración que te ahorrará un tiempo innecesario en ejecutar programas y herramientas de Windows 10 como administrador. Tras esta configuración con tan solo hacer clic sobre el acceso directo este software se abrirá como administrador de manera automática. Además serás advertido de que estas ejecutado la herramienta como administrador debido a que se mostrará el mensaje UAC.
