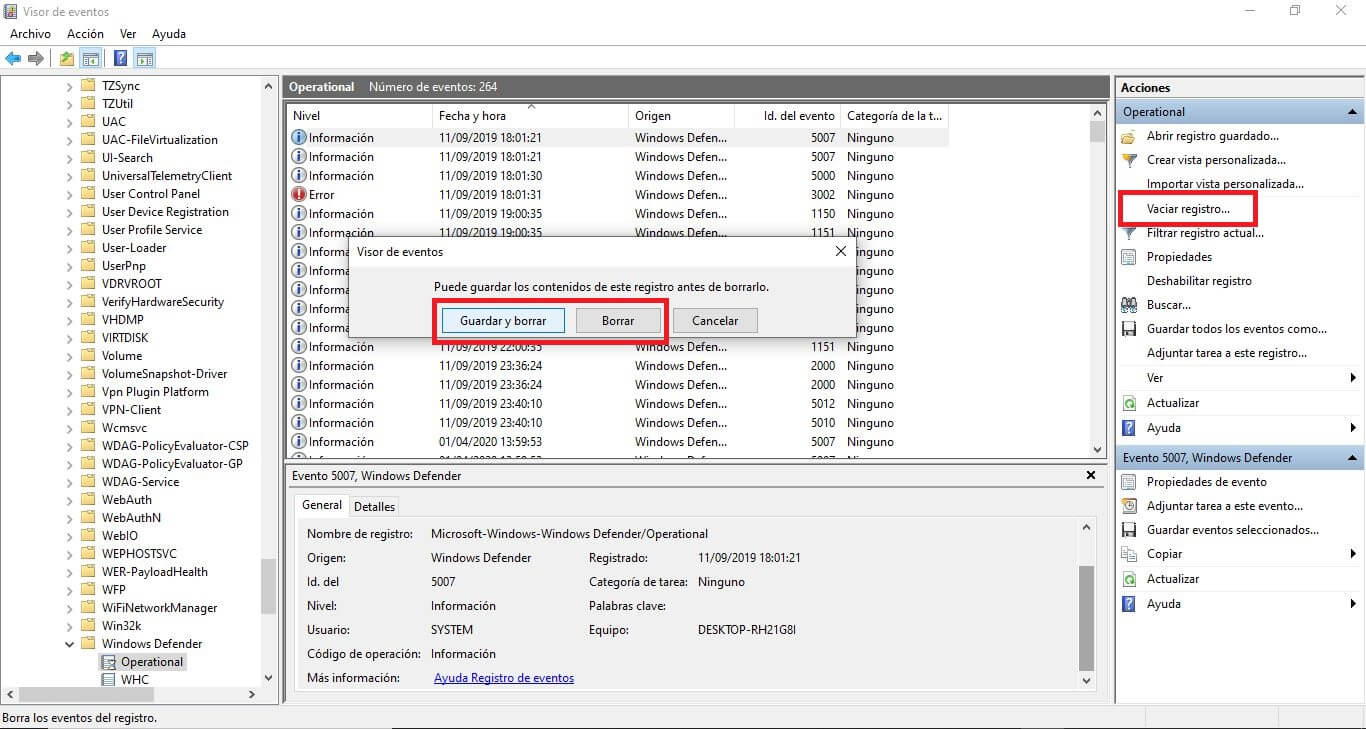Windows 10 cuenta con un antivirus predeterminado llamado Windows Defender. La verdad es que este antivirus es realmente bueno y lo mejor es que consume muy pocos recursos del hardware de tu PC. Windows defender cuenta con un Historial de protección en el cual se muestran todas las amenazas detectadas y las acciones tomadas al respecto. Además a partir de la actualización 18305 de Windows 10 se incluye bloques de acceso controlado a carpetas, En este Post te mostraremos como borrar manualmente el historial de protección en Windows Defender de Windows 10.

Relacionado: Cómo evitar que Windows Defender elimine archivos | Windows 10
Si utilizas el antivirus Windows Defender de Windows 10, esta herramienta se encarga de escanear frecuentemente tu sistema operativo en busca de software malicioso. En caso de que estos sean detectados, Windows Defender tomará cartas en el asunto y realizará un registro de dicha amenaza mostrándola en el Historial de Amenazas. Pero además, Windows Defender tomará acciones para neutralizar dicha amenaza y en el historial de amenazas también podrás ver recomendaciones pendientes (marcados por colores rojo o amarillo en función de su gravedad).
De manera predeterminada, Windows Defender suele eliminar el historial de amenazas de manera automática cada 30 días. Sin embargo, los usuarios podrán eliminar el historial de protección de manera manual o incluso evitar que Windows defender elimine el historial de amenazas cada 30 días.
Dicho esto a continuación os mostramos paso a paso 3 formas de eliminar el historial de amenazas de Windows Defender en el sistema operativo Windows 10:
Eliminar el historial de amenazas de Windows Defender usando PowerShell.
1. Utiliza el atajo de teclado: Teclado de Windows + X
2. En el menú desplegado tendrás que seleccionar la opción: PowerShell (Administrador)
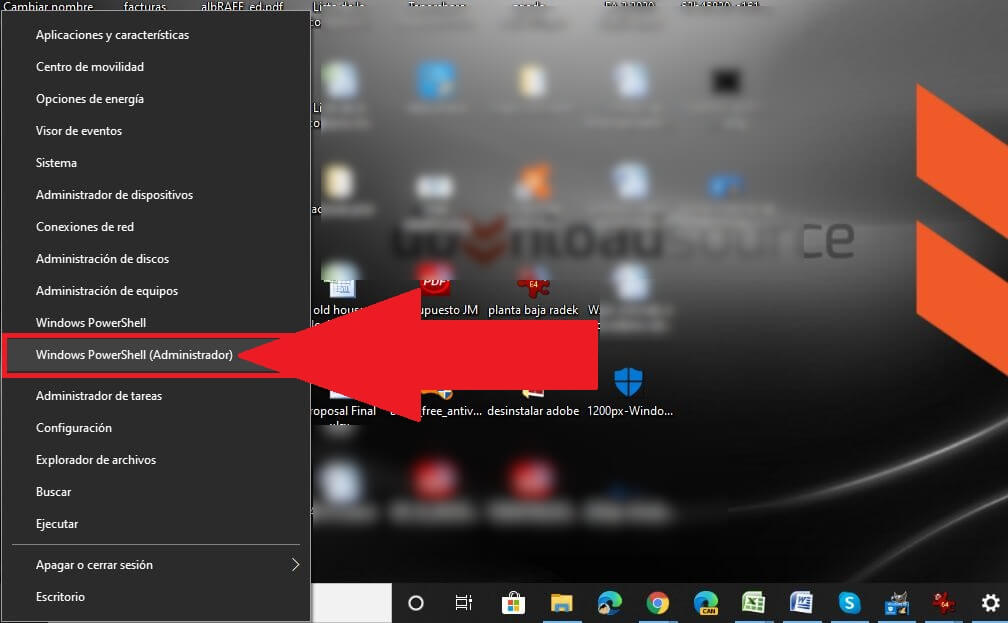
3. Cuando se muestre la interfaz de PowerShell, deberás introducir el siguiente comando y ejecutarlo pulsando la tecla Enter:
Set-MpPreference -ScanPurgeItemsAfterDelay 1
4. El número 1 especificado al final del comando, corresponde al número de días que pasarán hasta que se borre el registro del historial de protección de Windows Defender así como los elementos de la carpeta del registro.
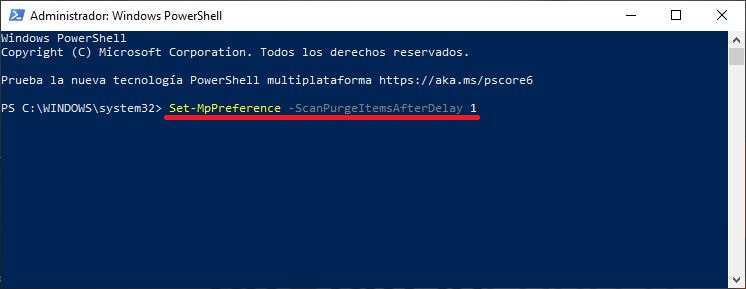
5. Si quieres que el historial de amenazas se elimine con una frecuencia diferente, solo tendrás que sustituir el número 1 por el número de días tras los cuales quieres que se elimine el historial de amenazas.
Eliminar el historial de amenazas de Windows Defender usando borrando la carpeta del Servicio de Windows Defender del disco duro.
Para borrar manualmente el historial de protección de Windows Defender, este método requiere la eliminación de la carpeta de Servicios en la carpeta de Windows Defender localizada en el disco duro local.
1. Utiliza el atajo de teclado: Tecla de Windows + R
2. En el cuadro Ejecutar deberá introducir la siguiente Ruta:
C:\ProgramData\Microsoft\Windows Defender\Scans\History
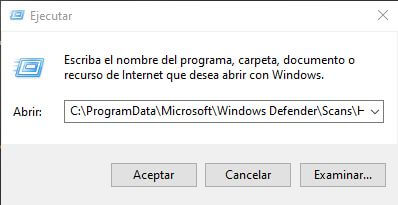
3. Ahora, haz clic con el botón derecho del ratón sobre la carpeta: Service
4. En el menú contextual tendrás que seleccionar la opción: Eliminar.
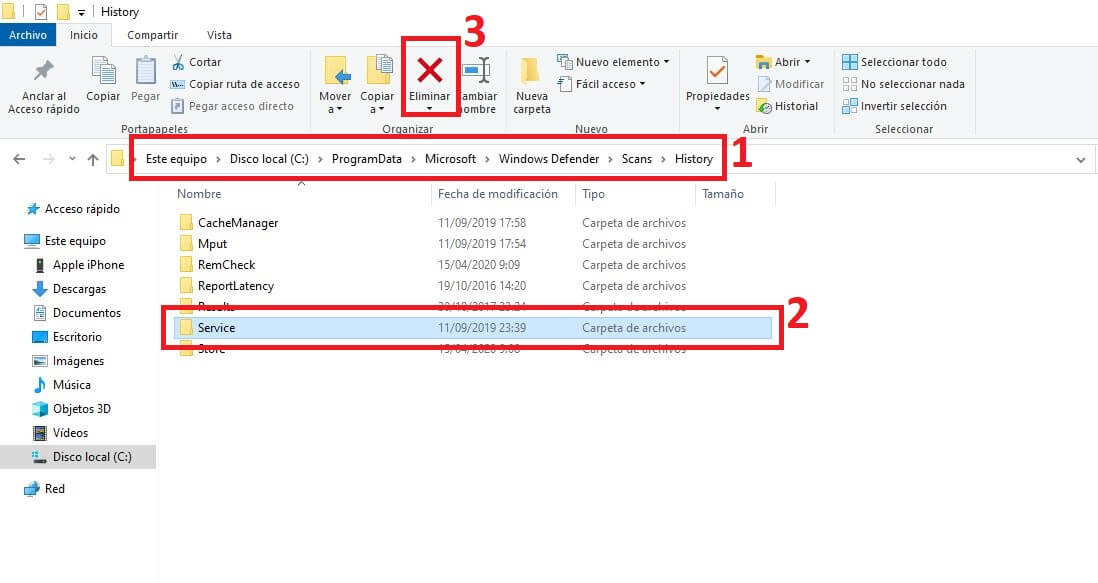
5. Cierra el Explorador de Archivos.
6. A continuación, dirígete a: Seguridad de Windows > Protección antivirus y contra amenazas > Administrar la configuración.
7. Aquí tendrás que desactivar y volver a activar los ajustes: Protección en tiempo real y la de Protección basada en la nube.
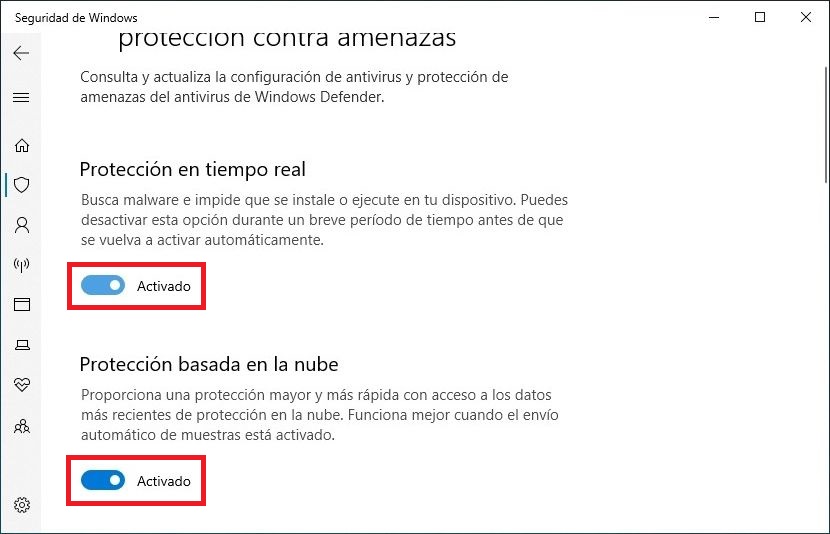
Eliminar el historial de amenazas de Windows Defender usando el visor de eventos
Para borrar manualmente el historial de amenazas de Windows Defender usando el Visor de eventos (eventvwr), tendrás que llevar los siguientes pasos:
1. Haz uso del atajo de teclado: Tecla de Windows + R
2. En la ventana Ejecutar tendrás que introducir el siguiente comando y después pulsar Enter:
eventvwr
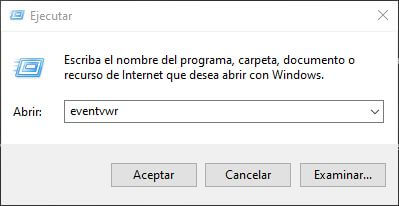
3. Cuando se abra la ventana del Visor de eventos, busca en la parte izquierda de la ventana tendrás que seleccionar: Registros de aplicaciones y servicios.
4. Luego expande la opción: Microsoft.
5. Haga clic en la “carpeta”: Windows.
6. En la parte central de la ventana, desplázate hacia abajo hasta encontrar Windows Defender.
7. Haz clic con el botón derecho del ratón sobre la opción Windows Defender y en el menú contextual selecciona la opción: Abrir
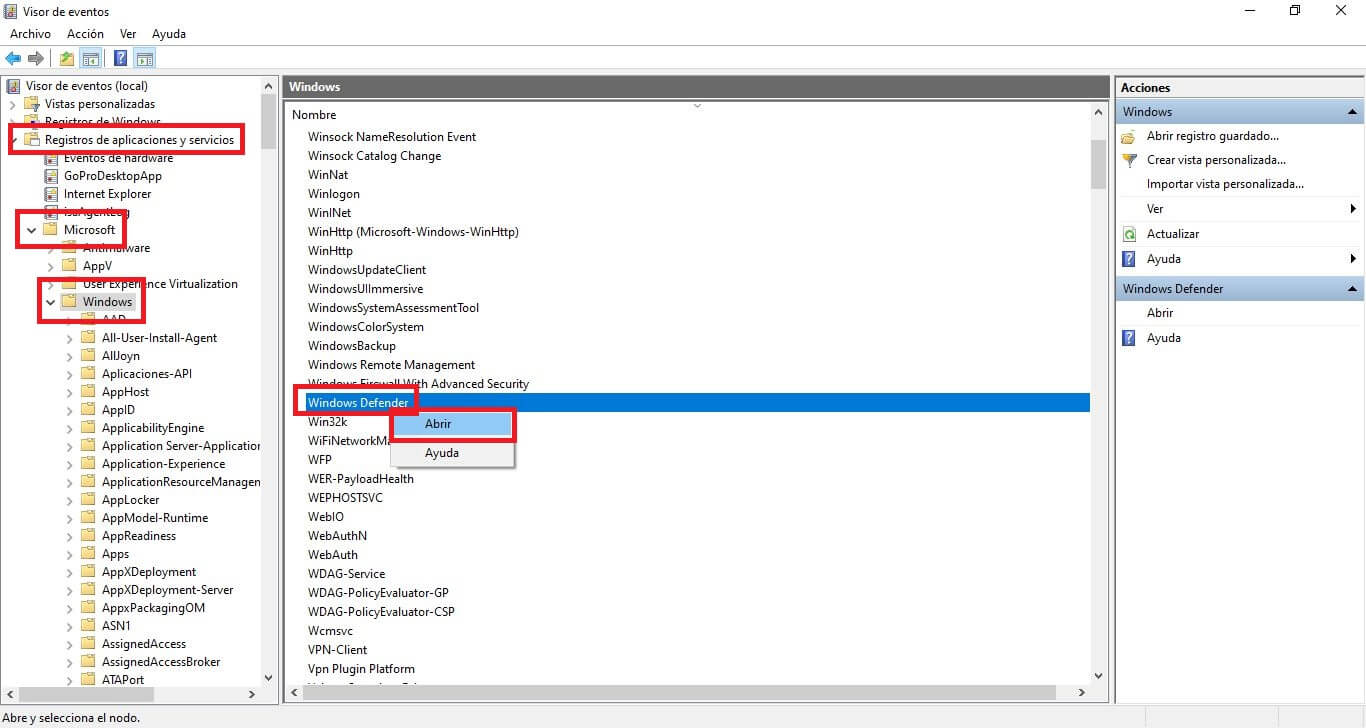
8. Haz clic derecho en el archivo: Operational
9. En el menú tendrás que seleccionar Abrir. Esto mostrará todos los registros
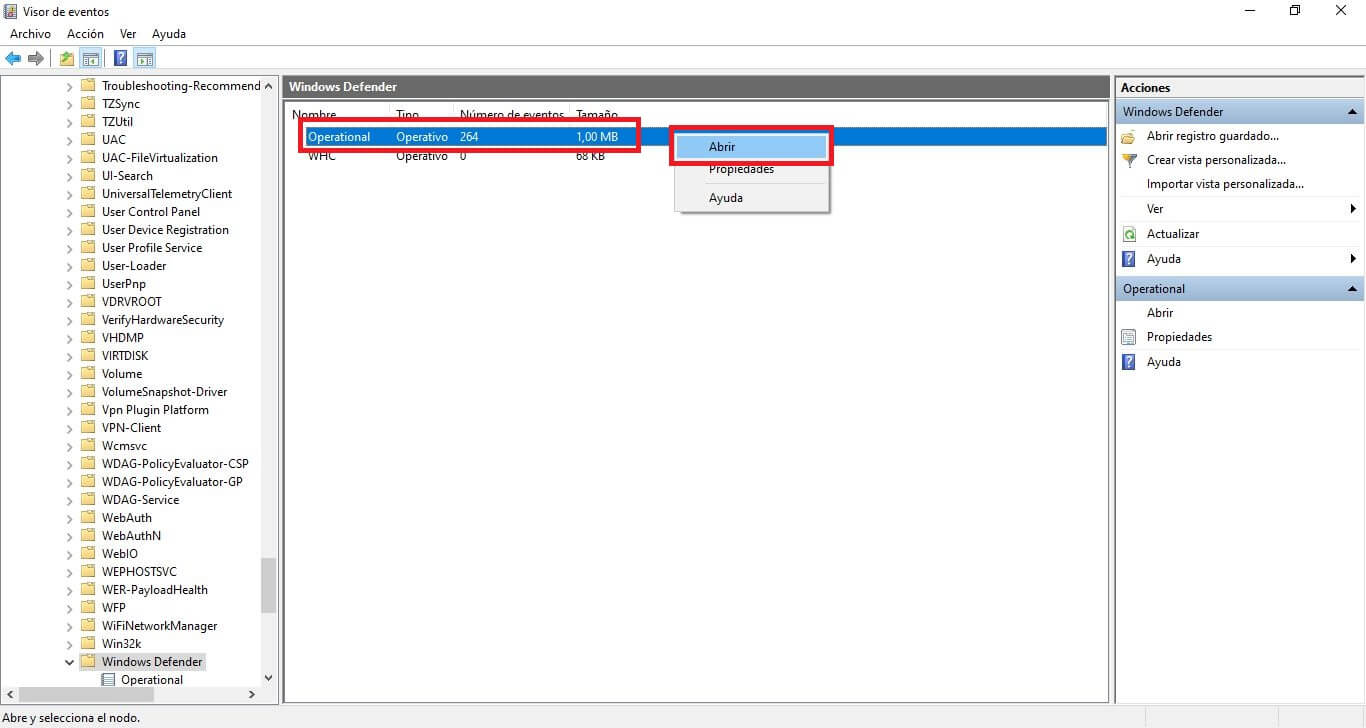
10. Ahora en el menú derecho de la pantalla tendremos que seleccionar la opción: Vaciar Registro…
11. En la ventana mostrada, tendrás que seleccionar la opción Borrar o Guardar y Borrar en función de tu preferencia.