Seguro que si eres uno de los usuarios que ya ha actualizado su ordenador a la versión Windows 10 Fall Creators habrá notado numerosas mejoras y funciones nuevas de las cuales algunas son de bastante utilidad y otras pueden ser totalmente prescindibles. Un ejemplo de nueva función en el sistema operativo de Microsoft que puede no ser útil para muchos de los usuarios es la nueva carpeta: Objetos 3D. Esta nueva carpeta de Windows 10 v1709 se encuentra en el Explorador de Windows concretamente bajo el directorio Este PC.

También te puede interesar: Como desactivar la reapertura de programas cuando reinicies Windows 10 Fall Creators
Tal y como su nombre indica, esta carpeta es la ubicación predeterminada en la que se almacenará los objetos 3D guardados en tu ordenador. La carpeta Objetos 3D del Explorador de Windows básicamente contiene archivos con extensión .3mf que se pueden abrir con la aplicación Mixed Reality Viewer. El directorio de ubicación de la carpeta Objetos 3D es: C:\Users\Nombre_Usuario\3D Objects
Esto hace, que si no eres un diseñador grafico o no sueles manejar objetos 3D puede que esta carpeta sea molesta para ti aunque sea simplemente de manera visual. Cierto es que Windows 10 no ofrece de manera predeterminada y sencilla de poder eliminar u ocultar la carpeta Objetos 3D, es decir, en la interfaz de Configuración del sistema operativo no encontraras ninguna opción o interruptor desde el que eliminar la carpeta del Explorador de Windows.
No obstante esto no significa que no se pueda eliminar la carpeta de Objetos 3D de tu ordenador con Windows 10, lo que ocurre es que tendremos que hacer uso del Editor del Registro de Windows. Esta herramienta suele ser indicada para usuarios avanzados o que cuentan con cierta experiencia en el uso de esta herramienta. No obstante si sigues los pasos que se indican en este tutorial, conseguirás borrar la carpeta Objetos 3D del Explorador de Windows 10:
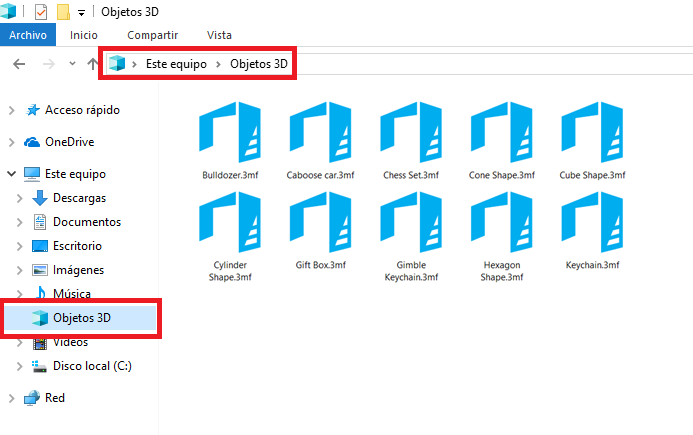
Como borrar la carpeta Objetos 3D en Windows 10 Fall Creators.
Si quieres eliminar la carpeta Objetos 3D deberemos acceder al Editor de Registro de Windows lo cual puedes hacer a tras de la herramienta Ejecutar que para abrirla puede usar el atajo de teclado: Tecla de Windows + R. En la ventana Ejecutar deberás introducir y pulsar Enter el comando: Regedit
Cuando la ventana del editor de Windows se muestre, deberás dirigirte a la clave NameSpace lo cula puedes hacer con tan solo copiar y pegar la siguiente ruta en la caja de ruta situada en la parte superior de la ventana del Editor de Windows:
HKEY_LOCAL_MACHINE\SOFTWARE\Microsoft\Windows\CurrentVersion\Explorer\MyComputer\NameSpace
Una vez en la clave mencionada deberás desplegar las Sub-claves del interior con tan solo hacer clic en NameSpace en el árbol de la parte izquierda de la ventana. Una vez que se desplieguen las Sub-Claves deberás buscar:
{0DB7E03F-FC29-4DC6-9020-FF41B59E513A}
Una vez localizada la clave: {0DB7E03F-FC29-4DC6-9020-FF41B59E513A}, deberás hacer clic con el botón derecho del ratón para que cuando se muestre el menú contextual seleccionar la opción Eliminar.
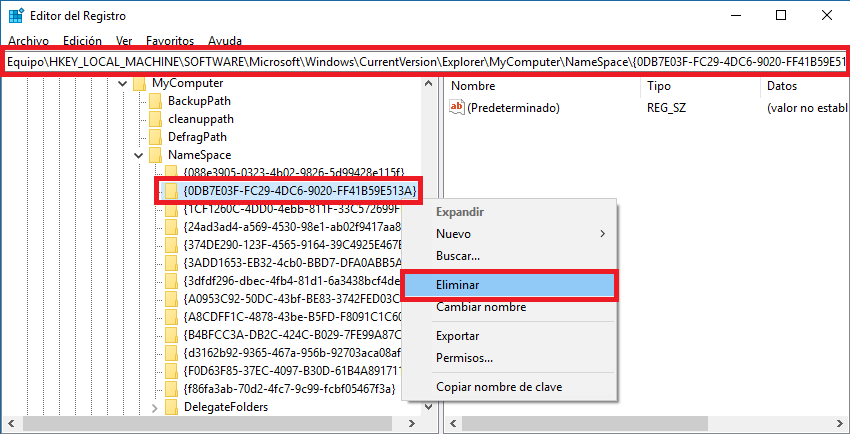
En el caso de que nuestro ordenador posea el sistema operativo Windows 10 de 64-bits también tendrás que borrar la clave: {0DB7E03F-FC29-4DC6-9020-FF41B59E513A}. Para ello tendrás que dirigirte de nuevo a la ruta:
Equipo\HKEY_LOCAL_MACHINE\SOFTWARE\Wow6432Node\Microsoft\Windows\CurrentVersion\Explorer\MyComputer\NameSpace
Una vez aquí de nuevo en el árbol de la parte izquierda de la ventana deberás hacer clic en NameSpace para buscar y eliminar la siguiente clave:
{0DB7E03F-FC29-4DC6-9020-FF41B59E513A}
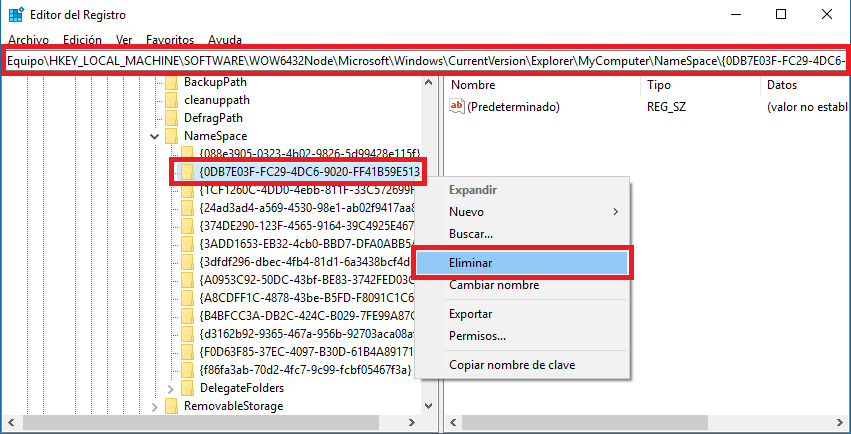
Una vez eliminada la primera clave en Windows 10 de 32-bits y las dos claves en el sistema operativo Windows 10 de 64-bits, ya podrás cerrar la ventana del editor de registro. Ahora dirígete al Explorador de archivos de Windows y verás como la carpeta Objetos 3D ya no se muestra.
Nota: Puede que sea buena idea hacer una copia de las claves a eliminar, para en caso de querer volver a instalar la carpeta Objetos 3D poder restaurar las claves eliminadas y vulva a aparecer en el explorador de Windows.
