Hoy en día el uso de un ordenador así como el de los dispositivos móviles está ampliamente ligado a una conexión a internet. Aunque existen una gran cantidad de programas que pueden usarse sin necesidad de Wi-fi, lo cierto y verdad es que la inmensa mayoría necesitará de una conexión a internet para funcionar o para hacerlo a plenitud. Es debido que la reflexión "Vivimos conectados" no puede tener más sentido en estos días.
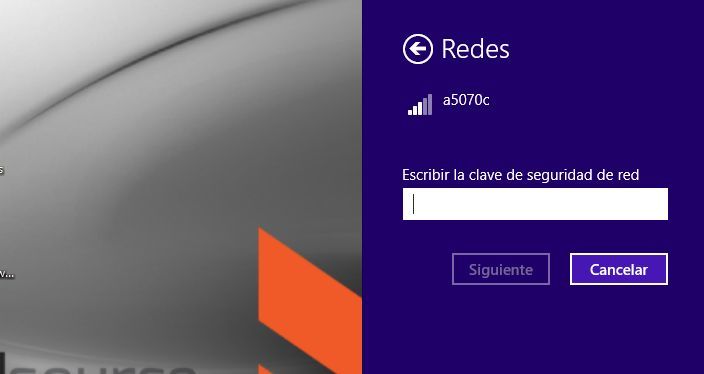
No obstante, para estar conectados, necesitaremos evidentemente una conexión Wi-fi que nos permita enlazar nuestro ordenador con Internet. Windows en este sentido facilita considerablemente esta tarea de conectarse a internet. Por ejemplo si eres propietario de un ordenador con Windows 8.1 solo tendrás que dirigirte a la barra de tareas y justo a la derecha de la bandeja del sistema podrás hacer clic en el icono de "Señal" para acceder a las conexiones potenciales a la que tu ordenador se puede conectar.
Una vez localizada la red Wi-fi a la que deseas conectarte, solo tendrás que hacer clic sobre la misma y de esta manera procederás a la conexión de tu ordenador. Si dicho punto de acceso está protegido por contraseña, deberás proporcionar dicha contraseña para acceder a la conexión. Este paso de introducir la contraseña no tendrá que ser realizado si cuando te conectas a una red Wi-fi protegida y marcas la casilla de "Conectar automáticamente". En este caso Windows recordará la contraseña por tí.
La verdad es que es una gran ventaja que Windows recuerde las contraseñas de nuestras conexiones Wi-Fi ya que nos ahorrará un valioso tiempo además de no tener que recordar todas y cada una de las contraseñas de los hostpost a los que nos hemos conectado anteriormente. No obstante siempre puede haber excepciones o problemas que nos obliguen a tener que introducir la contraseña nuevamente y es en este momento en el que la cosa se puede complicar ya que no siempre recordaremos la contraseña o simplemente dicha clave no se encuentra accesible en este momento.
Esta última situación por lo general suele ocurri cuando nos olvidamos de marcar la casilla "conectarse automáticamente" o bien si hacemos clic en la opción "Dejar de recordar esta red". Sin embargo no hay que alarmarse, ya que si alguna vez te conectaste a dicha red Wi-Wi, aun será posible conocer la clave si sabes buscar correctamente en tu sistema operativo Windows 8.1. Es por eso que desde Downloadsource te queremos mostrar cómo recuperar tu contraseña Wi-Fi si alguna vez estuviste conectado a ella desde tu ordenador con Windows 8.1:
En este Tutorial mostraremos 2 métodos a través del cual podrás recordar la contraseña de aquellas redes Wi-Fi a las que ya estuviste conectado al menos una vez.
Metodo 1: Ver la contraseña de la red Wi-Fi a la que actualmente estamos conectados:
- Esto puede ser de gran utilidad cuando te encuentras en un Bar conectado a la su red Wi-Fi y un amigo se reúne contigo en dicho lugar y necesita acceso a la red Wi-Fi. Si no quieres molestar al camarero preguntándole de nuevo por dicha contraseña solo tendrás que hacer clic derecho sobre la señal de conexión Wi-fi situada en la bandeja del sistema de Windows (Parte derecha de la barra de tareas de Windows).
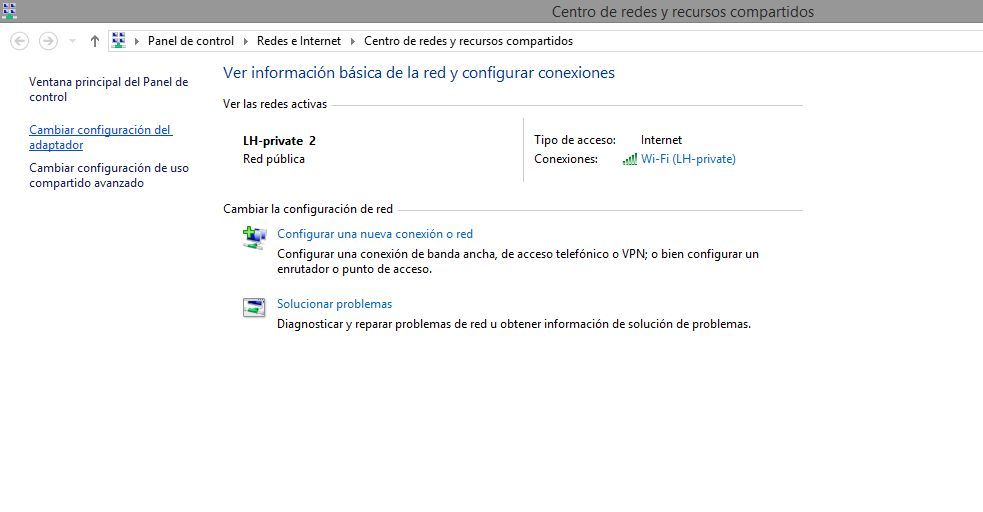
- Esto desplegará una lista con varias opciones de las cuales tendremos hacer clic en la "Abrir el centro de redes y recursos compartidos". En la nueva ventana que se abre, encontraremos la opción "Cambiar la configuración del adaptador" situado en la parte izquierda de la ventana.
- Esto a su vez nos dará acceso a una nueva ventana en la que deberemos hacer clic derecho sobre el adaptador Wi-Fi y del menú desplegado seleccionar la opción "Estado".
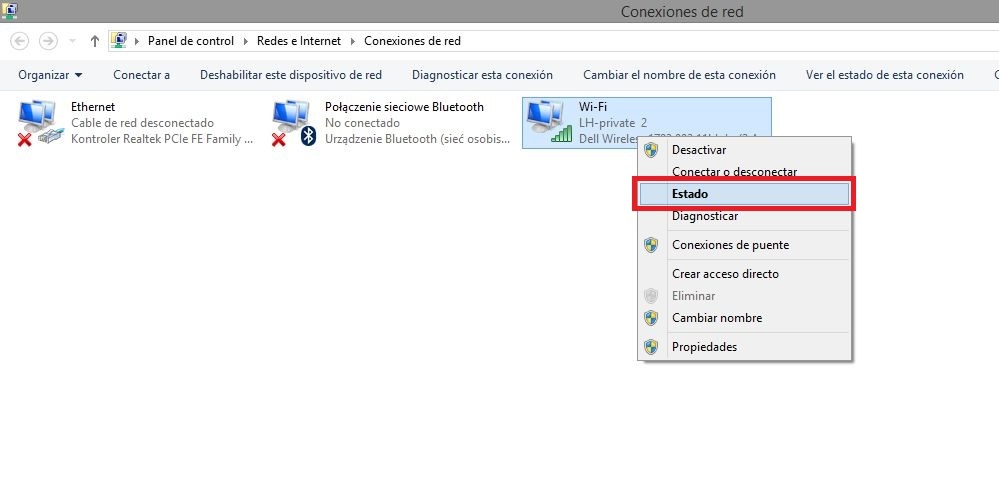
- En la nueva ventana mostrada haz clic sobre la opción Propiedades inalámbricas lo que a su vez provocará la apertura de otra pequeña ventana con dos pestaña. Accede a la pestaña Seguridad y desde aquí podrás marcar la opción que dice: Mostrar Caracteres. Esto provocará que la contraseña se muestres completamente en vez de mostrar los típicos asteriscos.
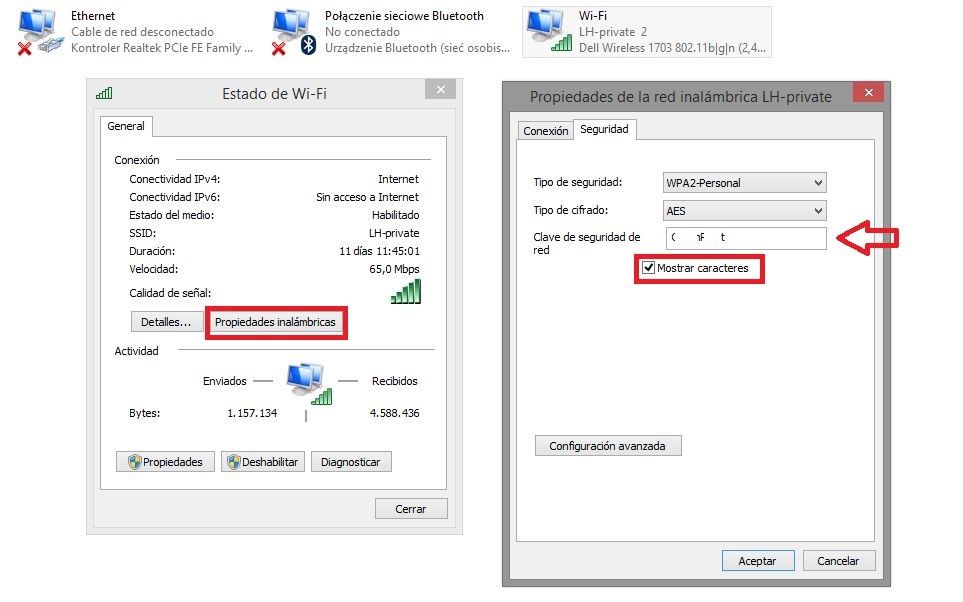
Metodo 2: Encuentra las contraseñas de tus conexiones Wi-Fi anteriores.
- Si por el contrario lo que quieres conocer es la contraseña de una red a la que estuviste conectado y a la que actualmente no puedes hacerlo debido a que no recuerdas la contraseña, esto se puede lograr gracias al uso del comando netsh.
- Para hacer uso del mismo, tendremos que dirigirnos a símbolos del sistema al cual accederás haciendo clic derecho sobre el botón de inicio mostrado en el escritorio y haciendo clic sobre la opción que dice: Símbolo de sistema (Administrador). De manera alternativa podrás hacer una búsqueda en Windows con las letras "CMD" el cual deberás ejecutar en modo administrador.
- Una vez dentro de Simbolo de sistema, deberas introducir el siguiente comando:
netsh wlan show profile name="NombreDeLaRed" key=clear
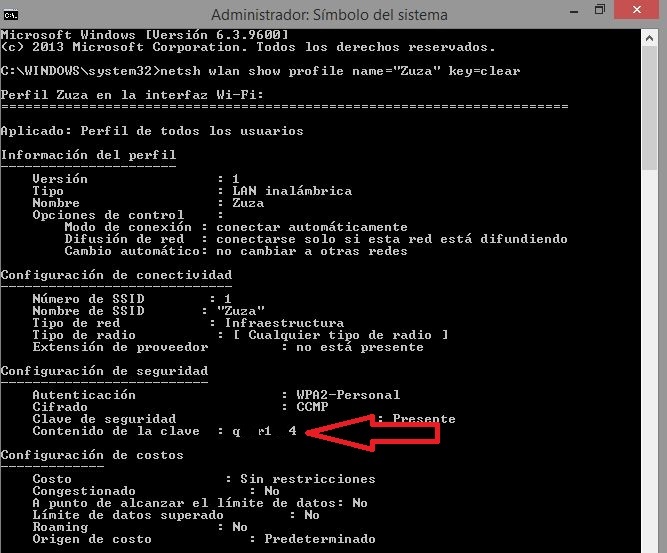
- En el comando, deberás sustituir el contenido entre las comillas por el nombre de la red Wifi de la cual deseas conocer la contraseña y que anteriormente estuviste conectado a ella.
- Esto provocará que se muestre una lista de información sobre dicha red Wi-fi y en el apartado "Contenido de la Clave", será donde aparecerá la clave que necesitas para conectarte a dicha red.
Sin embargo puede que desees un lista de todas las contraseñas Wi-Fi a la que ya has estado conectado anteriormente y esto también es posible gracias al siguiente comando:
netsh wlan show profiles
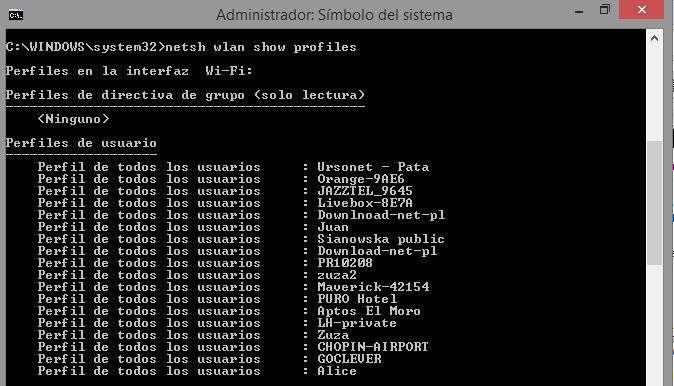
Este comando te proporcionará todos los nombres de las redes Wifi a las que has estado conectado, por lo que ahora lo único que tendrás que hacer es usar cada uno de los nombres de las redes mostradas junto con el primer comando utilizado. De esta manera podrás obtener todas las contraseñas para cada una de las conexiones Wi-fi.
De manera alternativa, podrás conocer la lista de redes Wifi a las que ya has estado conectado accediendo a la Charm lateral derecha y pulsando en configuración. Luego al final de todas las opciones encontrarás una que dice "cambiar la configuración de tu PC. En la nueva ventana dirígete a Redes y aquí haz clic sobre la opción Administrar redes conocidas.
