Kodi es una de las plataformas o centro de visualización de contenido multimedia más populares del mundo. A través de Kodi, tendrás acceso desde un mismo centro al contenido de cientos de apps como Youtube, Movistar, Netflix, etc. Kodi es un programa que está disponible tanto para dispositivos móviles como para ordenadores con Windows 10. Sin embargo, en el caso de que queramos ver el contenido de Kodi en nuestro televisor a través de Chromecast, ¿Cómo podremos hacer esto?

Relacionado: Como activar permitir add-ons de orígenes desconocidos en Kodi
Por lo general, las apps de contenido multimedia compatible con Chromecast cuentan con el icono “enviar” (stream) que te permite enviar dicho contenido al televisor en el que tienes conectado el dispositivo Chromecast de Google. El problema es que Kodi no cuenta con esta función en su interfaz de usuario.
Esto no significa que los videos o contenidos de Kodi no puedan ser visualizado en tu TV con Chromecast. De hecho, si utilizas Kodi desde Android o Windows 10 podrás enviar el contenido a través de Kodi y visualizarlo en tu televisor o monitor. No hace falta mencionar que para poder transmitir contenido de Kodi a través de Chromecast, tanto el dispositivo en el que tienes instalado Kodi como Chromecast deben estar conectados a la misma red Wifi.
Si cumples con este requisito, deberás saber que tanto si usas Kodi desde tu ordenador con Windows 10 como si lo haces desde un dispositivo Android, podrás transmitir el contenido a tu TV de forma sencilla tal y como te mostramos a continuación en este tutorial:
Como transmitir contenido de Kodi para Windows 10 a Chromecast.
1. Todo lo que tienes que hacer es abrir el navegador Web Google Chrome de tu ordenador con Windows 10.
2. Cuando esté abierto, tendrás que acceder al menú del navegador y seleccionar la opción: Enviar
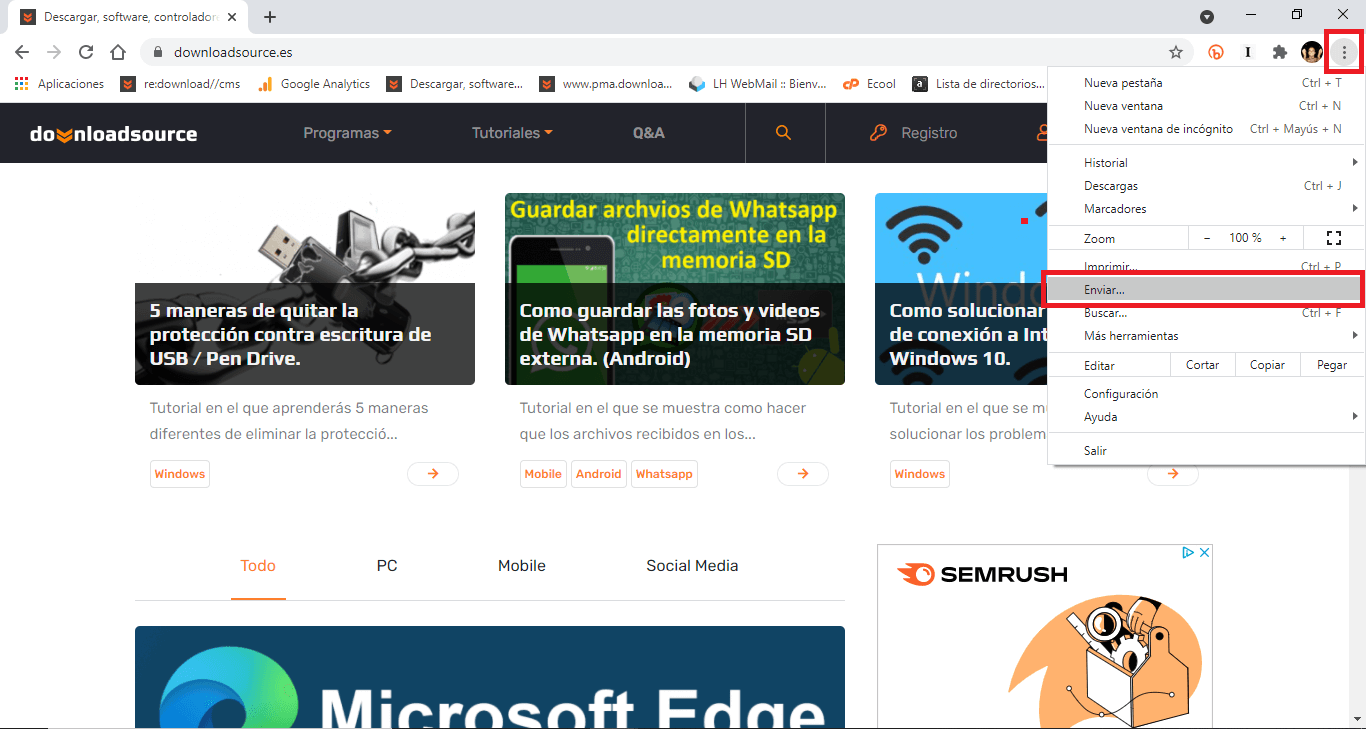
3. Esto hará que se abra una pequeña ventana en la parte superior derecha de la interfaz.
4. En esta ventana tienes que hacer clic en el botón: Fuente
5. Se mostrará un menú en el que tienes que seleccionar la opción: Enviar Escritorio
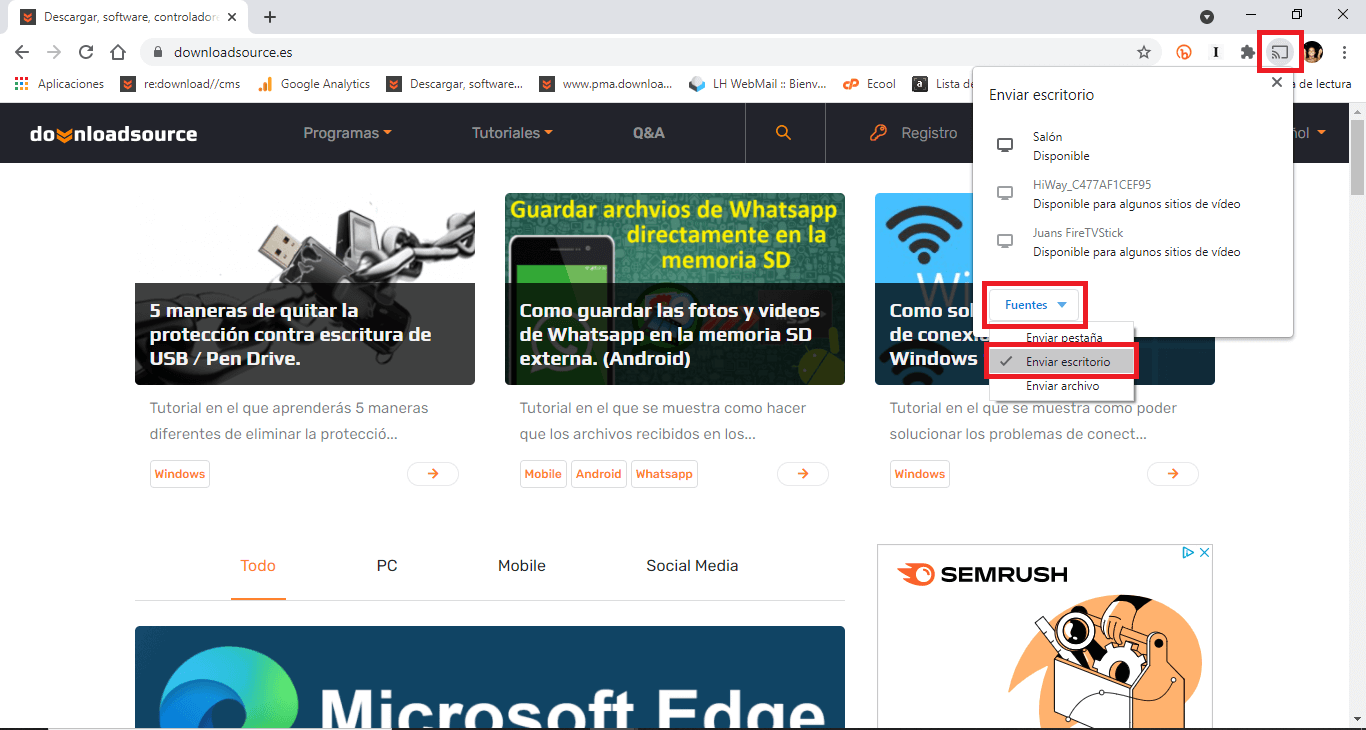
6. Renglón seguido tienes que seleccionar el dispositivo Chromecast al que deseas enviar el contenido.
7. A partir de este momento todo lo que esté en primer plano en tu ordenador se mostrará de forma automática en el TV a través de Chromecast.
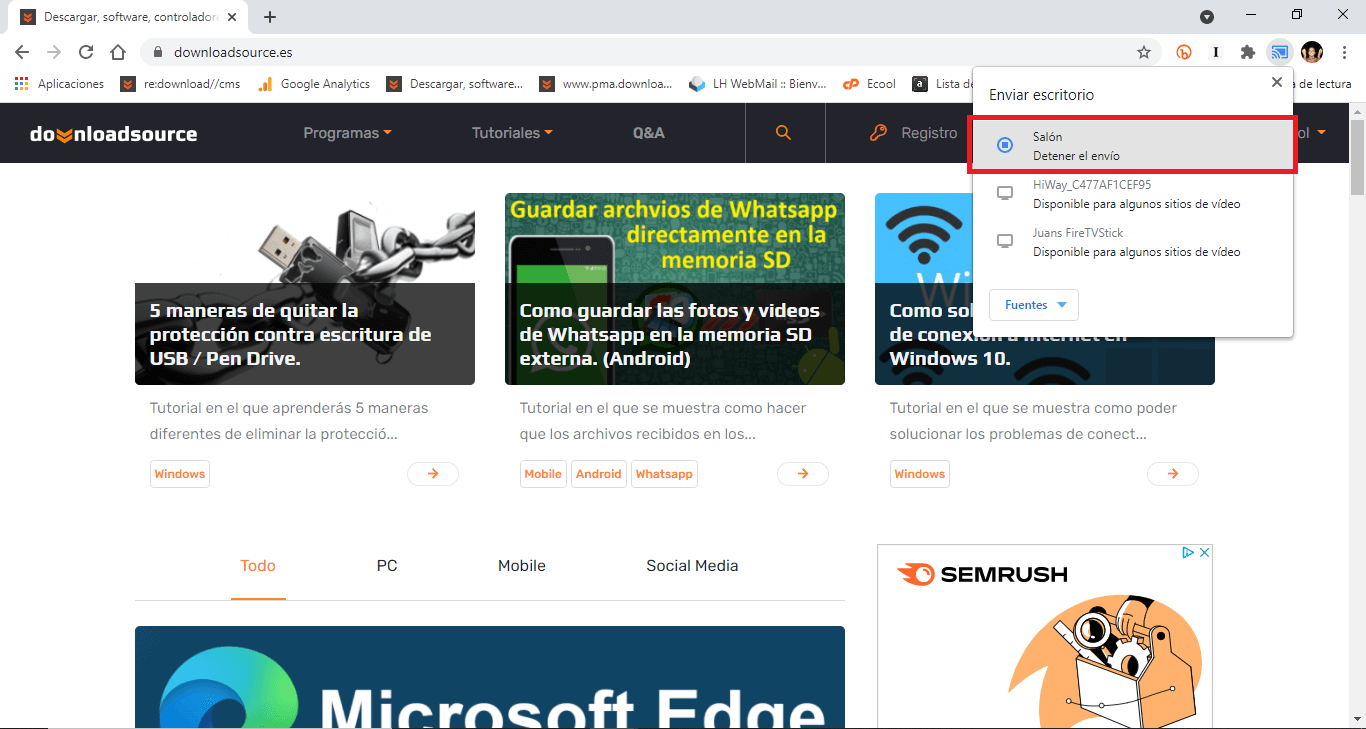
8. Por lo tanto, ahora tienes que abrir Kodi y acceder al contenido deseado.
9. Ahora asegúrate de que Kodi se reproduce en primer plano y a pantalla completa ya que esto hará que el contenido de Kodi se muestre en toda la pantalla del televisor o monitor al que tienes conectado el dispositivo Chromecast.
Como transmitir contenido de Kodi para Android a Chromecast.
1. Descarga e instala la app Google Home en tu dispositivo Android.
2. Abre dicha app y pulsa sobre el icono de Casa de la parte inferior izquierda de la pantalla.
3. Ahora deberás seleccionar el dispositivo Chromecast de tu TV o Monitor.
4. Renglón seguido tendrás que pulsar sobre la opción: Enviar mi pantalla
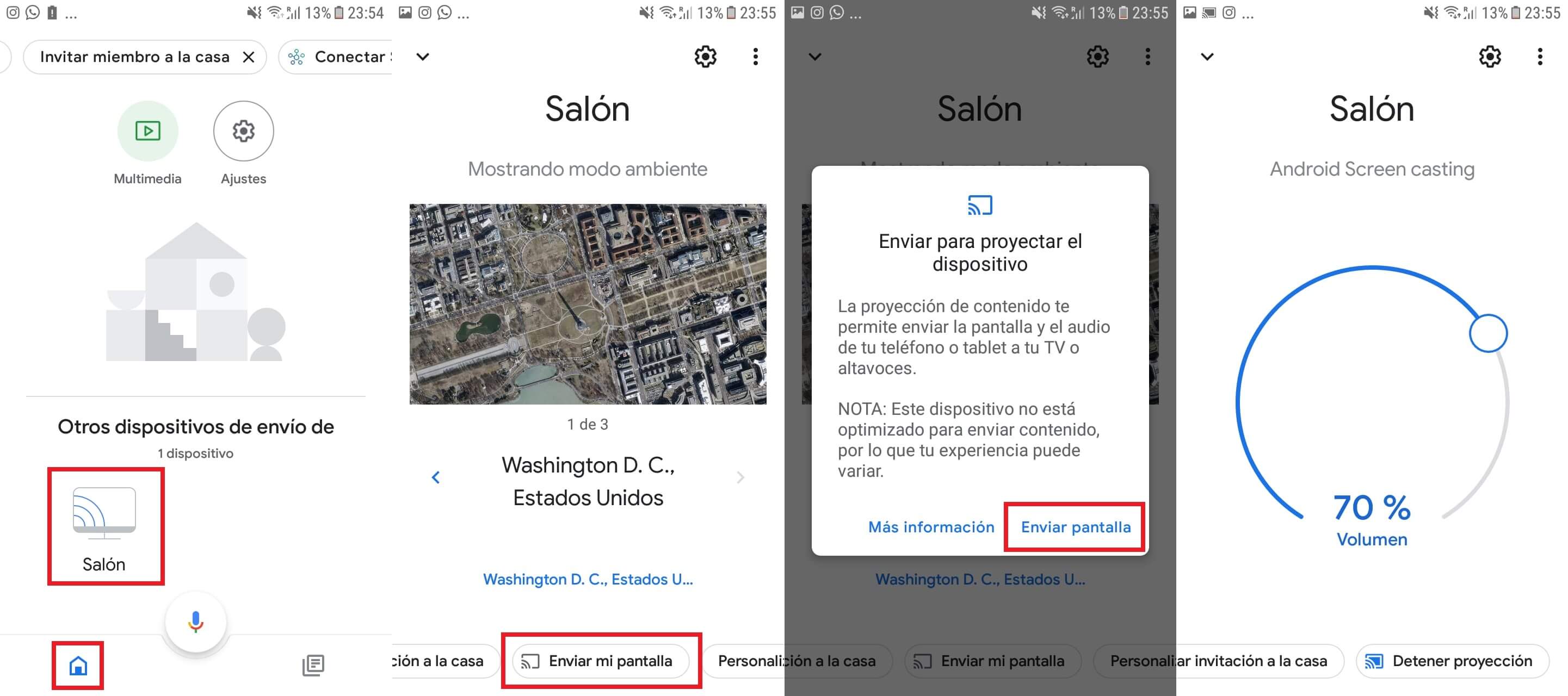
5. Por último, solo te queda confirmar esta acción para comprobar como ahora todo el contenido de la pantalla de tu teléfono Android se mostrará en la TV en la que tienes conectado el dispositivo Chromecast.
6. Ahora al igual que en el método anterior, solo nos queda abrir Kodi y reproducir su contenido en primer plano a pantalla completa para disfrutar de dicho contenido en tu TV o monitor de forma remota.
