Los SMS parecen estar evocados a desaparecer debido a los servicios de mensajerías gratuitos basados en internet. Sin embargo, hasta que llegue el día de la desaparición completa de los mensajes de texto aun sigue habiendo usuarios que prefieren usarlos para sus comunicaciones. No obstante ahora no se necesita interactuar directamente con tu teléfono móvil para poder leer y enviar mensajes de texto (SMS) ya que ahora se puede realizar desde tu ordenador.
Puede que también te interese: Como pasar fotos y videos de iPhone a Windows 10 sin cable USB.
Si eres propietario de un ordenador con Windows 10, debes saber que es posible recibir y enviar mensajes (SMS y MMS) directamente desde PC con Windows 10. Sin embargo hay que tener en cuenta que por el momento esta función de momento solo está disponible para dispositivos Android por lo que los usuarios con dispositivos iOS como iPhone, deberás esperar a que Microsoft incorpore dicha compatibilidad.
Antes de continuar con los pasos a seguir para recibir y enviar mensajes de texto desde tu PC con Windows 10 es saber que tu sistema operativo debe contar con la versión 1803 o superior. Por otro lado tu dispositivo Android debe contar con la versión 7.0 (Nougar) o superior y estar conectado a la misma red Wifi que tu ordenador con Windows 10.
Microsoft ofrece a los usuarios de Windows 10 una aplicación oficial llamada: Tu Teléfono. Esta aplicación oficial será la que te permita responder mensajes de texto directamente en tu ordenador con Windows gracias a la vinculación de tu teléfono Android. La vinculación de tu ordenador con Windows 10 y tu teléfono Android solo tendrás que realizarla una vez, ya que una vez vinculado Windows 10 lo reconocerá automáticamente.
Además de enviar y recibir SMS de tu teléfono en tu ordenador con Windows 10, la app oficial Tu Teléfono, también muestra el historial de mensajes de los últimos 30 días. Mostrará tanto SMS (Servicio de mensajes cortos) como MMS (Servicio de mensajes multimedia). No se admiten otros tipos de mensajes, como RCS (Rich Communication Service).
Tras conocer en qué consiste este servicio, procederemos a mostraros los pasos que debes seguir para recibir y enviar mensajes de texto (SMS) directamente desde tu ordenador con Windows 10:
Recibir y enviar mensajes de texto desde tu PC con Windows 10
- Tal y como hemos explicado, lo primero que tendremos que hacer será descargar la app oficial de Tu Teléfono desde la tienda de aplicaciones de tu Windows. Para hacerlos solo tendrás que hacer clic en el siguiente enlace: Descargar e instalar la app oficial Tu Teléfono.
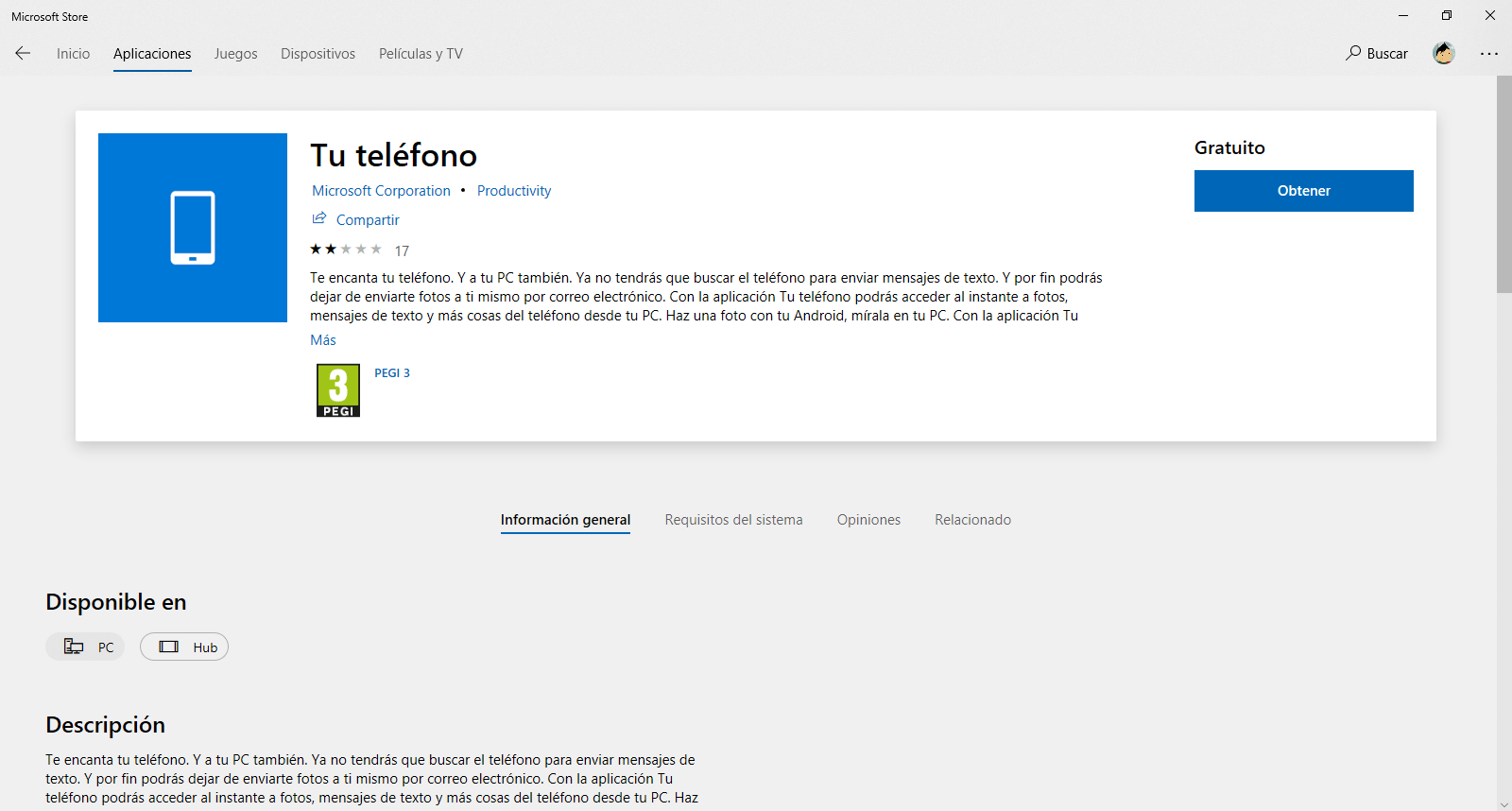
Nota: Si ya estás ejecutando la versión de Windows 10 v1809 o posterior, no necesitarás instalar la aplicación desde la Tienda ya que se encuentra pre-instalada.
- Cuando la app ya esté instalada deberás acceder a ella para renglón seguido iniciar sesión con tu cuenta de Microsoft.
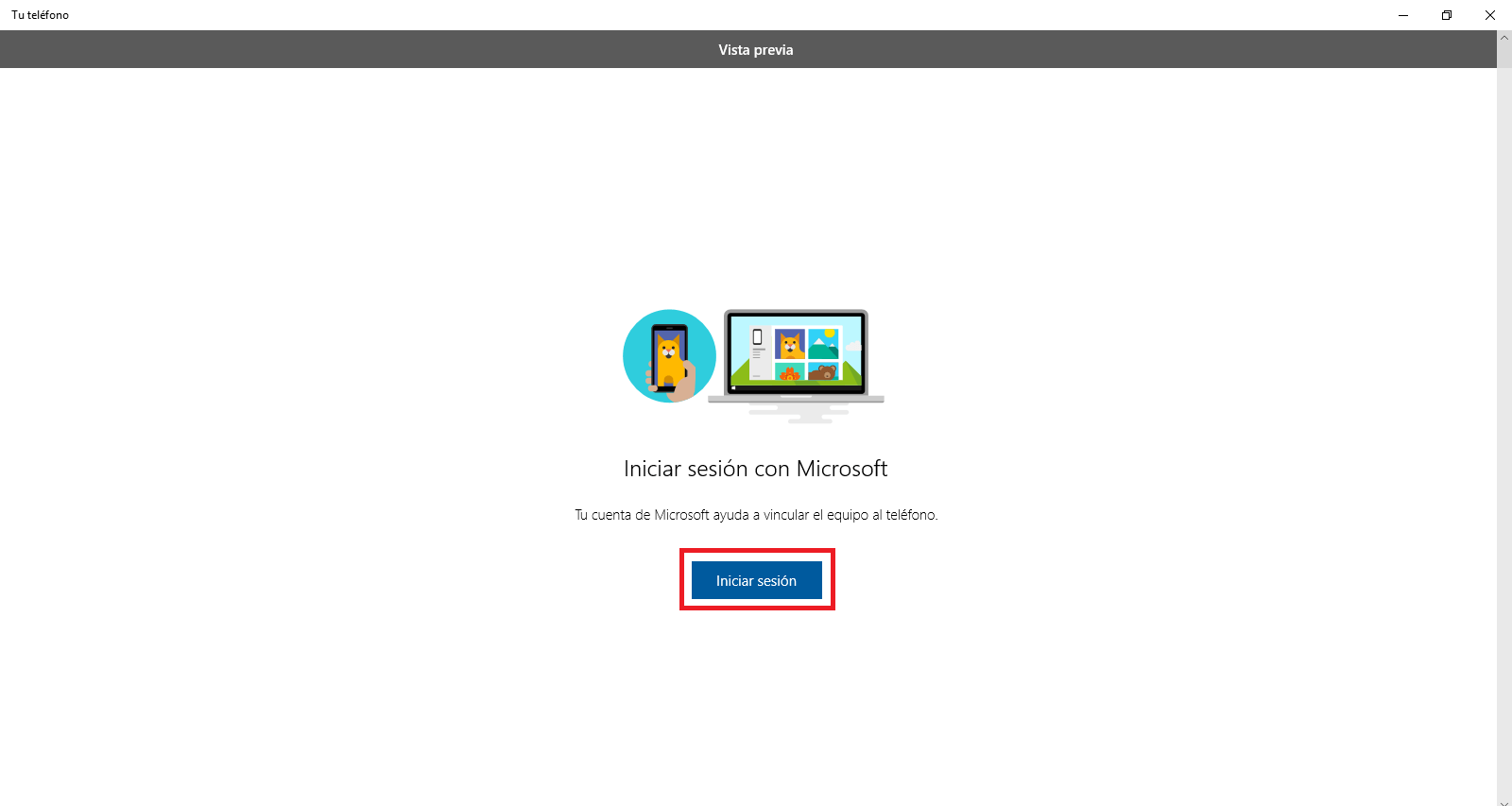
- Cuando hayas iniciado sesión con tu cuenta de Microsoft serás redirigido a otra pantalla en la que tendrás que hacer clic en el botón Continuar para proceder a la descarga que necesitas descargar en tu teléfono Android.
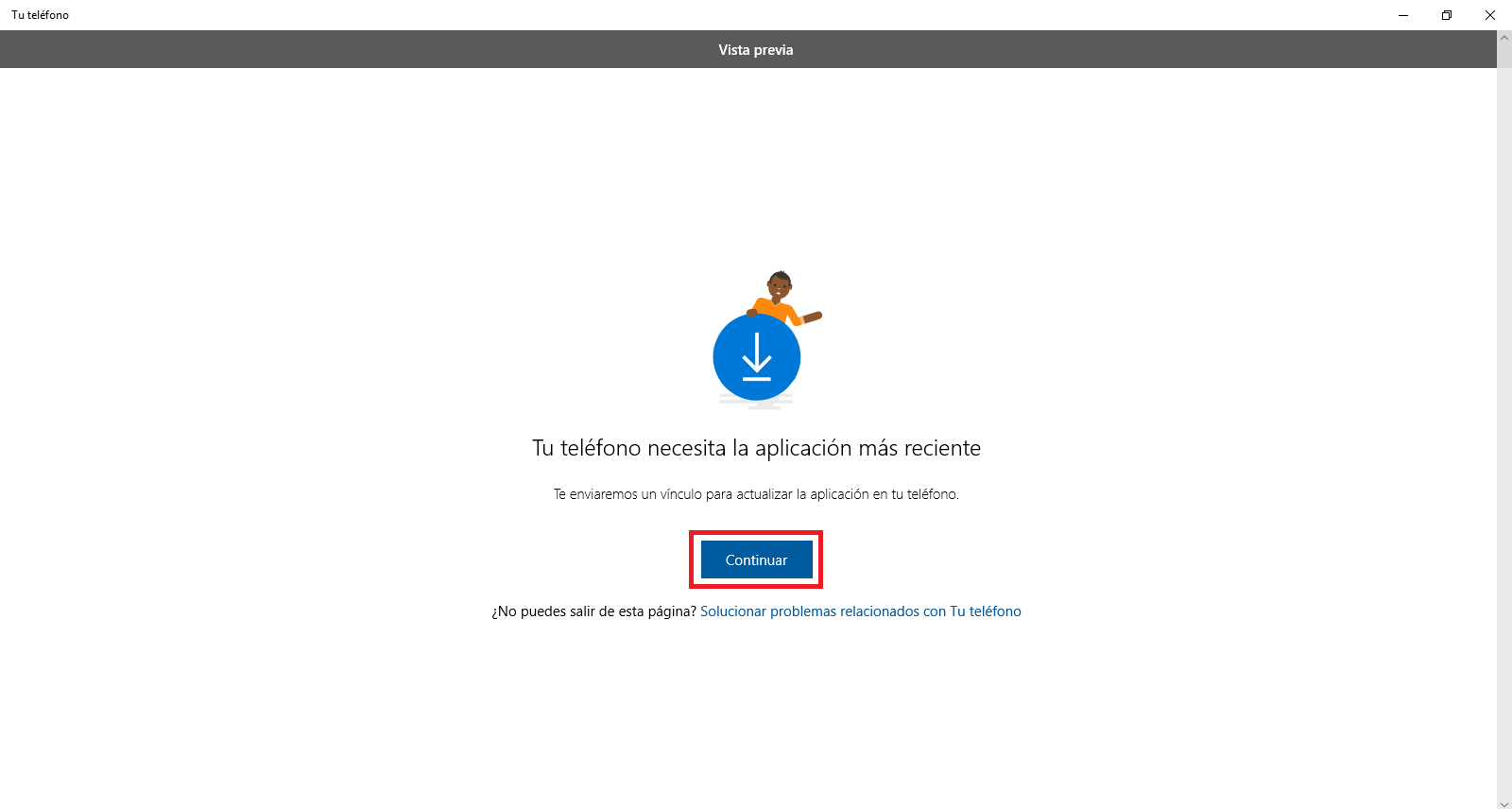
- Esto hará que de manera automática se mostrará una pantalla en la que tendrás que introducir el número de teléfono del que quieres gestionar los SMS en tu ordenador con Windows 10.
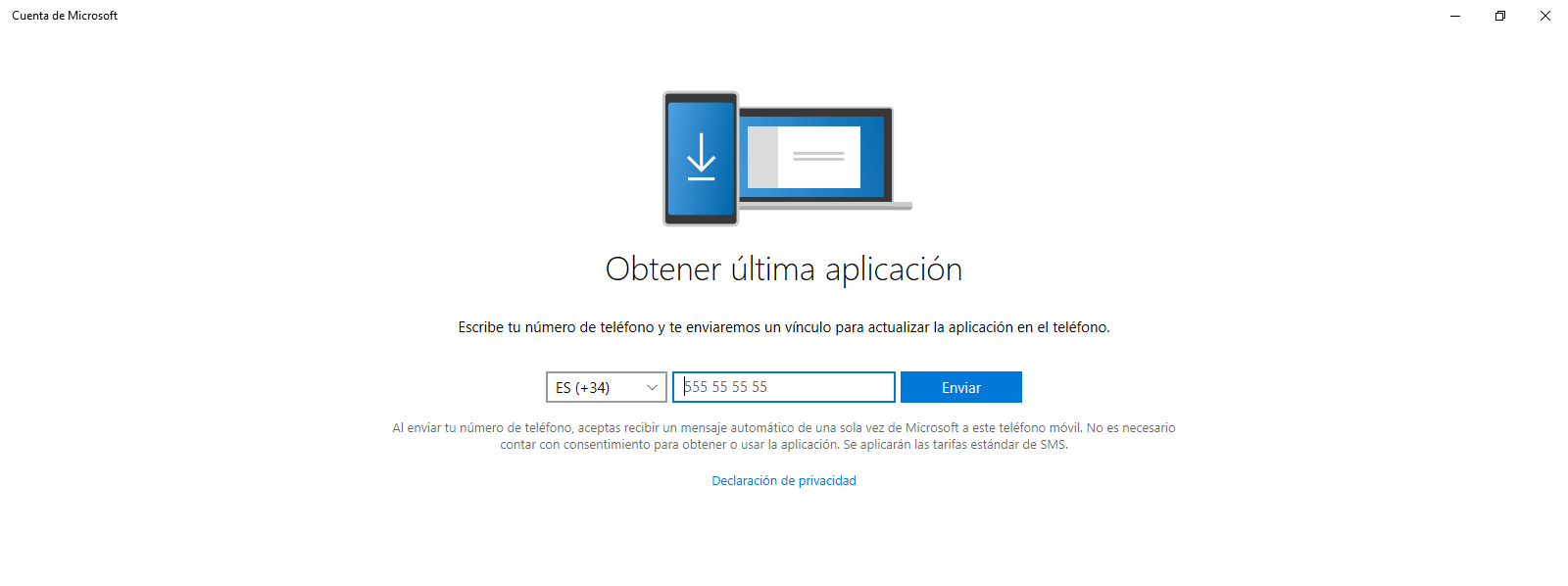
-Precisamente tras introducir el número de teléfono en el asistente de tu ordenador, hará que recibas un mensaje de texto en tu teléfono móvil con un enlace en el que tendrás que acceder para descargar o actualizar la aplicación: Compañero de tu Teléfono.
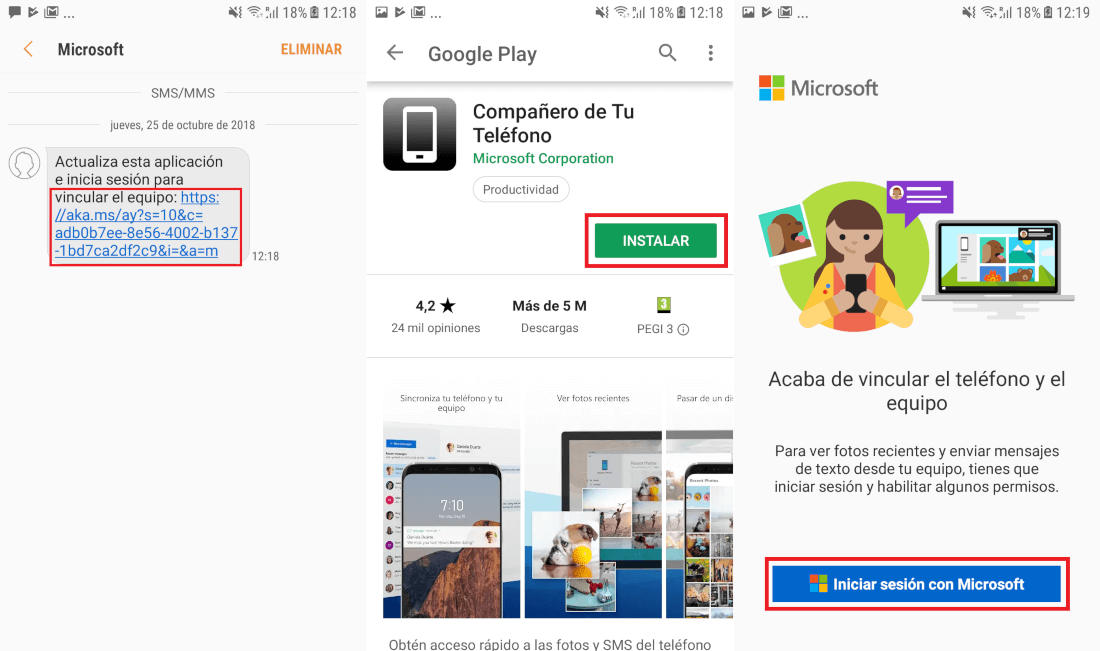
- Cuando hayas instalado la app en tu teléfono tendrás que abrirla para iniciar sesión con la misma cuenta de Microsoft que utilizas en tu ordenador con Windows 10. Tras iniciar sesión deberás otorgar a la aplicación ciertos permisos (contactos, SMS, Multimedia) para que se pueda producir la vinculación con tu ordenador con Windows 10.
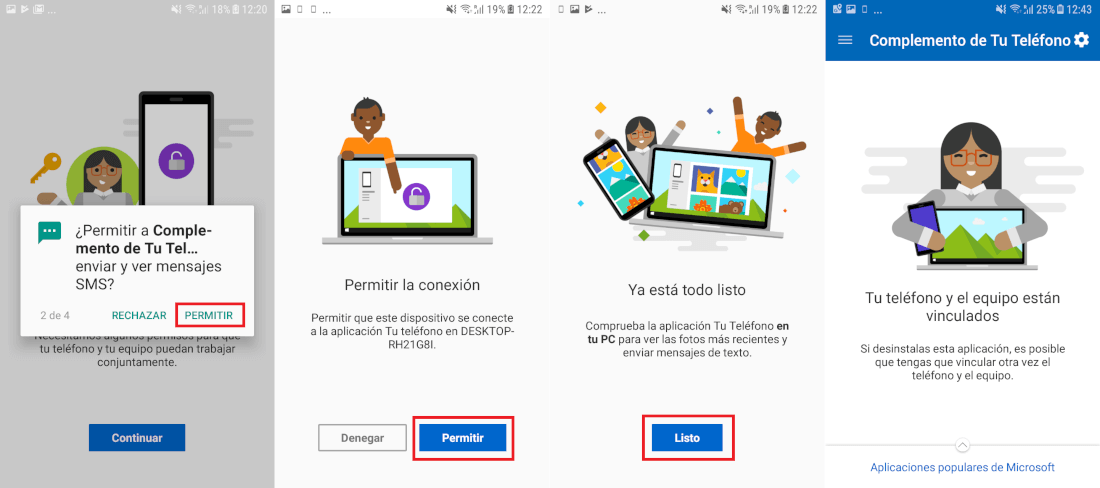
- Una vez que todo el proceso haya terminado se indicará que tu teléfono y tu ordenador están vinculados. Será entonces cuando debas dirigirte a tu ordenador para comprobar cómo en la interfaz de la aplicación Tu Teléfono se muestra la posibilidad de visualizar tus mensajes de texto.
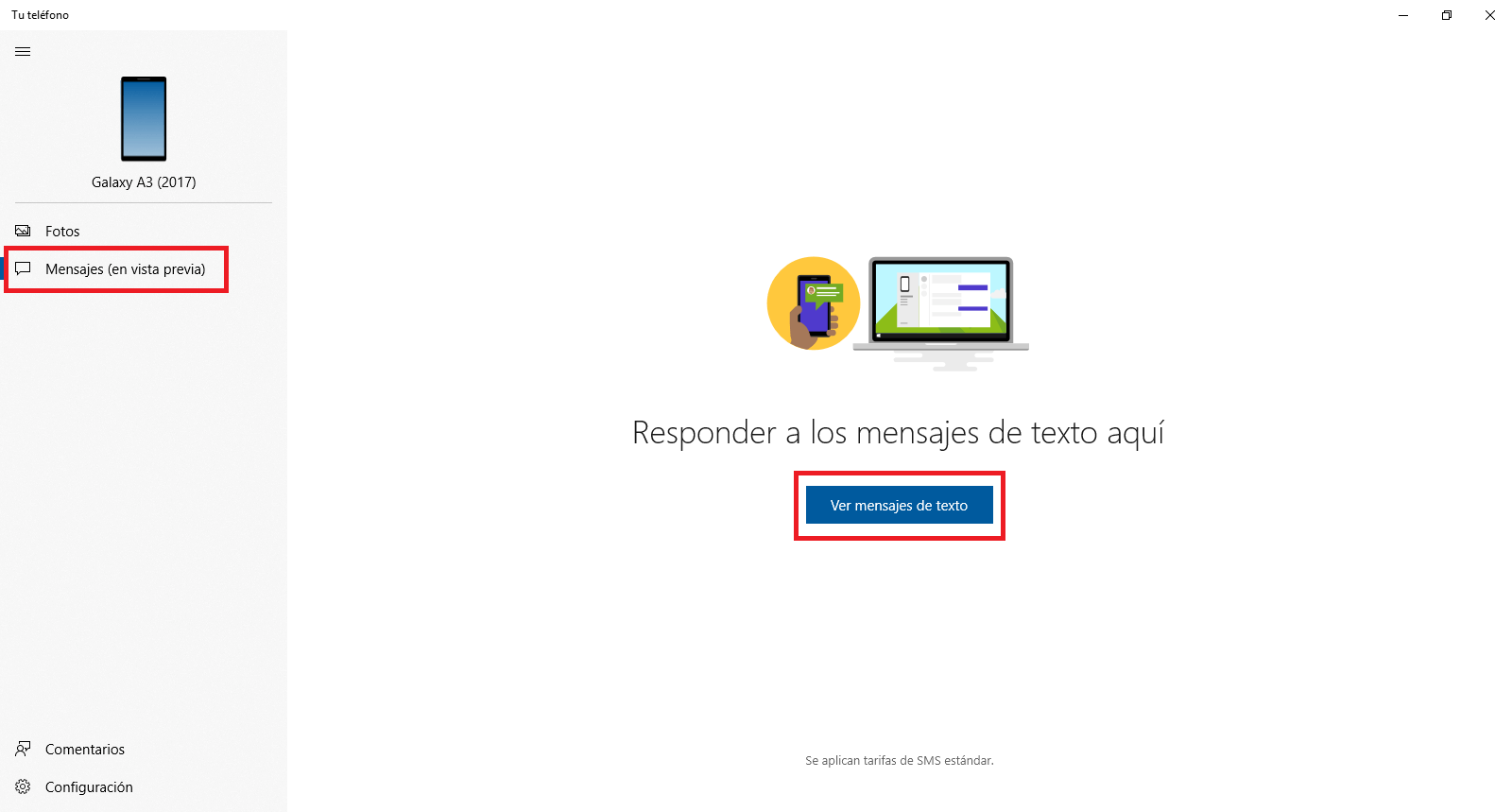
- Tal y como hemos mencionado, desde esta app no solo podrás leer mensajes sino que también podrás contestarlos así como crear un nuevo mensaje a cualquiera de tus contactos. Todo directamente desde tu ordenador con Windows 10 siempre y cuando tu teléfono esté conectado a la misma red Wifi.
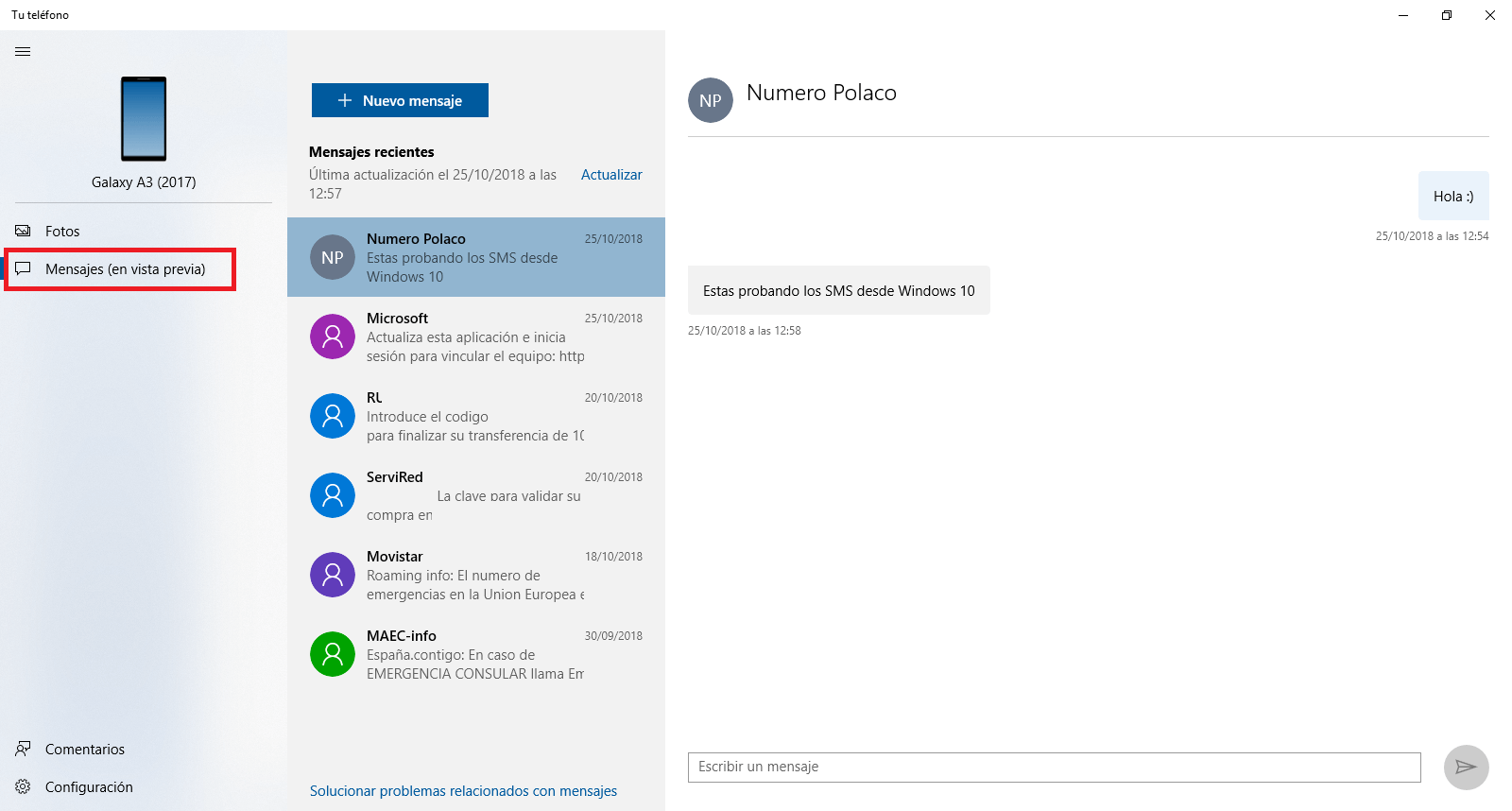
- Además la app Tu Teléfono también mostrará una pestaña que te permite visualizar las fotos y videos almacenados en la memoria de tu teléfono Android directamente en tu ordenador con Windows 10.
Nota Importante: si la aplicación de tu teléfono no muestra los mensajes de texto, debes asegúrate de que la app Tu Teléfono puede ejecutarse en segundo plano. Esto puedes hacerlo desde la siguiente configuración: Configuración > Privacidad> Aplicaciones de fondo.
