Por lo general cada vez que tu ordenador con Windows 10 es actualizado, es decir recibe e instala una actualización a través de Windows Update, este se reiniciará para finalizar dicha actualización. Al menos esto es lo que ocurre de manera predeterminada en los ordenadores que cuentan con el sistema operativo Windows 10 instalado. L última versión de Windows 10 nos permite evitar este reinicio que en ocasiones puede ser bastante molesto debido a que en el momento en el que el ordenador decide reiniciarse, estamos usándolo.
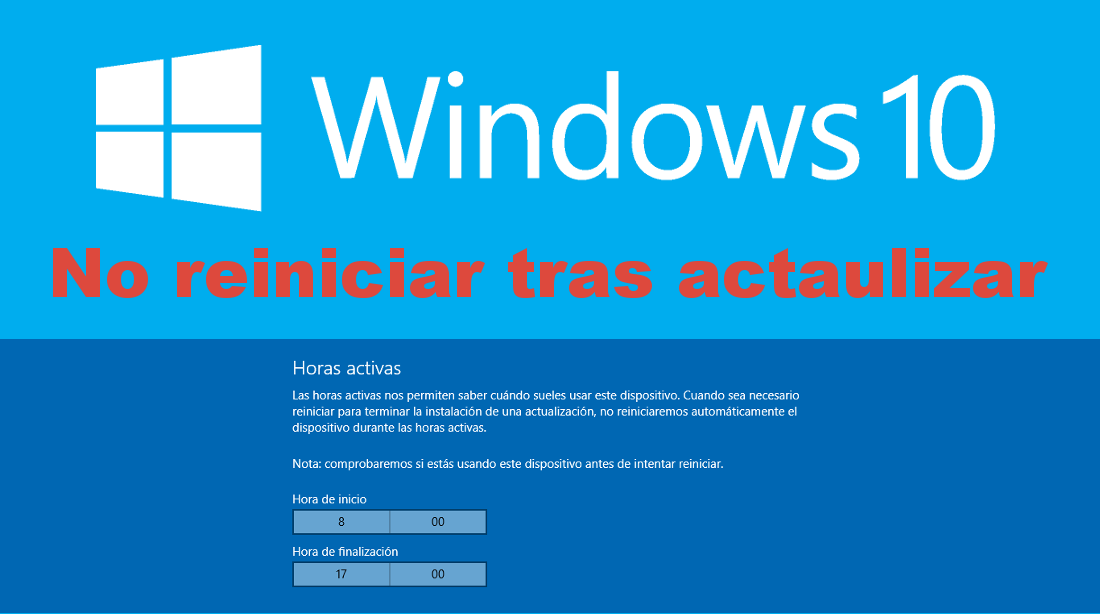
También te puede interesar: Como renombrar múltiples archivos automáticamente en Windows 10, 8 o 7.
Windows 10 intenta solucionar este problema con una función llamada Horas activas. De esta manera El sistema operativo analiza cuales son las horas en las que menos se usa el ordenador e intenta instalar las actualización así como el reinicio posterior durante estas horas de menor uso. El problema es que estas horas no siempre están configuradas correctamente y por lo tanto se puede producir la actualización de nuestro sistema operativo y el reinicio de nuestro equipo.
Dicho esto a continuación te mostramos paso a paso como configurar las horas activas de nuestro ordenador con Windows 10 así como programar la hora de instalación y reinicio de tu equipo:
Como personalizar y configurar las horas activas de Windows 10.
Lo primero que tendremos que hacer será dirigirte a la configuración de Windows 10 lo cual puedes hacer usando el atajo de teclado: Tecla de Windows + I. Una vez que se abra la Configuración dirígete a: Actualización y Seguridad > Windows Update. Esto hará que en la parte derecha de la ventana se muestren las configuraciones disponibles de entre las cuales deberás hacer clic en la opción Cambiar Horas activas.
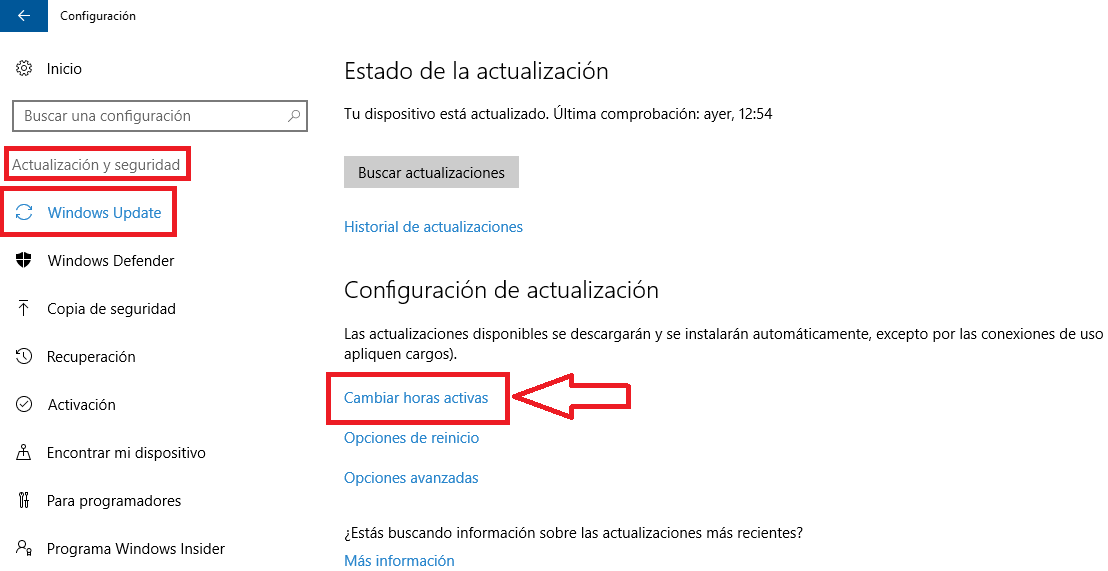
Esto hará que se muestre una ventana emergente en la cual podrás indicar las horas en las que más usas tu ordenador con Windows 10. De este modo en la hora de inicio deberás indicar la hora en la que sueles empezar a usar tu ordenador. En la hora de finalización tendrás que indicar la hora a la que sueles terminar de usar el ordenador.
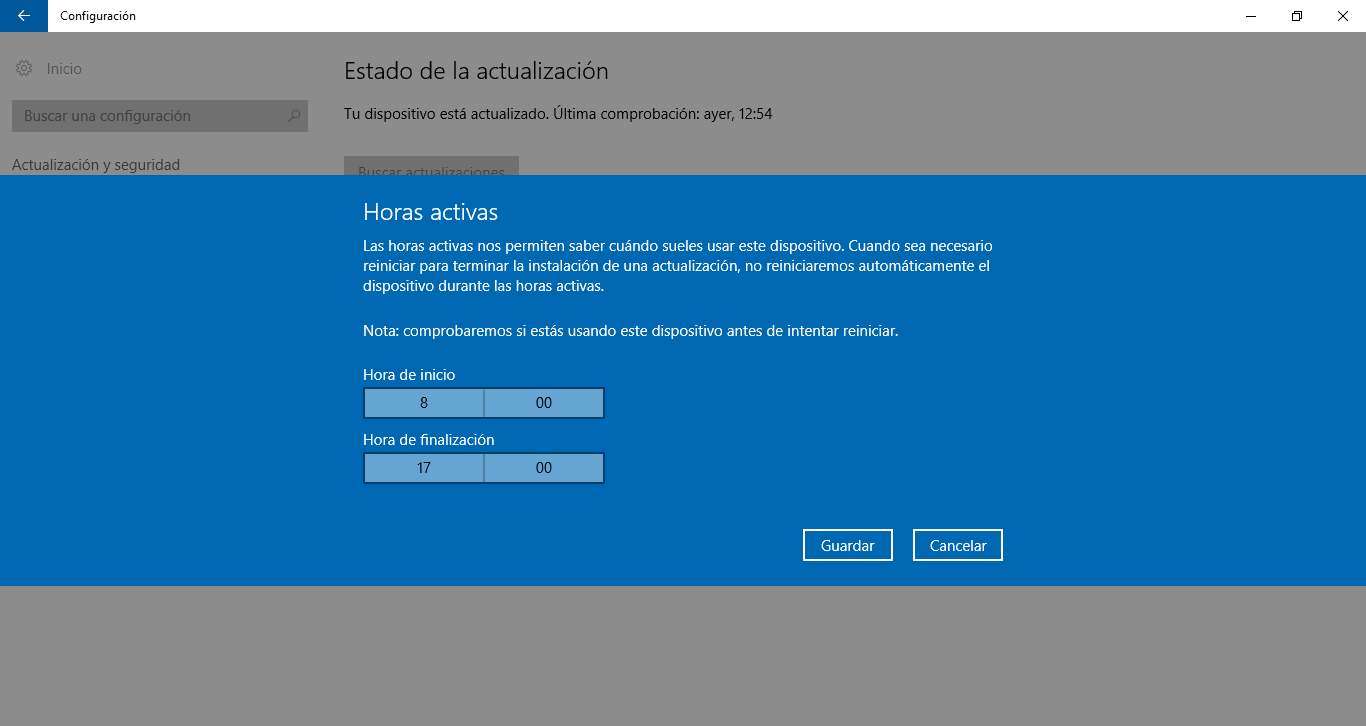
Una vez configurado según tu rutina, no podrás olvidarte de hacer clic en el botón guardar para que todos los cambios sean guardados correctamente. A partir de ese momento Windows 10 no instalará actualizaciones y no reiniciará tu ordenador.
Como programar la hora de reinicio e instalación de actualizaciones
En el caso de que la actualización ya se haya descargado e incluso instalado durante el uso de tu ordenador, puedes programar el reinicio de tu ordenador para que la finalización de las actualizaciones se lleven a cabo en el momento que tu desees. Para ello tendrás que dirigirte a la Configuración de Windows 10 mediante el atajo de teclado: Tecla de Windows + I.
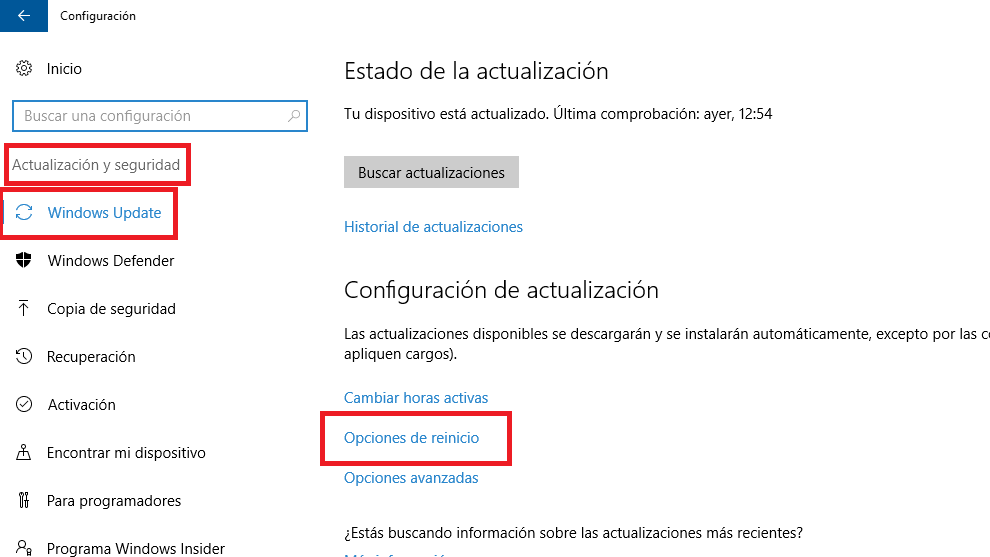
Una vez que se abra la Configuración dirígete a: Actualización y Seguridad > Windows Update. En las opciones de la derecha deberás hacer clic en Opciones de Reinicio. Esto hará que se muestre una ventana en la que tendrás que activar el reinicio personalizado.
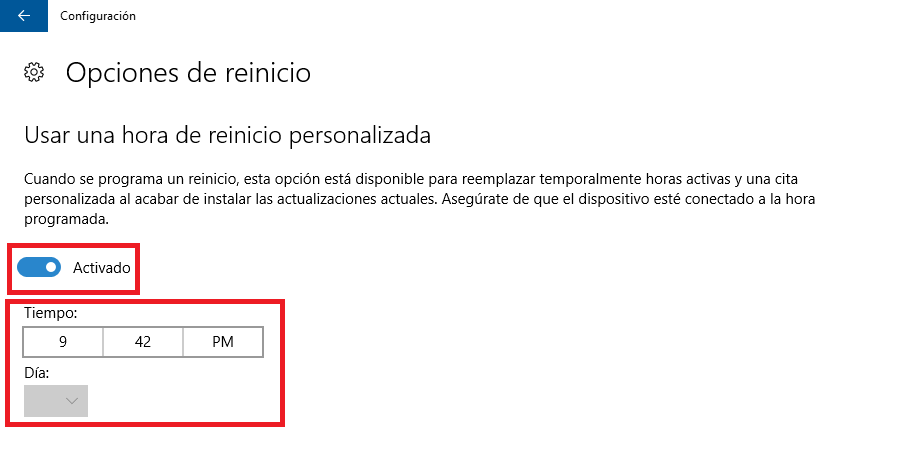
Una vez activada solo te que indicar la hora exacta en la que deseas que tu ordenador se reinicie para terminar la instalación de actualización. Tal y como hemos mencionado, esta función se puede activar cuando una actualización se ha descargado e instalado mientras usas tu ordenador. En el momento en el que seas solicitado para reiniciar tu ordenador podrás personalizar el reinicio para que se produzca a la hora que desees.
