Steam es la plataforma de videojuegos más popular del mundo. Aunque cuenta con una versión Web, lo cierto es que para instalar videojuegos y disfrutar de ellos, deberás instalar el cliente de escritorio. Este cliente no consume muchos recursos de tu ordenador en caso de no estar jugando a videojuegos sin embargo la mayoría de los usuarios no desean que el programa se ejecute en segundo plano lo cual es un problema porque de forma predeterminada Steam se abre de forma automática con el inicio del sistema operativo Windows o MacOS de tu ordenador.
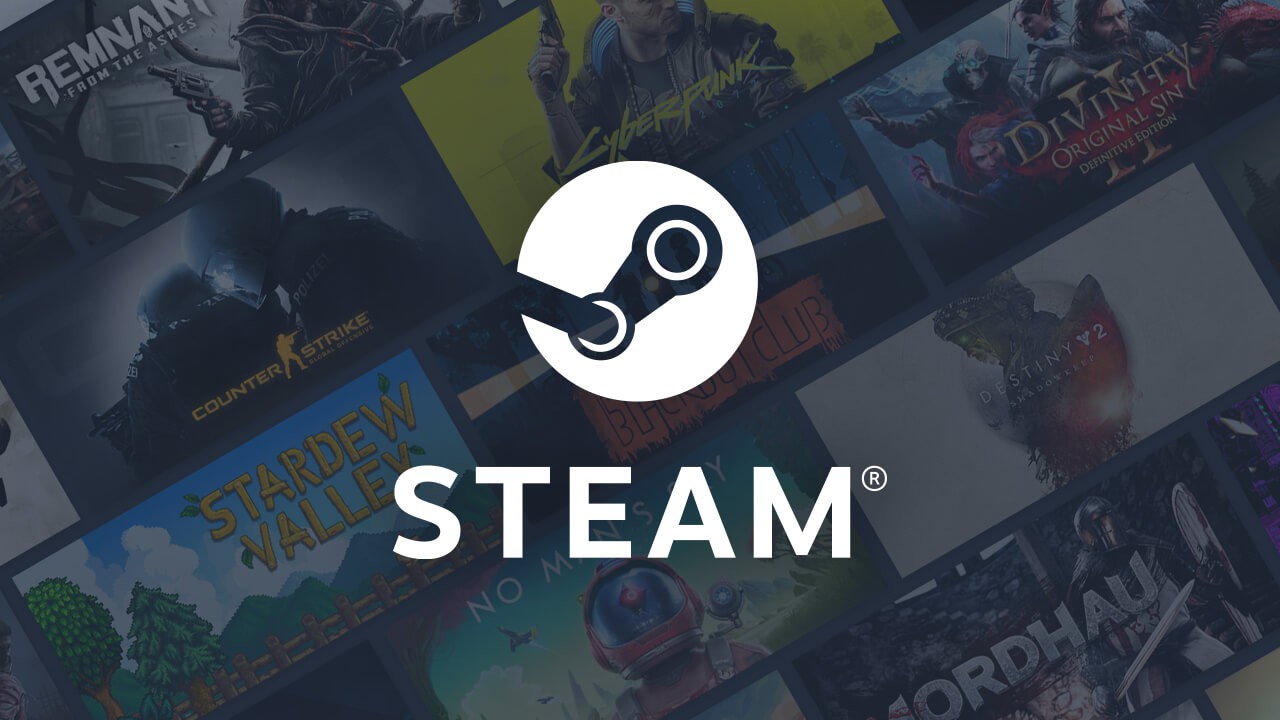
Relacionado: Solucionar el error Archivo de contenido bloqueado en Steam
El inicio de Steam de forma automática durante el arranque de tu ordenador no es del agrado de todos los usuarios. Afortunadamente, hay algunas formas de evitar que esto suceda desactivándolo en el cliente Steam o cambiando la Configuración de programas que se inician durante el arranque del sistema operativo de Windows 10 o macos.
Por lo tanto, si estas preocupado por el ralentizamiento del inicio de tu sistema operativo es muy recomendable desactivar la apertura de Steam durante el arranque de tu ordenador ya que tu equipo no gastará recurso en la apertura del programa y solo se centrarán en el arranque de tu ordenador.
En este tutorial conocerás como desactivar el inicio del programa Steam durante el arranque del sistema operativo de tu ordenador, lo cual puede provocar unos inicios más lentos al tener que emplear recursos de hardware en el inicio del programa en lugar del arranque del ordenador.
Si desea saber cómo evitar que Steam se abra en el inicio automáticamente, especialmente si le preocupan los tiempos de inicio lentos, puede seguir los pasos a continuación:
Como desactivar el inicio de Steam durante el arranque de tu ordenador con Windows o Mac.
1. Abre el programa Steam para Windows 10.
2. En la interfaz del programa tendrás que hacer clic en la pestaña: Steam
3. Cuando se despliegue el menú tendrás que seleccionar la opción: Parámetros
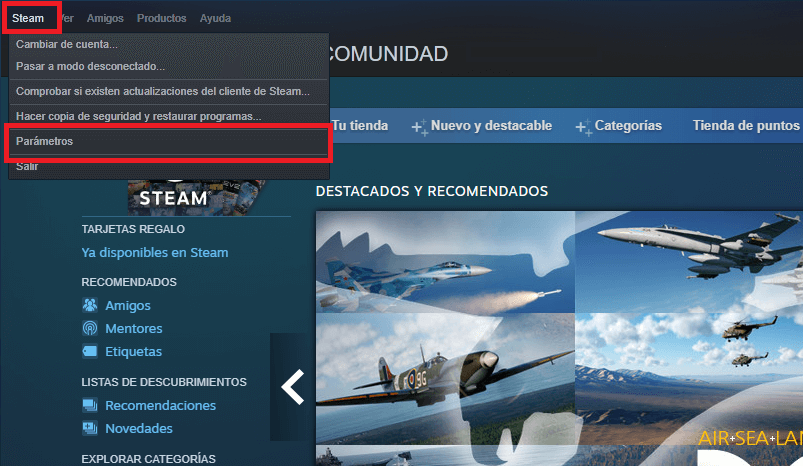
4. En la nueva ventana que se abre tienes que situarte en la sección: Interfaz
5. Ahora tienes que asegurarte de desmarcar la opción: Cargar Steam cuando se inicie el equipo
6. Por último, para guardar la nueva configuración solo te queda hacer clic en el botón: Aceptar
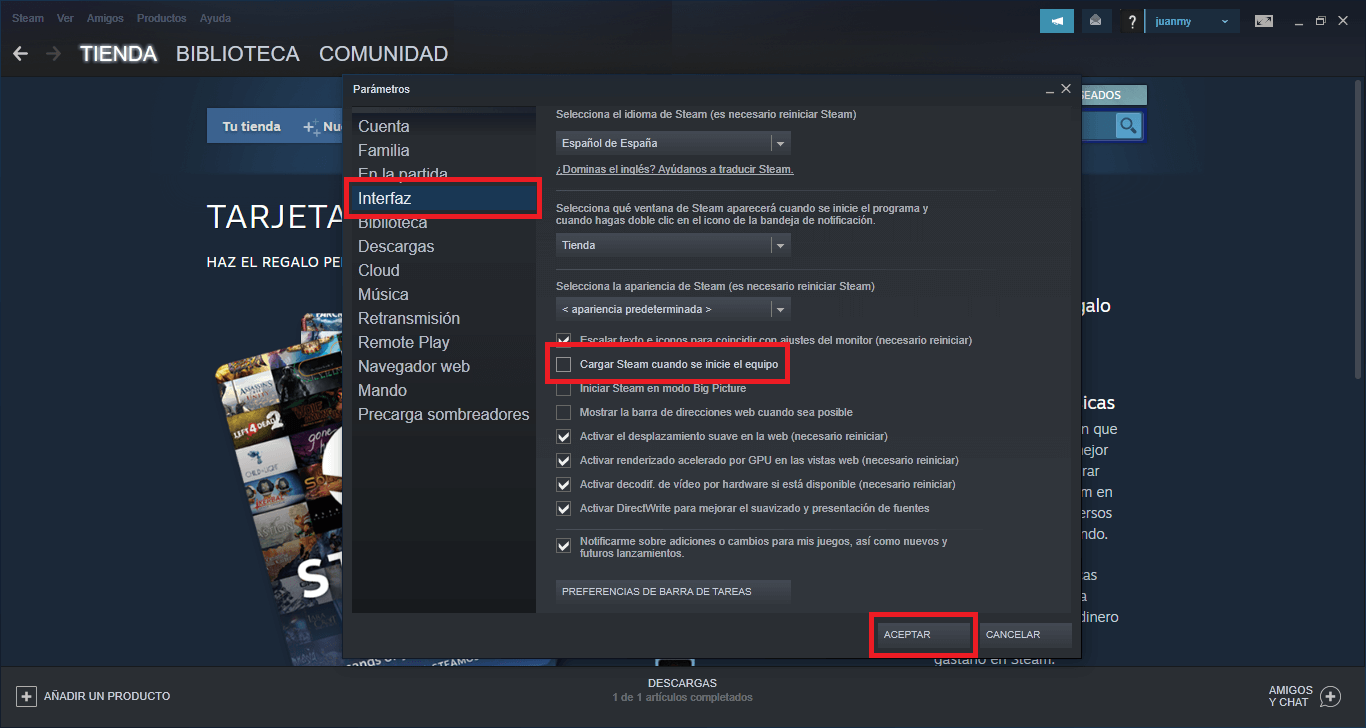
Listo, ahora Steam no se iniciará automáticamente cuando arranquemos nuestro ordenador con Windows 10.
Evitar la apertura de Steam durante el arranque de tu ordenador con Windows 10
Windows 10 cuenta con una configuración especifica para activar o desactivar los programas que deben cargarse/iniciarse durante el arranque del sistema operativo. Si desactivamos Steam en esta configuración, el programa no se ejecutará durante el arranque incluso si la configuración especifica del programa es diferente.
Para desactivar Steam de la configuración de inicio de Windows 10 en el siguiente enlace se muestra detalladamente como hacerlo: Cómo quitar o agregar programas de inicio en Windows 10
Impedir la apertura de Steam durante el arranque en Mac o MacBook con MacOS.
1. Haz clic en el icono de Apple de la esquina superior izquierda de la pantalla.
2. Cuando se despliegue el menú tendrás que seleccionar la opción: Preferencias del sistema
3. En la ventana Preferencias del sistema, dirígete a: Usuarios y grupos
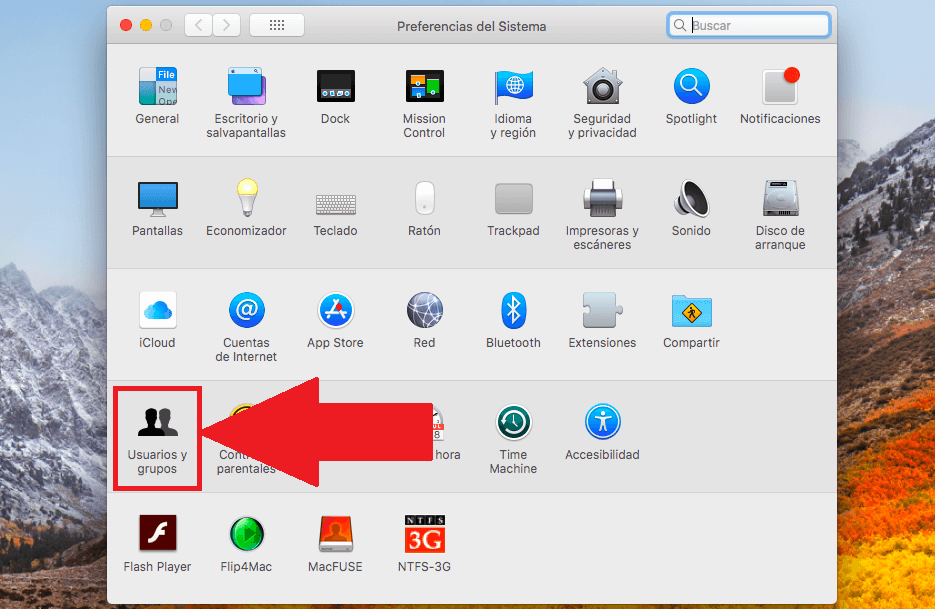
4. Aquí tienes que hacer clic en el icono de candado de la parte inferior de la ventana.
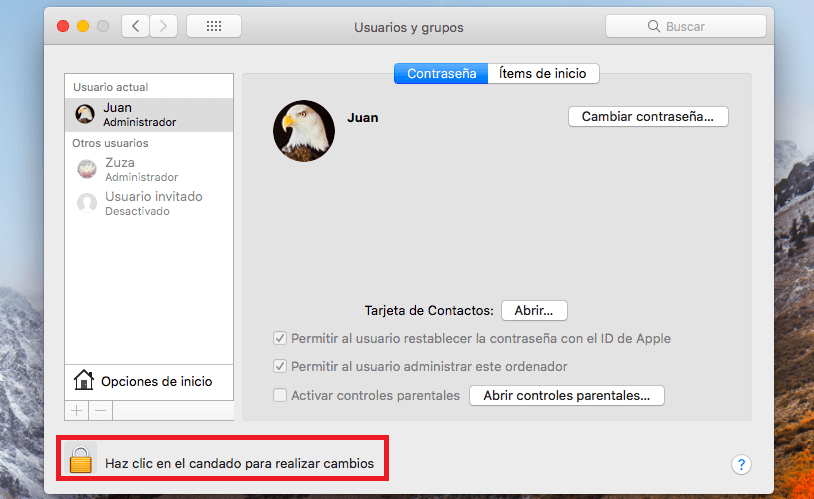
5. Introduce tus credenciales de usuario y haz clic en el botón azul: Desbloquear.
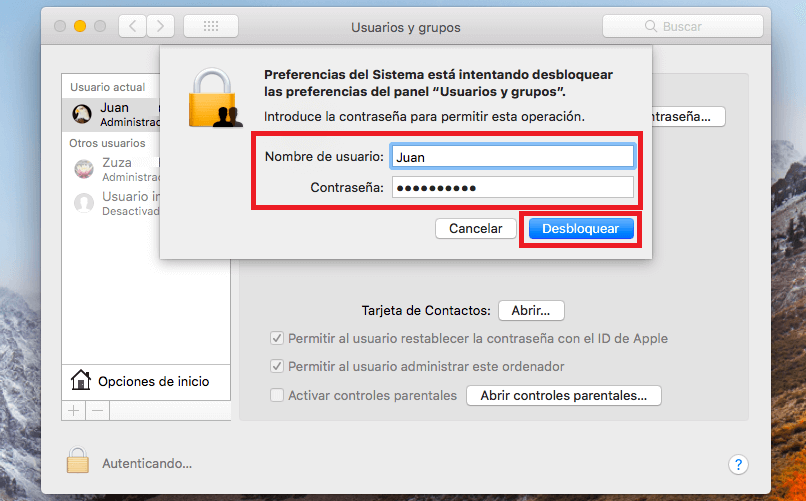
6. Una vez que las Preferencias del sistema estén desbloqueadas, tienes que dirigirte a la pestaña: Ítems de inicio
7. Aquí se mostrará una lista con todas las apps o programas que se iniciar durante el inicio de sesión de tu MacOS. Localiza el programa Steam y asegúrate de marcar la casilla de la columna Ocultar.
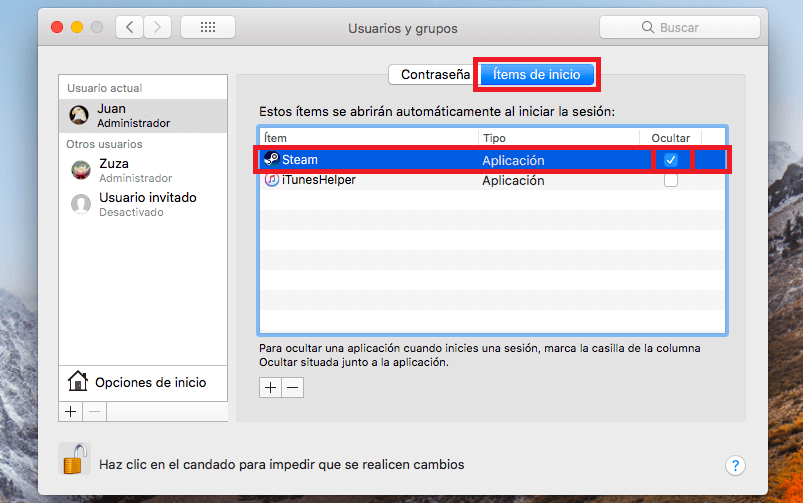
Ahora solo te queda cerrar la ventana de configuración para comprobar como ahora cuando arranquemos nuestro Mac o MacBook con MacOS, Steam no se iniciará automáticamente.
